Estando na área de TI por quase 8 anos, aprendi rapidamente que o comando netstat no Windows pode ser de grande benefício se você souber como usá-lo! Embora eu não trabalhe mais em TI, esse comando ainda é útil muitas vezes. Por exemplo, minha conexão com a Internet estava correndo muito devagar e não consegui entender por quê. Eu reiniciei o roteador e isso normalmente corrige qualquer problema, mas a Internet voltaria a diminuir a velocidade toda vez.
Finalmente, eu corri o comando netstat apenas para o topo e vi um processo usando alguns TCP portas. Eu verifiquei e vi que havia algum programa estranho que eu nunca tinha ouvido falar de correr no meu computador em segundo plano. Eu pesquisei o processo e foi um vírus !! A Goodness sabe que tipo de dados estava transferindo, mas eu matei o processo, reiniciei o computador e fiz a varredura usando um ferramenta de verificação de vírus offline. Depois que o vírus foi embora, tudo voltou ao normal.
Eu nunca tive isso comigo antes, mas se eu não tivesse usado o comando netstat para ver quais portas estavam sendo usadas pelo processo do Windows, eu nunca teria sabido que eu tinha um vírus, uma vez que estava secretamente rodando em segundo plano. Neste artigo, mostrarei um uso prático do comando netstat em vez de dizer a você 10 comandos diferentes que tornarão as coisas confusas.
Comando Netstat
Para começar, abra o prompt de comando clicando em Iniciare digitando cmd. Na janela de comando, vá em frente e digite o seguinte comando:
netstat -a -n -o
No comando acima, o parâmetro -o é o que adicionará o PID ao final da tabela. . Pressione enter e você deverá ver algo assim:
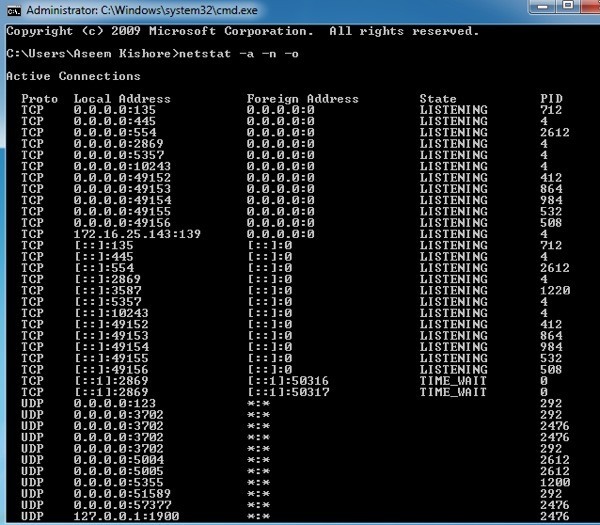
Você pode ver a porta que está sendo usada na segunda coluna chamada Local Address. Você verá o número da porta depois dos dois pontos. Você também verá algumas portas e alguns PIDs listados mais de uma vez. Isso porque um processo pode estar usando o mesmo número de porta em protocolos diferentes, como TCP, UDP, etc.
Agora, para ver o nome do processo que está usando essa porta, vá para o Gerenciador de Tarefas pressionando CTRL + SHIFT + ESCe depois clique na guia Processo. No Windows 10, você deve clicar na guia Detalhes.
Por padrão, o gerenciador de tarefas não exibe o ID do processo, então você precisa clicar em Exibir e, em seguida, selecione colunas. No Windows 10, o ID do processo já está listado, portanto, você pode pular as etapas abaixo.
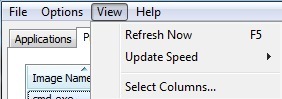
Vá em frente e marque a caixa >PID (Process Identifier) e depois clique em OK.
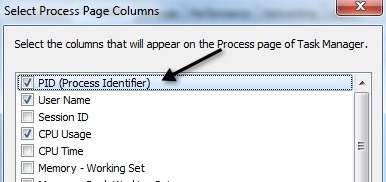
Agora você também deve ver o PID ao lado do nome do processo na tarefa. Gerente. Você pode clicar no cabeçalho da coluna para classificar rapidamente a lista por PID, facilitando assim a localização do processo que você está procurando.
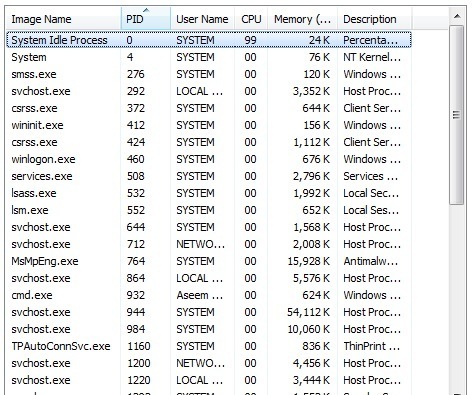
E é sobre isso! Espero que isso ajude você a descobrir qual processo está escutando em quais portas no Windows. Se você tiver alguma dúvida, poste um comentário! Aproveite!