Usar um scanner para arquivar fotografias antigas pode ser uma experiência gratificante. Você traz seus instantâneos antigos para a era digital e tem a chance de corrigi-los também. Os softwares de edição de imagem, como o Photoshop e o The Gimp, têm muito a oferecer, incluindo recortar, endireitar, melhorar a saturação e brilho das cores das imagens e muito mais. Neste artigo, falaremos sobre o uso da ferramenta Heal Selection no The Gimp para eliminar pequenas imperfeições (e algumas vezes maiores), como arranhões, manchas de poeira no leito do scanner e outros defeitos.
Observação: você também pode usar essa ferramenta no Windows, mas primeiro precisará instalar o Plugin de ressintetizador do GIMP.
A primeira coisa que você precisa é de uma imagem para trabalhar. Para nossos exemplos, usaremos uma imagem de capa de um livro que definitivamente não estava em bom estado. Obviamente tinha sido lido, e a capa da frente se inclinou um pouco para trás, o que resultou em uma linha em que a imagem da capa tinha se desprendido, por falta de um termo melhor. Aqui está um close de uma área que estamos tentando corrigir.
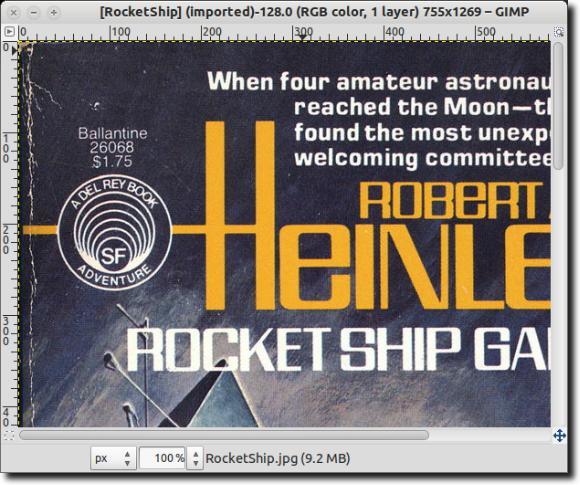
Há várias maneiras de tentar corrigir esses defeitos, como a ferramenta de borrar ou copiando um pouco de cor que combina com o defeito e colando-o nos pontos ruins. Poderíamos também, para uma correção rápida, mas crua, simplesmente colar uma cor correspondente nas imperfeições. Como mencionado, no entanto, usaremos a ferramenta Heal Selection no The Gimp para corrigir a capa (pelo menos o máximo possível).
O Gimp costumava ser instalado por padrão no Ubuntu, mas não é mais, então vamos precisar instalá-lo. Você pode fazer isso digitando sudo apt-get install gimp-plugin-registryque instala não apenas o Gimp, mas também uma grande variedade de plugins, dos quais a ferramenta Heal Selection é uma das opções.p>
![]()
Uma vez totalmente instalado, vá em frente e abra o Gimp. Estamos usando o Ubuntu, então vamos abri-lo via Dash, mas você pode usar o Gimp no Windows e lançá-lo através do menu Iniciar.
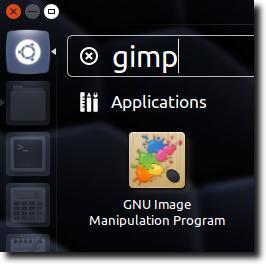
Você também pode clicar com o botão direito do mouse na imagem e escolher Programa de Manipulação de Imagens GNU(ou pode ser chamado de GIMP) sob o Abrir commenu.
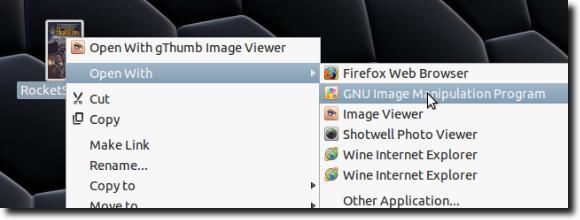
Quando a imagem estiver carregada, amplie a imagem até que uma das imperfeições seja facilmente visível. Agora selecione-o usando qualquer uma das três ferramentas de seleção.
![]()
Para quem não está familiarizado com o Gimp, a ferramenta extrema esquerda - a Ferramenta de Seleção de Retângulo - seleciona uma forma retangular; o do meio é a Ellipse Select Tool (para círculos e outras regiões elípticas); a ferramenta da extrema direita é uma ferramenta de seleção gratuita que permite delinear regiões mais precisas. Nós vamos usar isso. Quando sua região é selecionada, ela deve se parecer com isso.
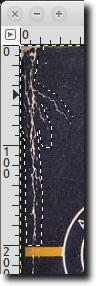
Ao usar a ferramenta Seleção de Cura, você deve selecionar áreas pequenas como É mais provável que os pixels sejam semelhantes à seleção, o que ajuda em um resultado que parece pelo menos próximo do original. Depois de selecionar sua área, basta acessar o menu Filtrar, depois o submenu Aprimorare, por fim, selecionar a ferramenta Heal Selection.
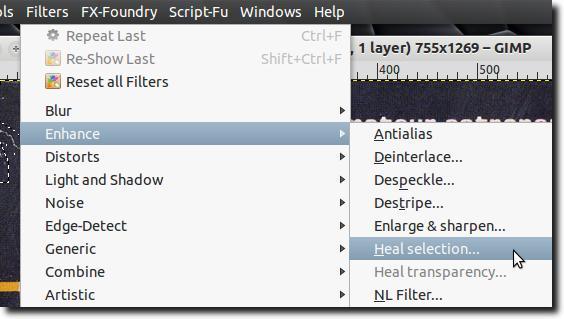
Uma janela como esta deve aparecer, com as opções da ferramenta.
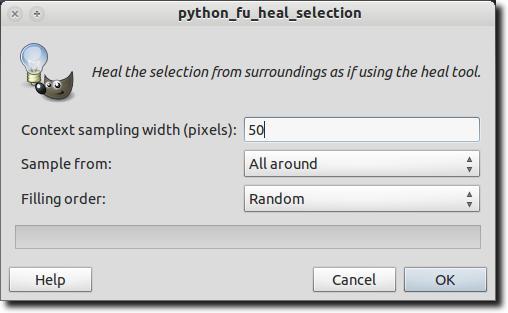
Existem três opções ao usar a ferramenta Seleção de Cura. O primeiro é o número de pixels em torno de sua seleção que a ferramenta deve escolher. O que a ferramenta faz é analisar os pixels ao redor e tentar mesclar a área selecionada para corresponder aos arredores. Se a área ao redor da sua seleção é bastante estática, você pode deixar o número no seu padrão (de 50 pixels), mas se você precisar ter cuidado para não ter a ferramenta combinando com uma área muito diferente, você pode diminuir o número de pixels leva em conta.
A segunda opção que você tem é se a ferramenta faz amostragens de pixels de toda a área circundante, logo acima e abaixo, ou dos lados.
Finalmente, a terceira opção é como a área selecionada deve ser preenchida. Há novamente três opções. A ferramenta pode colocar pixels aleatoriamente, ou pode preencher a área selecionada começando do lado de fora e entrando, ou, inversamente, começando de dentro e saindo.
Quando terminar de escolher as opções, clique no ícone. botão OK. A ferramenta deve pensar um pouco (dependendo do tamanho da área selecionada em que você está trabalhando).

Quando terminar, espero que a área tenha melhorado. Aqui fizemos algumas correções.
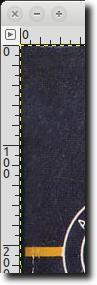
Abaixo, você verá que compusemos duas imagens de uma área um pouco maior que foi modificado ("antes" e "depois") para mostrar o que pode ser realizado com o uso criterioso da ferramenta Seleção de Cura. Como você pode ver, a ferramenta Heal Selection é muito boa para remover texto e logotipos (contanto que haja espaço suficiente ao redor deles para que a ferramenta tenha uma idéia do que teria sido “sob” o texto ou logotipo). / p>
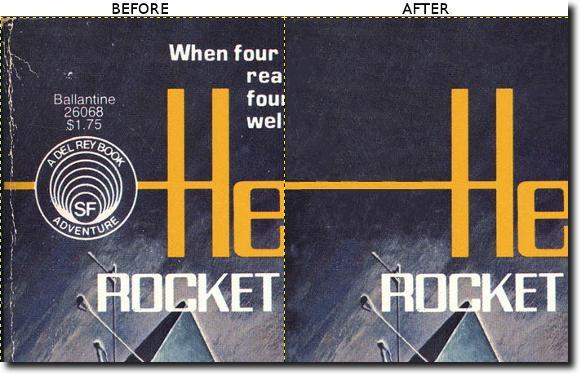
E isso é muito bonito. Esta não é uma ferramenta que conserte todos os problemas, é claro. Não é possível adivinhar quais letras podem estar faltando (se um canto de uma página for arrancado), e quanto mais complicada a área selecionada, menor a probabilidade de o resultado parecer algo próximo do original. No entanto, para origens, seleções menos complicadas e até mesmo para se livrar de manchas na pele, a ferramenta Heal Selection é uma boa para se familiarizar. Aproveite!