Se você quer economizar tempo, especialmente se tiver dificuldades com não fazer as coisas, convém ver alguns atalhos que podem ser usados para economizar tempo. Isso é especialmente verdadeiro se você estiver sempre preenchendo seus dados online, em formulários online ou carrinhos de compras.
Para Usuários do Google Chrome, há um atalho fácil e que economiza tempo que você pode usar para economizar tempo online - preenchimento automático do Google Chrome. Você pode usá-lo para preencher senhas e outros dados de formulário que você salvou com segurança, como endereços ou detalhes de cartão de crédito. Se você é novo no Chrome, aqui está tudo o que você precisa saber sobre o preenchimento automático do Google Chrome.
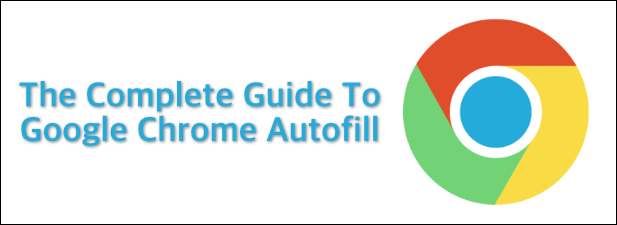
O que é o preenchimento automático do Google Chrome?
O preenchimento automático do Google Chrome foi projetado para economizar tempo. Ele tem um propósito: preencher detalhes que você normalmente usa em sites. Ele preencherá seu nome, endereço e detalhes de pagamento em carrinhos de compras, enquanto também permite que você faça login rapidamente em seus sites favoritos, preenchendo seu nome de usuário e senha automaticamente.
Há vantagens e desvantagens em ter esse recurso habilitado em seu navegador. As vantagens são claras: você economizará tempo e tornará a experiência do seu navegador mais segura, permitindo que você salve e use senhas mais complexas para os sites mais usados, além de manter seus outros dados pessoais seguros.
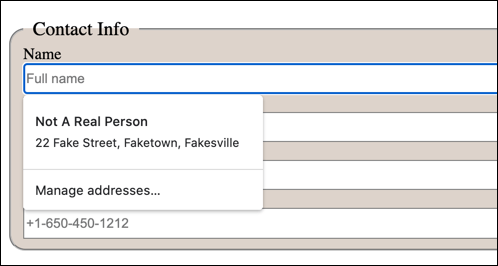
Infelizmente, isso também pode ser uma desvantagem. Se você estiver salvando detalhes de pagamento (como informações de cartão de crédito) no Chrome, estará colocando seus dados em risco se o seu PC for comprometido, embora o Chrome criptografe seus dados pessoais.
Claro , você pode preferir usar o preenchimento automático do Google Chrome para dados menos confidenciais sem que isso seja um grande problema. Se você estiver salvando dados confidenciais, poderá removê-los mais tarde ou desativar totalmente o preenchimento automático do Chrome.
In_content_1 all: [300x250] / dfp: [640x360]- >Como configurar o preenchimento automático do Google Chrome
Para usar o recurso de preenchimento automático do Chrome, primeiro você precisa se certificar de que ele está configurado para salvar corretamente tipo de dados. O preenchimento automático pode ser usado para salvar senhas, detalhes de pagamento, endereços e outras formas de detalhes de contato.
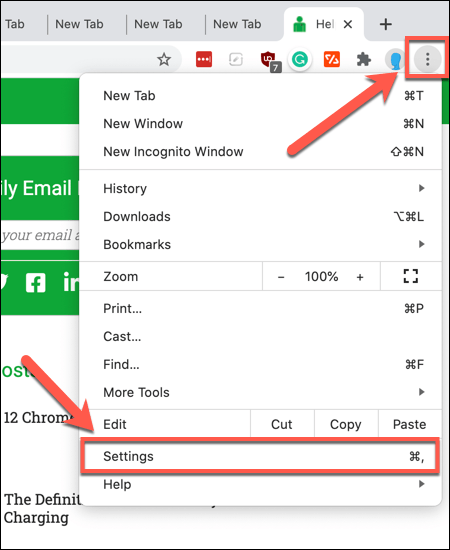
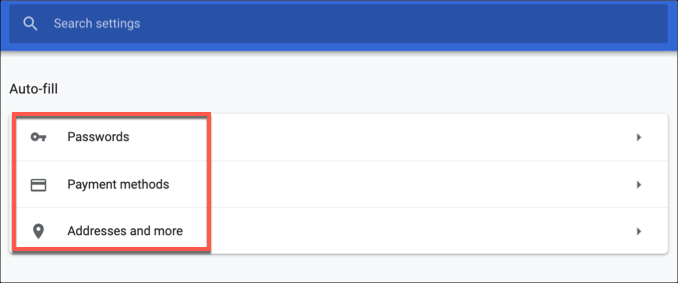
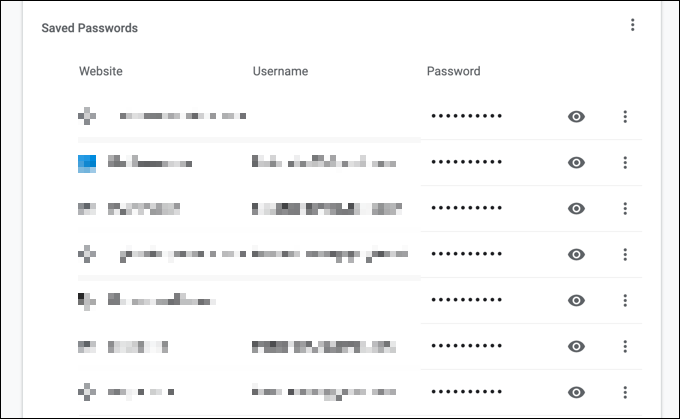
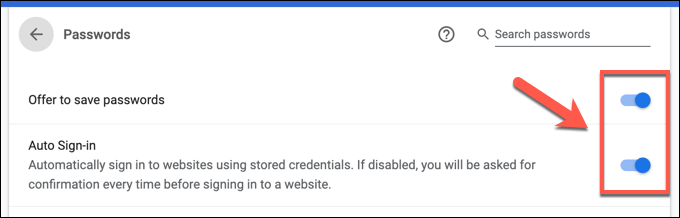
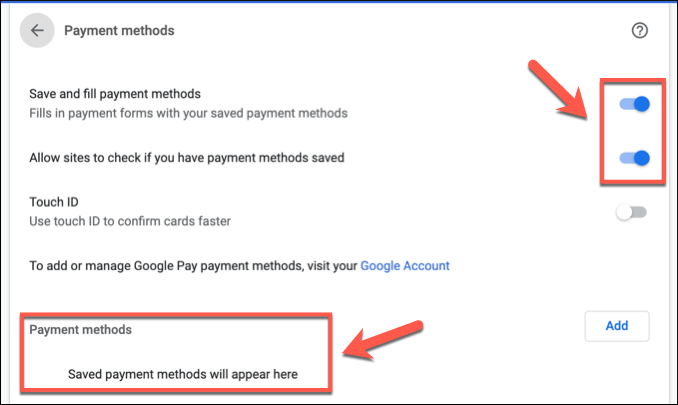
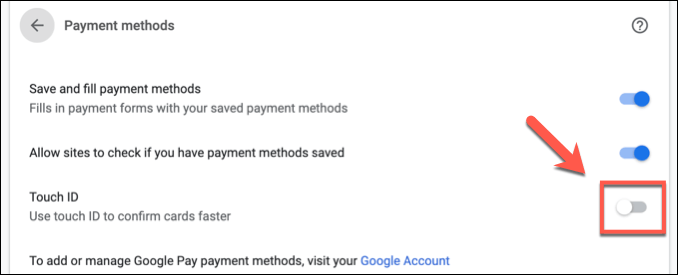
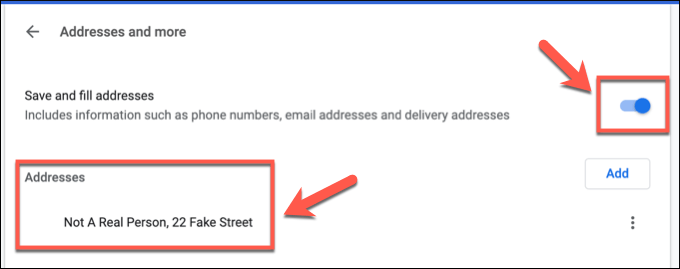
Excluindo dados existentes de preenchimento automático do Chrome
Existem várias maneiras de apagar seus dados de preenchimento automático no Google Chrome. Por exemplo, você pode querer remover uma parte específica dos dados salvos, como uma senha ou endereço salvos, o que pode ser feito no menu de configurações do Chrome. Você também pode remover todos os dados de preenchimento automático salvos do seu perfil do Chrome.
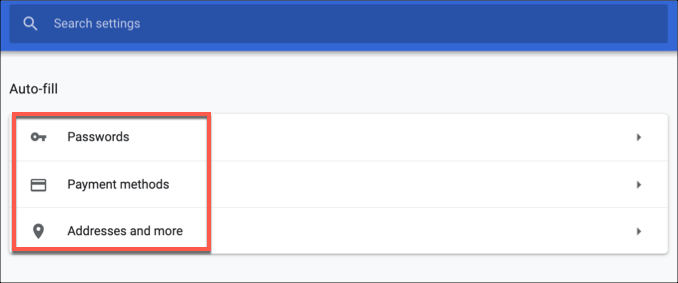
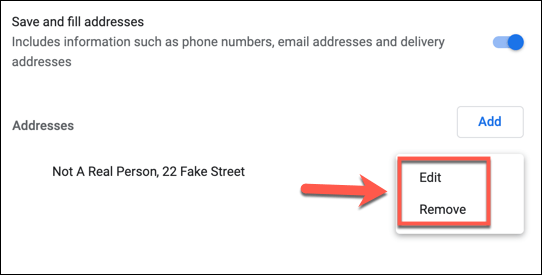
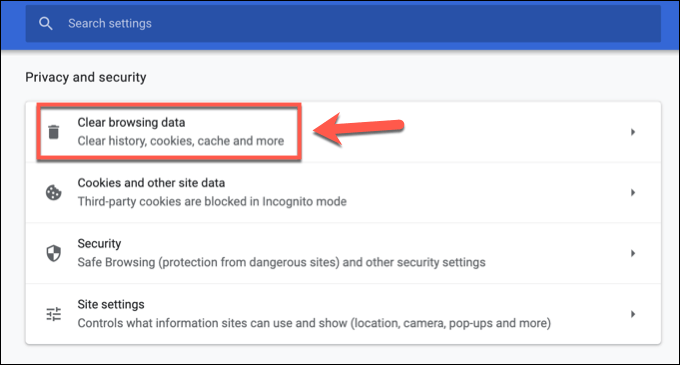
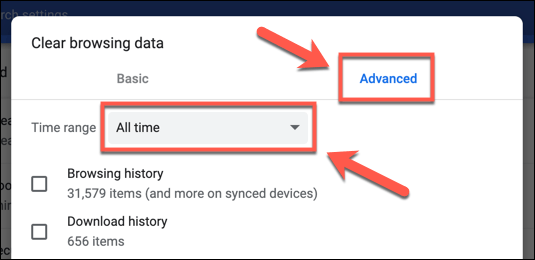
Se você deseja limpar apenas os dados de preenchimento automático, desative todas as outras caixas de seleção. Quando estiver pronto para excluir seus dados de preenchimento automático do Chrome, clique no botão Limpar dados. Se você estiver limpando todos os dados do navegador, isso pode levar um pouco de tempo para ser concluído.
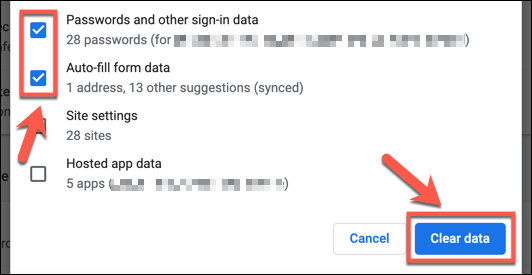
Depois de limpar os dados de preenchimento automático, você precisará para certificar-se de que cada uma das categorias de preenchimento automático estão desativadas nos menus de categoria de Preenchimento automáticono menu de configurações do Chrome para garantir que mais dados não sejam salvos automaticamente.
Usando o preenchimento automático do Google Chrome com eficácia
O preenchimento automático do Chrome é um excelente recurso que economiza tempo para usuários casuais e avançados. É especialmente útil se você estiver preocupado com a segurança da sua senha, especialmente porque ela se torna um gerenciador de senhas integrado para sua conta do Google. Você também pode usar dispositivos recurso de preenchimento automático no Android semelhantes.
Recursos semelhantes estão disponíveis para outros navegadores. Se estiver usando o Firefox, você pode tornar o Firefox mais seguro adicionando uma senha mestra para armazenar seus logins comuns do site e dados de formulário. Claro, se você está preocupado com a segurança de seus dados, você pode limpe os dados do seu navegador manter suas informações importantes escondidas de bisbilhoteiros.