Não é incomum que um usuário do Windows encontre um erro que exija permissões especiais. Por exemplo, se você já tentou excluir os arquivos principais do sistema, provavelmente se deparou com um prompt de acesso à pasta negado que diz: “Você precisa de permissão do TrustedInstaller para fazer alterações nesta pasta.”p>
Isso pode fazer você sentir que não está no controle total, mas a Microsoft adicionou a conta NT SERVICE\TrustedInstaller para proteger seu sistema.
O que é TrustedInstaller?
TrustedInstaller é um componente central da Proteção de Recursos do Windows que a Microsoft introduziu com o Windows Vista. Além disso, o serviço Instalador de Módulos do Windows usa a conta TrustedInstaller para adicionar, remover ou modificar atualizações do Windows e outros componentes.
Excluir ou modificar arquivos ou pastas pertencentes ao TrustedInstaller pode impedir que seu Windows instalação funcione corretamente. Pense nisso como outra proteção que impede que até mesmo uma conta de administrador exclua os arquivos principais do Windows. No entanto, às vezes você pode precisar corrigir ou modificar arquivos de sistema corrompidos, para os quais você precisará da permissão TrustedInstaller.
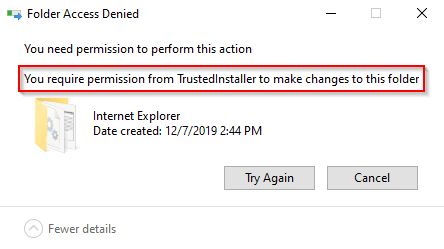
Se você tiver certeza de que o que está fazendo é seguro, poderá apropriar-se desses arquivos do TrustedInstaller. No entanto, é sempre uma boa prática criar um ponto de restauração do sistema, apenas por precaução.
Tomar propriedade do TrustedInstaller
Existem dois métodos para obter propriedade do TrustedInstaller.
Como usar as configurações de segurança avançadas
Este é um longo, mas fácil de usar maneira de obter a propriedade de uma pasta.
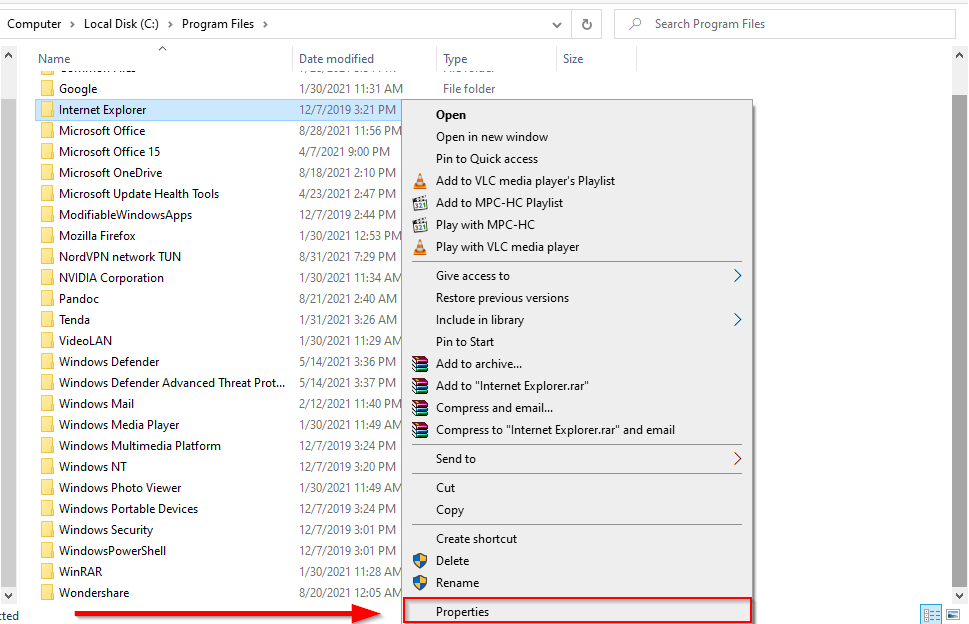
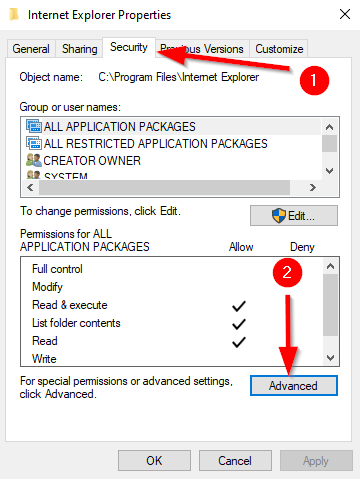
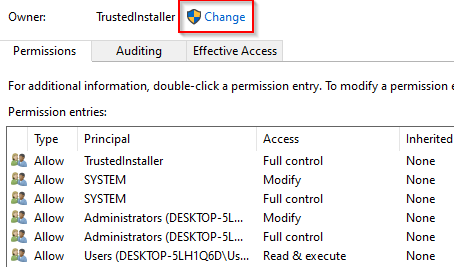
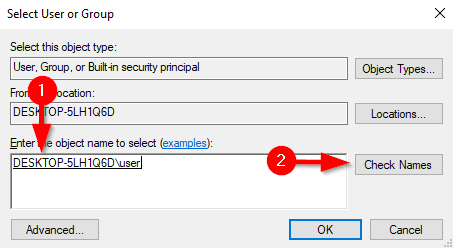
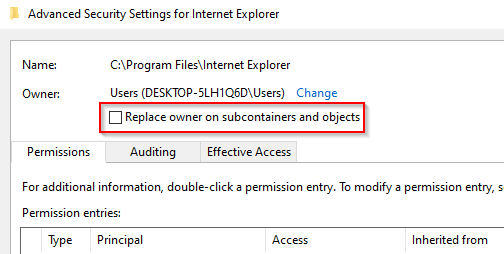
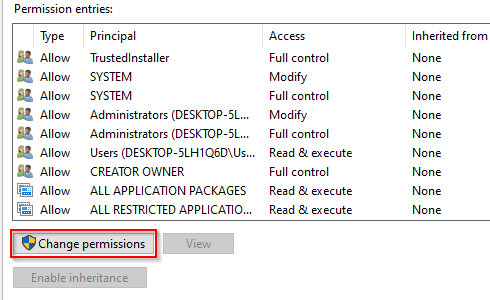
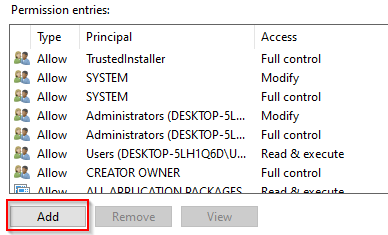
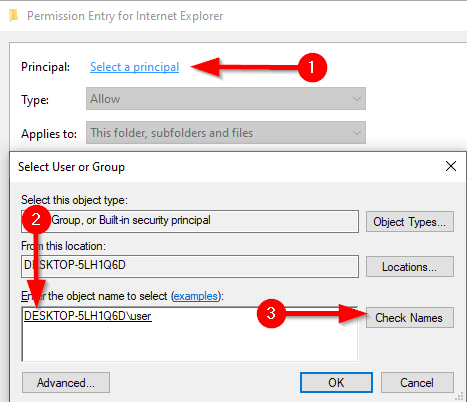
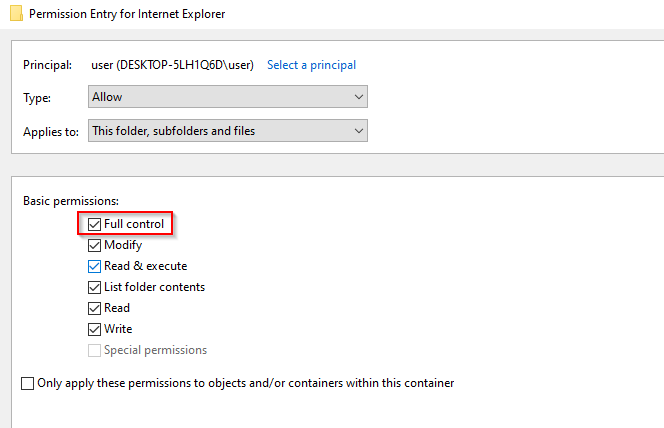
A execução dessas etapas lhe dará a propriedade da pasta e você não precisará mais da permissão do TrustedInstaller para fazer alterações nela.
Usando o comando Prompt
Se você conhece como usar o prompt de comando, pode transferir a propriedade muito mais rápido do que o método anterior.
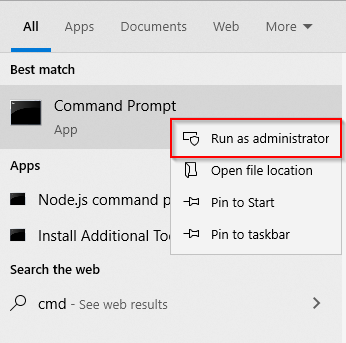
TAKEOWN /F “C:\Arquivos de Programas\Internet Explorer”
Claro, altere o caminho para a pasta para a qual você deseja transferir a propriedade.
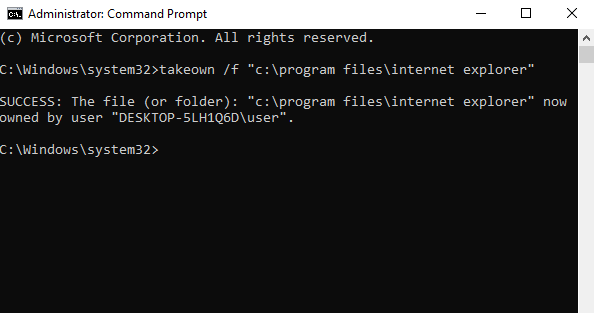
Você agora pode ir em frente e modificar ou remover pastas do Windows como quiser. Mas sempre certifique-se de não remover nenhum componente crítico que impeça o Windows de funcionar corretamente.