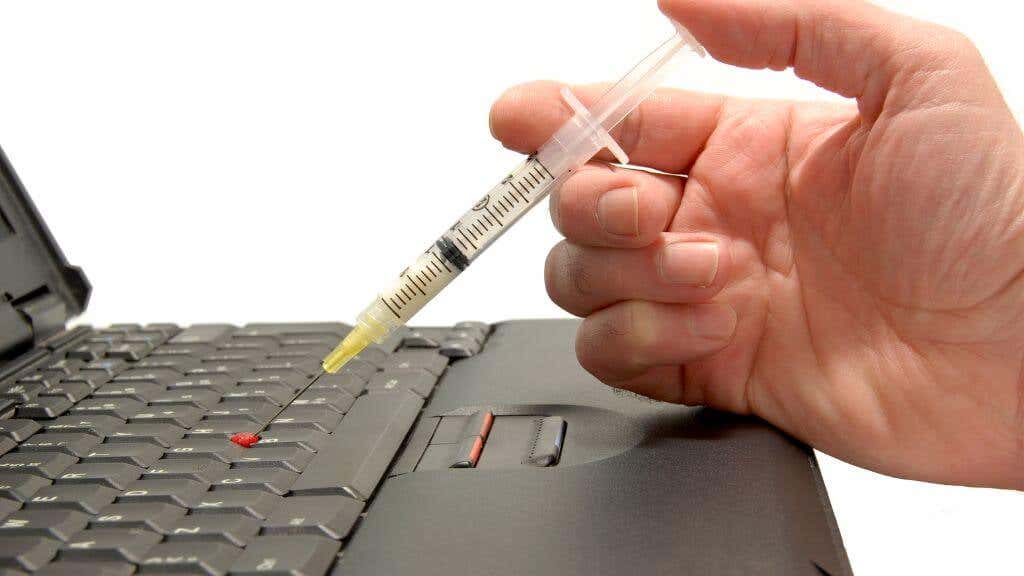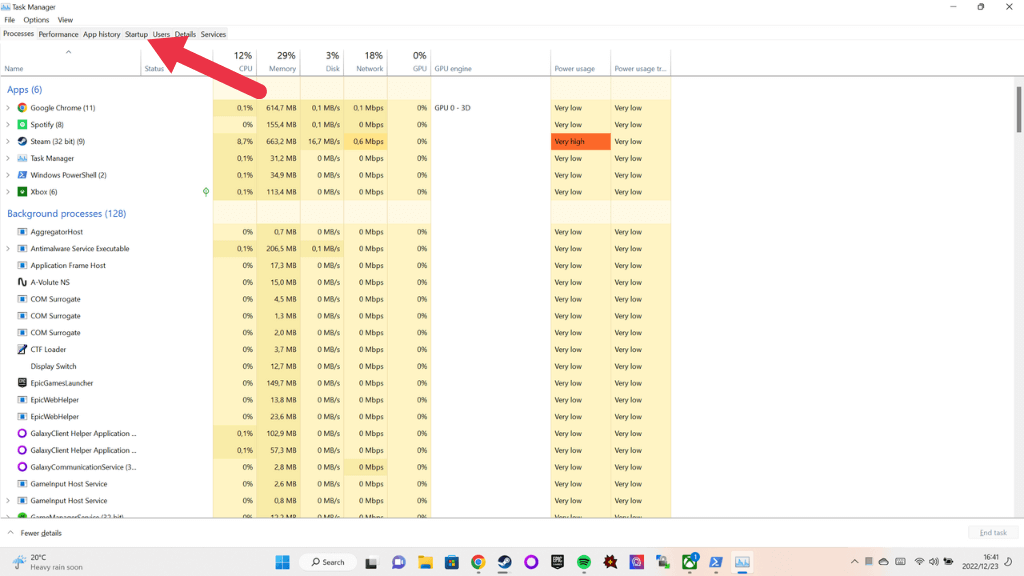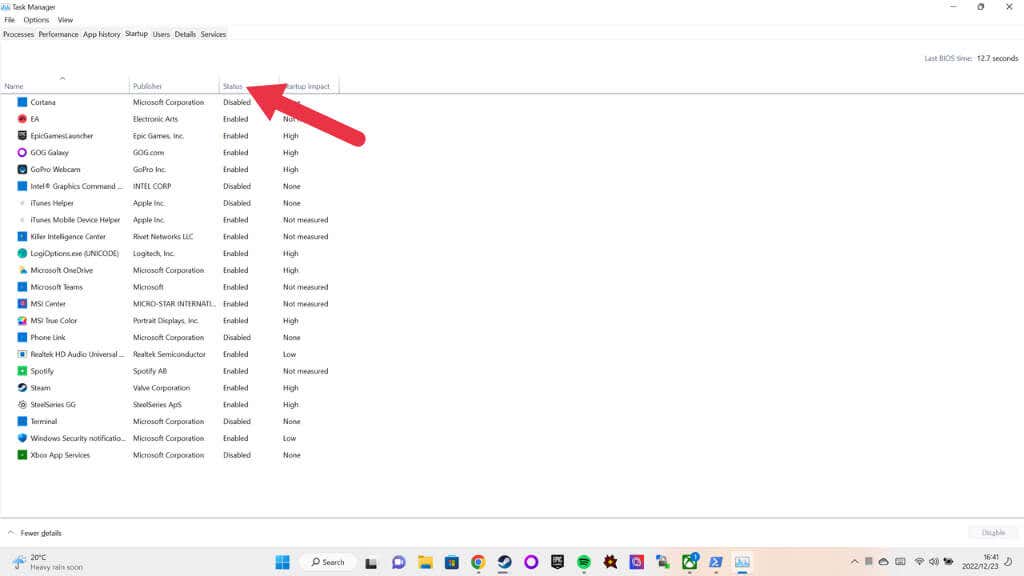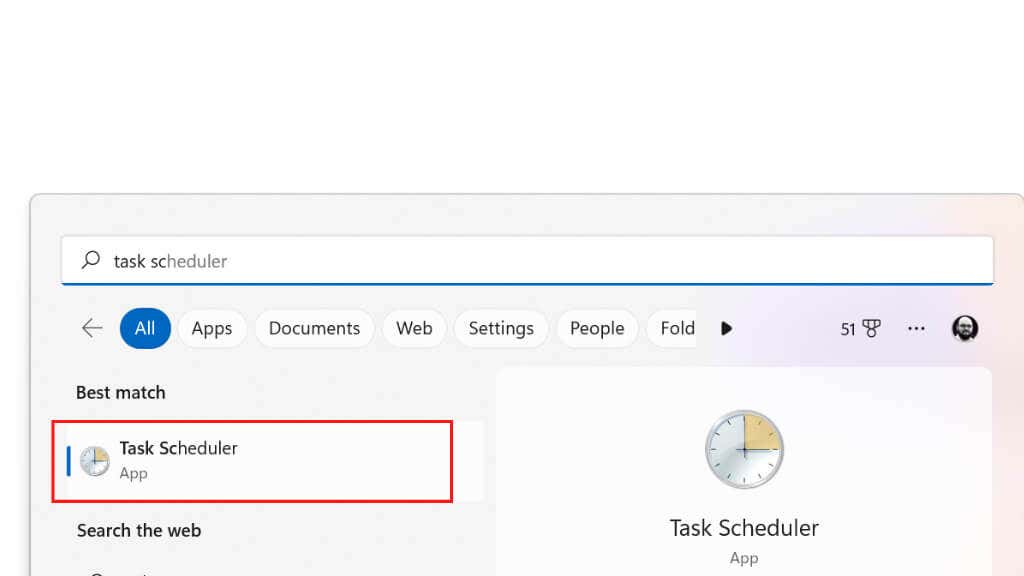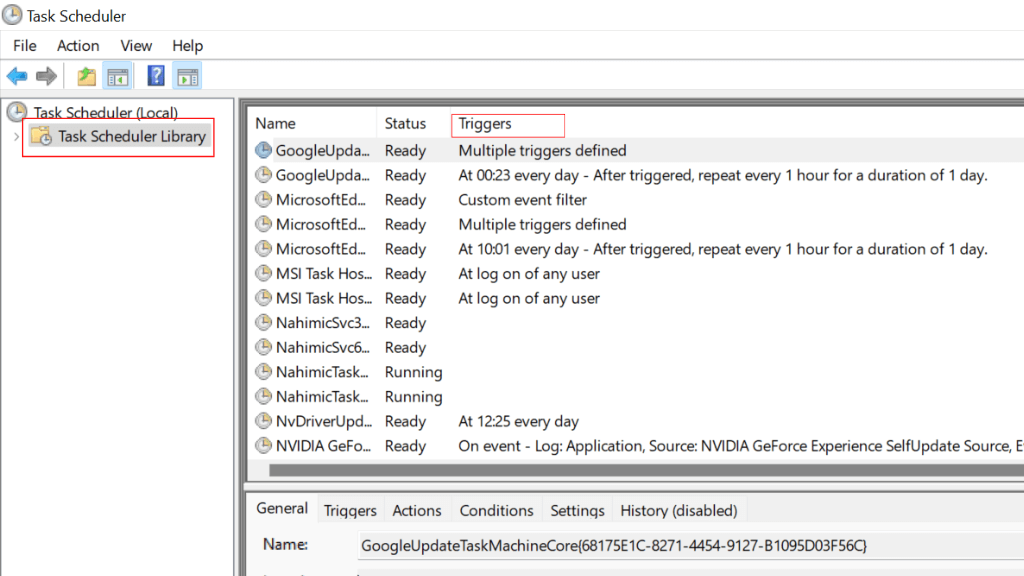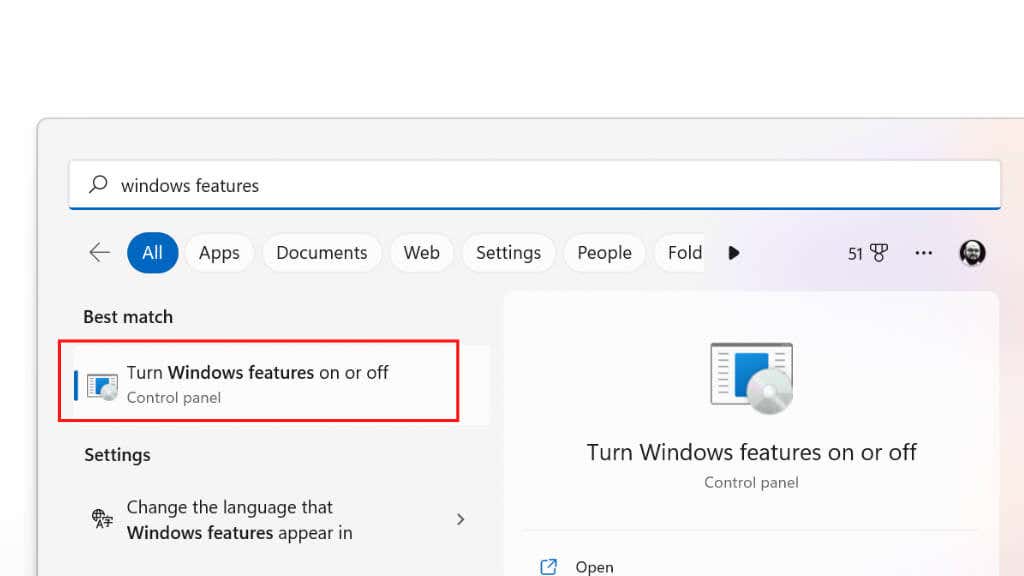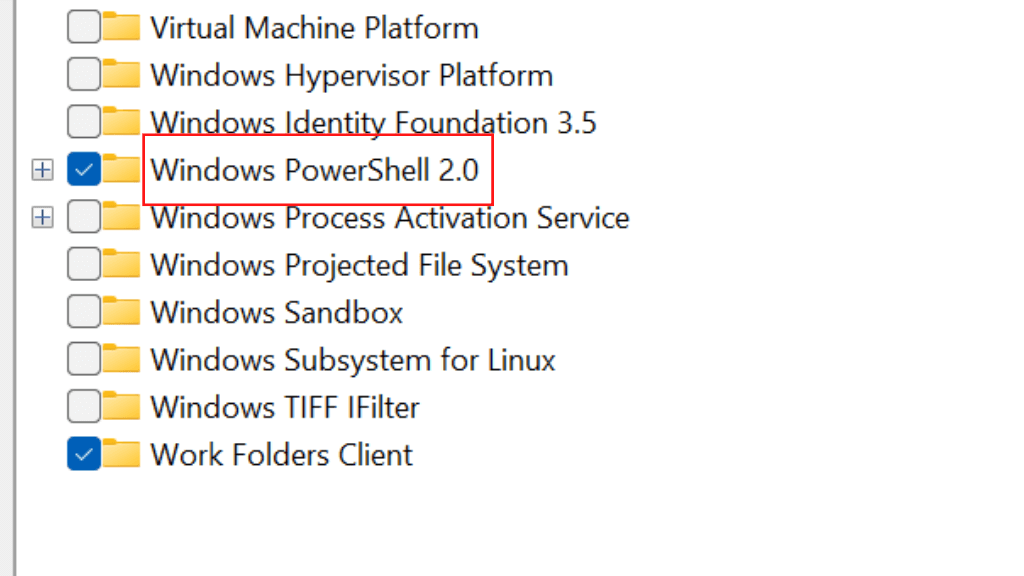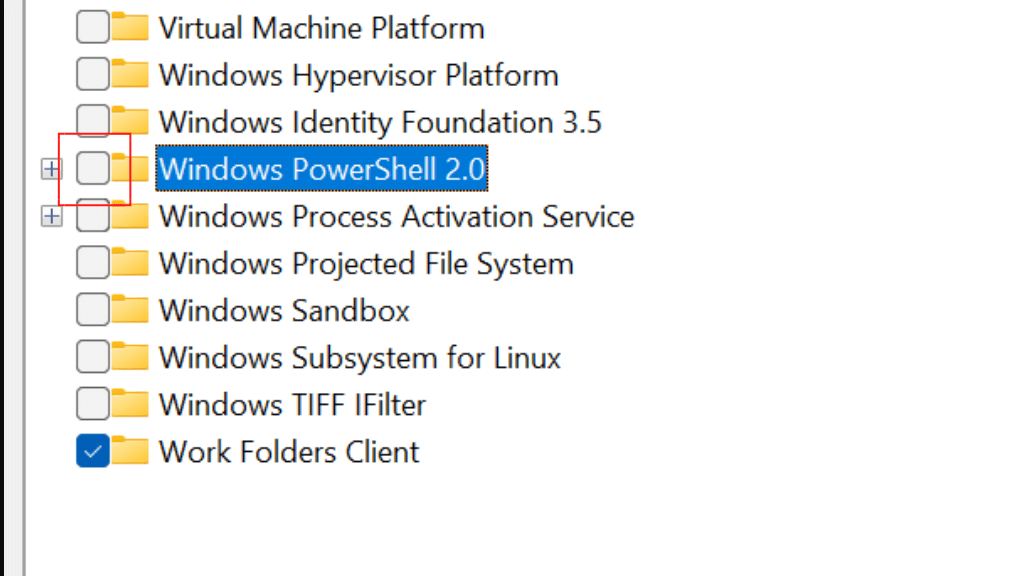Se o Microsoft Windows PowerShell continuar aparecendo sem motivo aparente, isso pode dificultar o uso do seu computador e fazer você se preocupar com a possibilidade de algo estar errado.
Há vários motivos pelos quais o PowerShell abre o tempo todo. Alguns são benignos, enquanto outros são mais graves. Siga estas etapas de solução de problemas e descobriremos qual é o seu caso.
1. Execute uma verificação antivírus ou de malware
Um programa ou script malicioso pode estar fazendo com que o PowerShell seja executado automaticamente. Pode ser um vírus, malware ou outro tipo de ameaça à segurança que usa o PowerShell para executar ações maliciosas no seu computador.
Se um programa ou script malicioso estiver fazendo com que o PowerShell seja executado automaticamente, você deverá seguir os seguintes passos para resolver o problema:
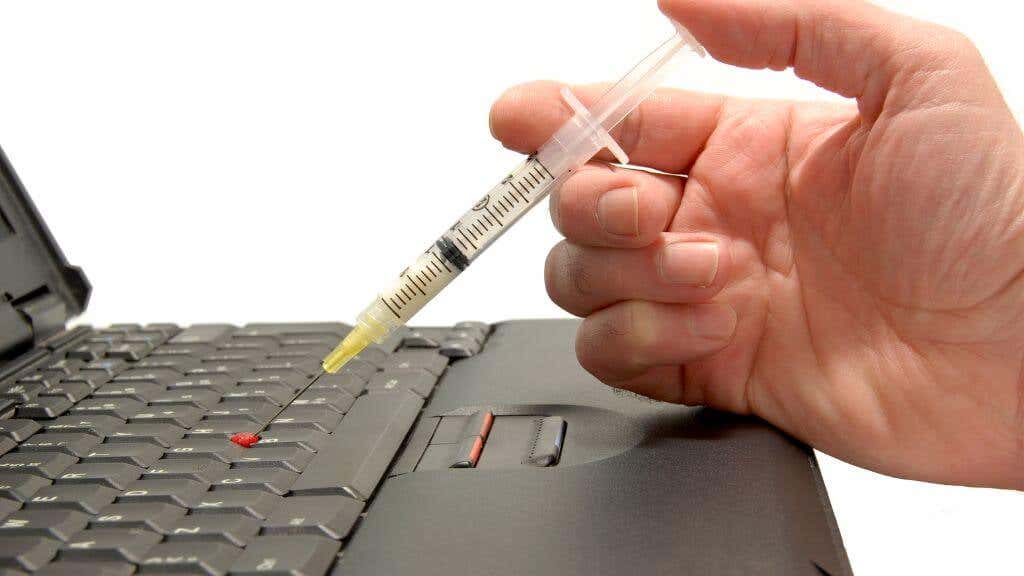
Desconecte seu computador da Internet para evitar que o programa ou script malicioso se comunique com o servidor ou baixe malware adicional.
Use seu software de segurança para verificar se há malware em seu computador e remover quaisquer ameaças detectadas. Isso pode envolver a execução de uma verificação completa do sistema com seu software antivírus ou o uso de uma ferramenta dedicada de remoção de malware.
Depois de remover o programa ou script malicioso, reinicie o computador e execute outra verificação para garantir que a ameaça foi completamente removida.
Depois que seu computador estiver limpo e livre de malware, você deverá alterar quaisquer senhas ou credenciais de segurança que possam ter sido comprometidas e atualizar seu software de segurança para a versão mais recente.
2. Verifique se o PowerShell está configurado para execução automática na inicialização
O PowerShell pode não estar fazendo nada em particular, mas simplesmente configurado para ser executado na inicialização. Para verificar se o PowerShell está configurado para ser executado na inicialização do seu computador, siga estas etapas:
Abra o Gerenciador de Tarefasno seu computador pressionando as teclas Ctrl+ Shift+ Escno teclado.
Na janela do Gerenciador de Tarefas, clique na guia Inicializar.
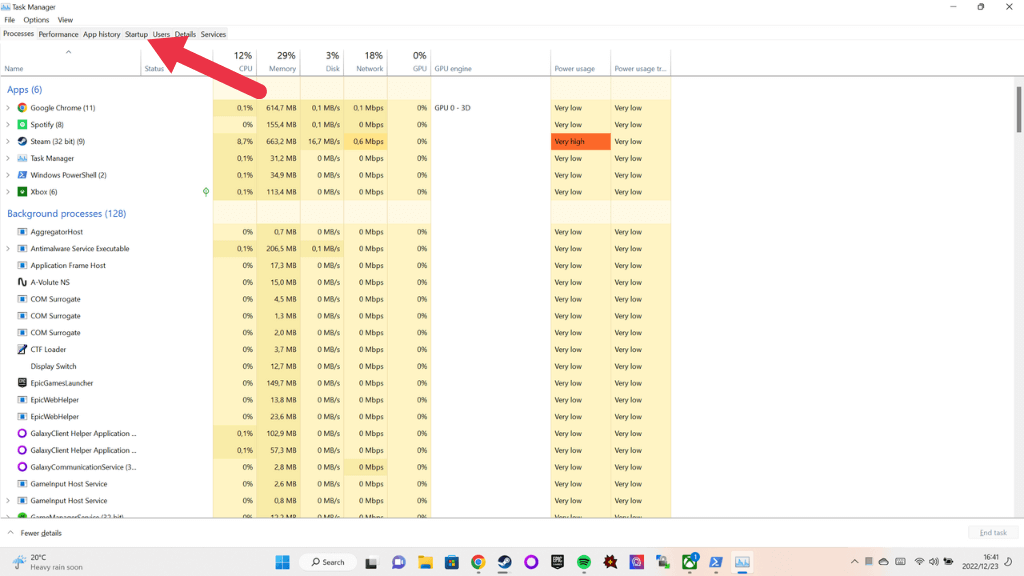
Na guia Inicialização, procure uma entrada para “Windows PowerShell” na lista de itens de inicialização.
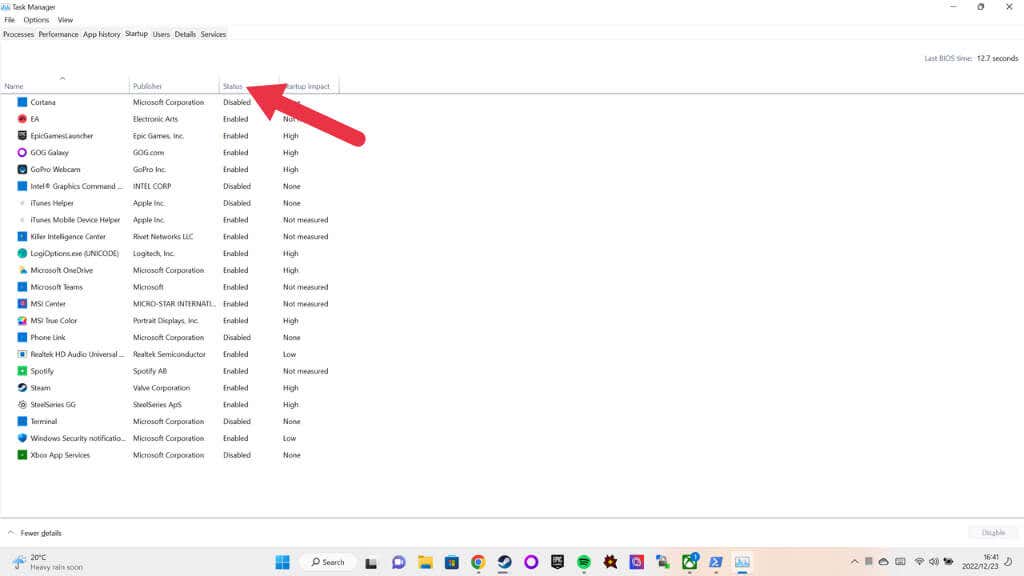
Se você vir uma entrada para Windows PowerShell na lista de inicialização, isso significa que o PowerShell está configurado para ser executado automaticamente quando você inicia o computador. A coluna de status da entrada do Windows PowerShell indicará se o programa está habilitado ou desabilitado para execução na inicialização..
Se você não vir uma entrada para Windows PowerShell na lista de inicialização, isso significa que o PowerShell não está configurado para ser executado na inicialização. No entanto, isso não significa necessariamente que o PowerShell não esteja sendo executado automaticamente – ele pode estar sendo executado como resultado de outro programa, script ou configuração no seu computador.
Para investigar melhor e solucionar o problema, talvez seja necessário verificar outras configurações do seu computador, como tarefas agendadas, scripts de inicialização e serviços do sistema. Você também pode verificar a pasta de inicialização em Janelas 10 ou Janelas 11 e aprenda como desabilitar programas de inicialização.
3. Uma tarefa ou script está sendo executado em segundo plano
Para verificar se uma tarefa ou script em execução em segundo plano está fazendo com que o PowerShell apareça no seu computador, siga estas etapas:
Abra o Agendador de Tarefas clicando no botão Iniciarna barra de tarefas e pesquisando por “Agendador de Tarefas”. Como alternativa, digite taskschd.mscna caixa de diálogo Executar (tecla Windows+ R) e pressione Enter.
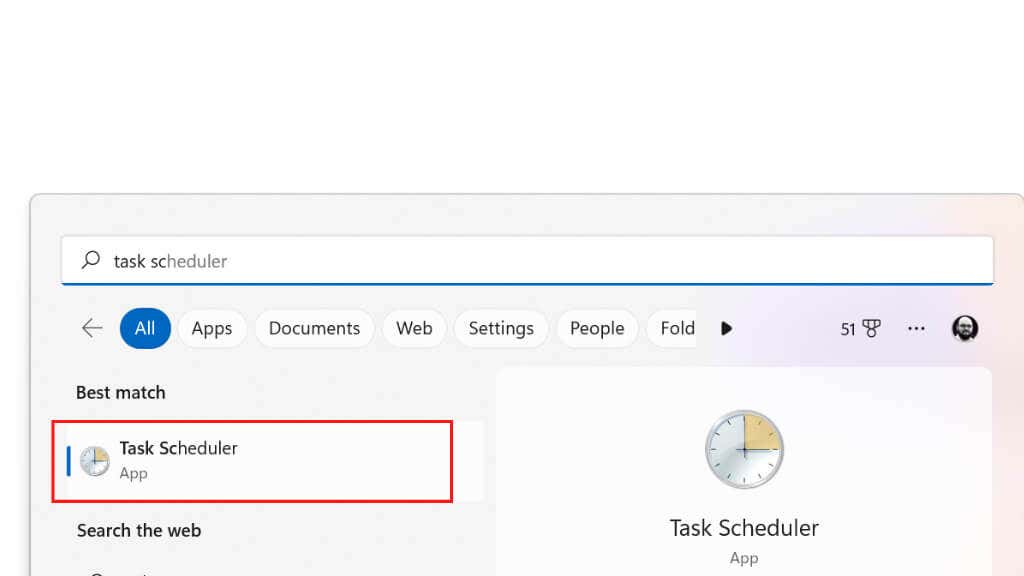
Na janela do Agendador de tarefas, em Biblioteca do Agendador de tarefas, procure tarefas ou scripts agendados para execução em intervalos regulares ou na inicialização. Isso será indicado na coluna Triggers. Se você encontrar alguma tarefa ou script que suspeite estar causando o problema, clique com o botão direito na tarefa ou script e selecione Desativarno menu.
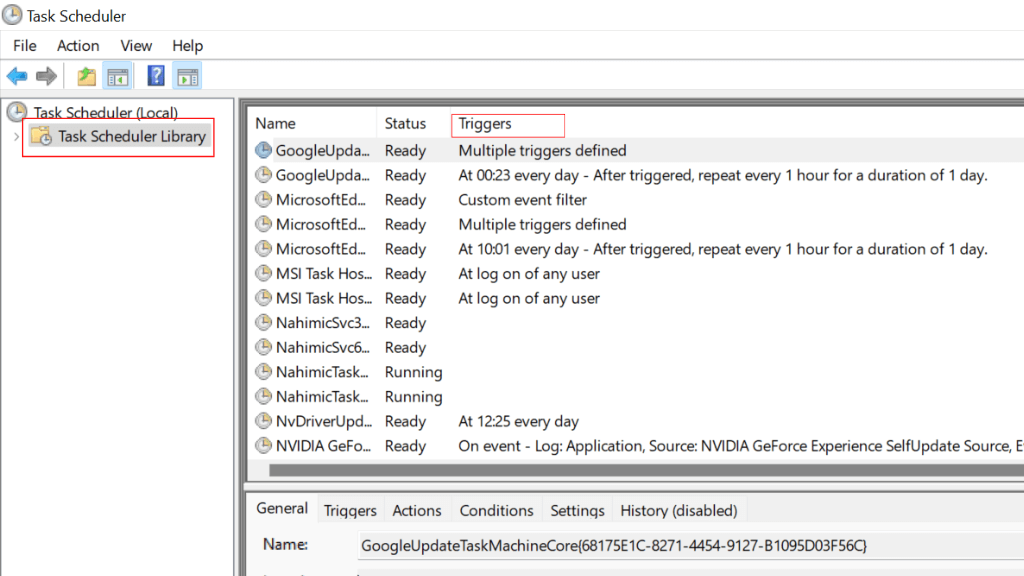
4. Um atalho ou tecla de atalho do PowerShell está abrindo o PowerShell
O PowerShell pode estar aparecendo porque está vinculado a uma tecla de atalho ou atalho que você acionou inadvertidamente. Se você tiver um programa como WinHotKey instalado, ele poderá ter essa combinação de teclas configurada.

Você também pode clicar com o botão direito em qualquer atalho e verificar suas propriedades para ver se ele menciona o PowerShell como parte de seus parâmetros de inicialização. Isso é um sinal de que o atalho pode abrir o PowerShell, talvez para iniciar um script, e depois não fechá-lo novamente.
5. Um dos seus aplicativos está usando o PowerShell
Um aplicativo de terceiros pode usar o PowerShell para algumas de suas funções. Aqui estão algumas etapas específicas que você pode seguir para verificar se esse é o caso:.
Verifique a documentação do aplicativo: muitos aplicativos incluem documentação ou arquivos de ajuda que descrevem os recursos e capacidades do aplicativo. Verifique se ele menciona o PowerShell.
Procure referências ao PowerShell nas configurações ou opções de configuração do aplicativo: muitos aplicativos incluem opções que permitem personalizar o comportamento do aplicativo. Você pode verificar essas configurações para ver se elas incluem alguma referência ao PowerShell.
Use o aplicativo e procure os comandos do PowerShell que estão sendo executados: se você não conseguir encontrar nenhuma referência ao PowerShell na documentação ou nas configurações do aplicativo, tente executar o aplicativo e usá-lo para executar o tarefas nas quais você está interessado. Preste atenção a quaisquer mensagens ou prompts que aparecem na tela para ver se fazem referência ao PowerShell.
Nem todos os aplicativos que usam o PowerShell tornarão esse fato óbvio. Alguns aplicativos podem usar o PowerShell internamente sem expô-lo ao usuário. Nestes casos, poderá não conseguir determinar se a aplicação utiliza o PowerShell sem informações mais detalhadas ou utilizando ferramentas e técnicas mais avançadas. Se tiver tempo, você pode tentar desinstalar e reinstalar os aplicativos para descobrir qual deles pode ser o responsável.
Em alguns casos, você pode ver o que está sendo executado no PowerShell quando ele aparece, e os detalhes dessa saída também podem ser uma pista sobre qual aplicativo está associado ao problema.
6. Conflitos de hardware e software

Conflitos de hardware e software podem fazer com que o PowerShell apareça de diversas maneiras. Algumas soluções possíveis para resolver esses conflitos incluem:
Atualize seus drivers:Drivers desatualizados ou incorretos podem causar conflitos com o PowerShell e outros softwares. Você pode tentar atualizar seus drivers para a versão mais recente para ver se isso resolve o problema.
Verifique se há atualizações de software ou do Windows:As atualizações de software geralmente podem resolver conflitos corrigindo bugs ou problemas de compatibilidade. Você pode verificar se há atualizações para seu sistema operacional e qualquer outro software que esteja usando para ver se há alguma atualização disponível que possa ajudar a resolver o problema.
.Reinicie o computador:Às vezes, reiniciar o computador pode ajudar a resolver conflitos, reiniciando o sistema e limpando quaisquer arquivos ou dados temporários que possam estar causando problemas.
Use a ferramenta Verificador de arquivos do sistema: A ferramenta Verificador de arquivos do sistema (SFC) é um utilitário integrado que pode verificar seu sistema em busca de arquivos corrompidos ou ausentes e repará-los. Você pode usar o comando sfc /scannow em Prompt de comando (CMD) para tentar corrigir quaisquer problemas que possam estar causando conflitos com o PowerShell. Você precisará executá-lo como administrador do sistema.
Use a ferramenta DISM:A ferramenta Deployment Image Servicing and Management (DISM) é outro utilitário integrado que pode ajudar a corrigir problemas em seu sistema. Você pode usar a ferramenta DISM para verificar se há problemas no sistema e tentar repará-los.
7. Você tem um loop no seu script do PowerShell!

Se houver um loop no script do PowerShell que faz com que o PowerShell apareça constantemente, você pode tentar as seguintes etapas para corrigir o problema:
Abra o script em um editor de texto:A primeira etapa é abrir o script em um editor de texto para que você possa ver o código e fazer alterações nele. Você pode usar qualquer editor de texto com o qual se sinta confortável, como o Notepad, TextEdit ou um editor mais avançado como o Notepad++.
Localize o loop no script:Depois de abrir o script em um editor de texto, você precisa localizar o loop que está causando o problema. Um loop é um bloco de código executado repetidamente até que uma determinada condição seja atendida. No seu script, o loop pode ser marcado com palavras-chave como “for”, “while” ou “do”.
Modifique o loop para corrigir o problema:Depois de localizar o loop no script, você precisará modificá-lo para corrigir o problema. Isso pode envolver a alteração da condição que determina quando o loop deve parar de ser executado ou a adição de código adicional para sair do loop sob certas condições.
Salve o script e teste-o:Depois de fazer as alterações necessárias no script, salve o arquivo e execute-o novamente para ver se o problema foi resolvido. Se o problema persistir, talvez seja necessário continuar modificando o loop até que funcione conforme o esperado..
Se você não é o autor do script e não sabe nada sobre scripts do PowerShell, é melhor procurar uma correção específica para esse script específico ou entrar em contato com o autor do script.
8. Desative o Windows PowerShell
Se tudo mais falhar, por que não desabilitar o PowerShell.exe? Veja como:
Abra o menu Iniciare digite Recursos do Windowsna caixa de pesquisa.
Selecione Ativar ou desativar recursos do Windows.
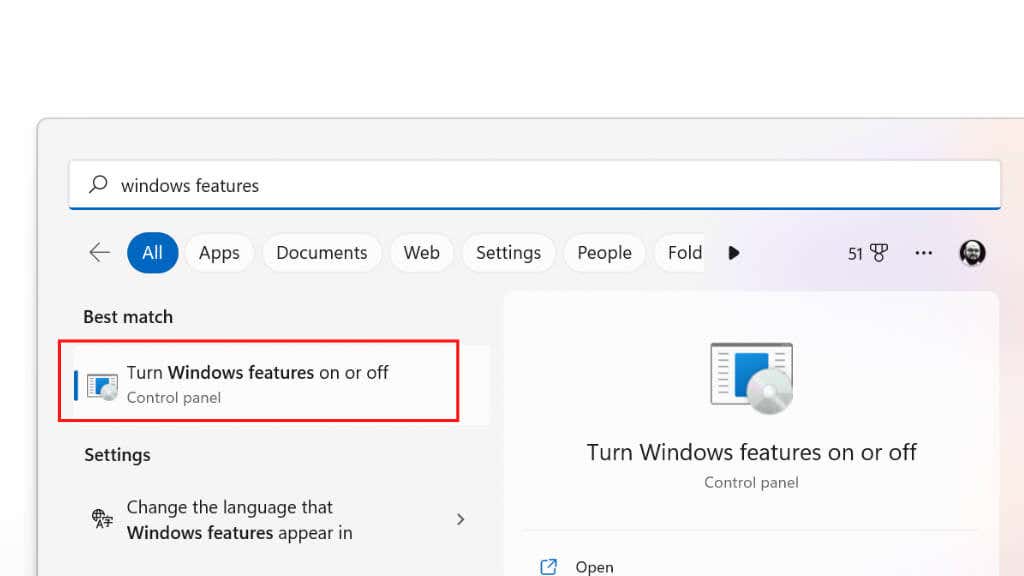
Na janela Recursos do Windows, role para baixo até a seção Windows PowerShell.
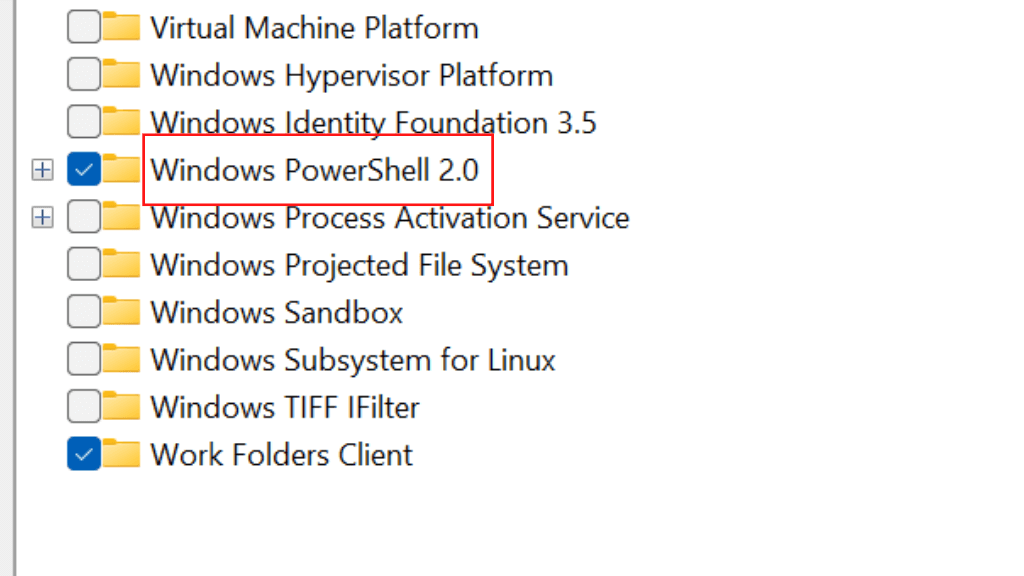
Desmarque a caixa ao lado do Windows PowerShellpara desativá-lo.
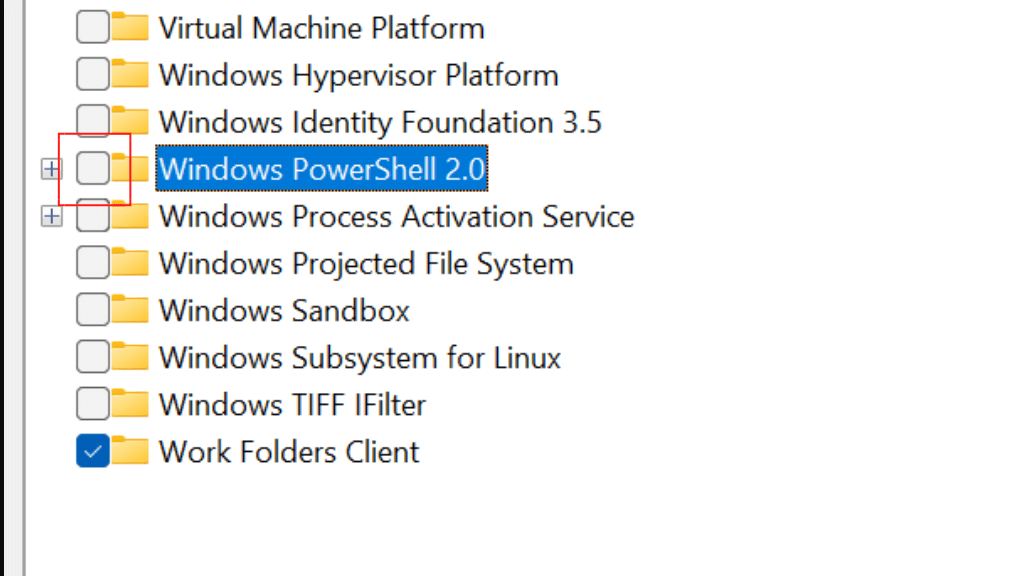
Selecione OK.
Reinicie seu computador.
Desativar o PowerShell pode impedir que determinados aplicativos ou recursos funcionem corretamente. Você só deve desabilitar o PowerShell se tiver certeza de que não precisa dele. No entanto, é mais provável que isso evite permanentemente o problema de pop-up do PowerShell.
.
Postagens relacionadas: