Em vez de uma postagem com muito texto, cada vez mais sites contam com vídeos, mensagens de áudio e podcasts, hospedados em sites como o YouTube e Spotify, para aprimorar seu conteúdo e oferecer mais valor aos espectadores . Isto é, é claro, se o navegador que você está usando reproduz os vídeos ou áudio corretamente.
Embora os principais navegadores como o Google Chrome devam permitir que o som seja reproduzido automaticamente, às vezes pode haver problemas que impedem a reprodução do áudio corretamente. Se o som do Chrome não estiver funcionando, você precisará solucionar o problema seguindo estas correções comuns abaixo.
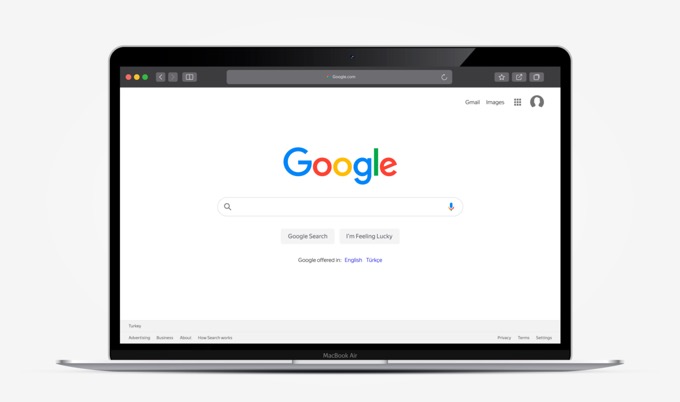
1. Ativar o som da guia do site
Em muitos casos, o motivo pelo qual você não consegue ouvir o som no Google Chrome é porque o site que o reproduz é automaticamente silenciado. Cada guia no Chrome pode ser silenciada, permitindo que você ouça apenas os sons que deseja ouvir em páginas específicas. Você precisará ativar o som da guia para corrigir o problema.
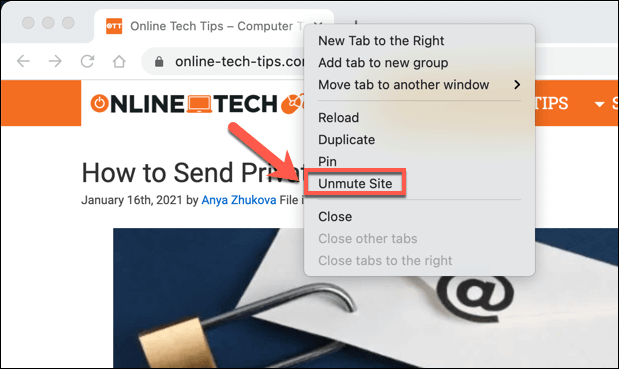
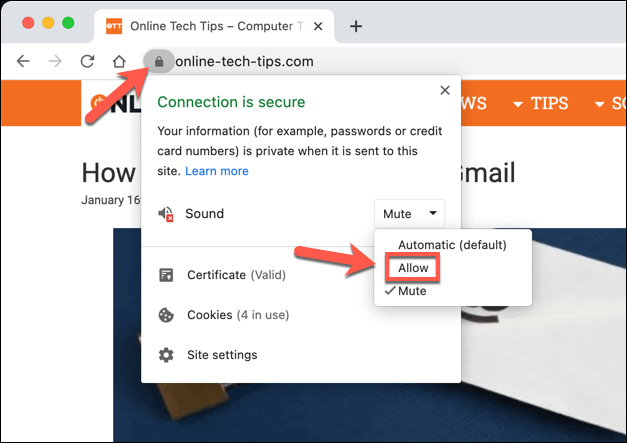
2. Verifique os níveis de volume
Embora verificar os níveis de volume no seu PC ou Mac possa parecer uma resposta óbvia, nem sempre é simples. Em particular, os PCs com Windows permitem que você reduza o volume do áudio em certos aplicativos, o que nem sempre é aparente no ícone de som na barra de tarefas.
Se o volume do Chrome estiver mudo, você não ouvirá nenhum som, por isso é importante verificar isso antes de descartá-lo como um problema em potencial.
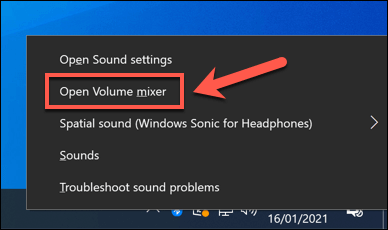
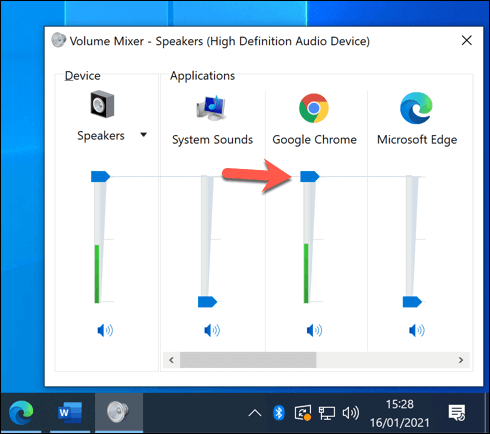
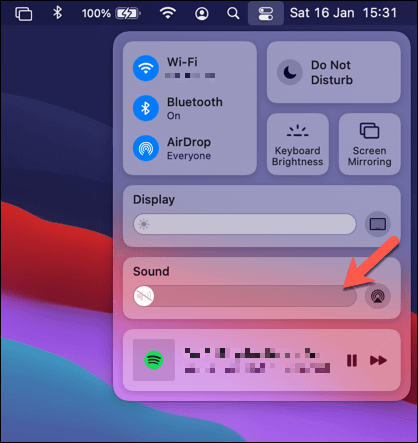
3. Alternar dispositivos de saída
Quando você alterna regularmente entre fones de ouvido (Bluetooth ou com fio) ou um sistema de alto-falantes, seu sistema operacional pode não alternar sua saída de áudio automaticamente . Isso significa que, quando você espera som dos alto-falantes, seu sistema operacional está tentando emitir som do Chrome por meio de outro dispositivo.
In_content_1 all: [300x250] / dfp: [640x360]é>->Se for esse o caso, o áudio no Chrome (e em outros aplicativos) pode não funcionar. Você precisará alternar manualmente para o dispositivo de saída de som correto para resolver o problema de o som do Chrome não funcionar.
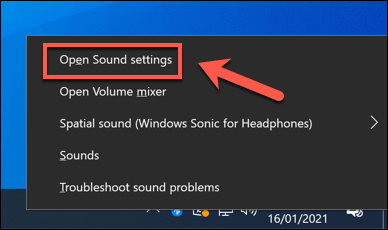
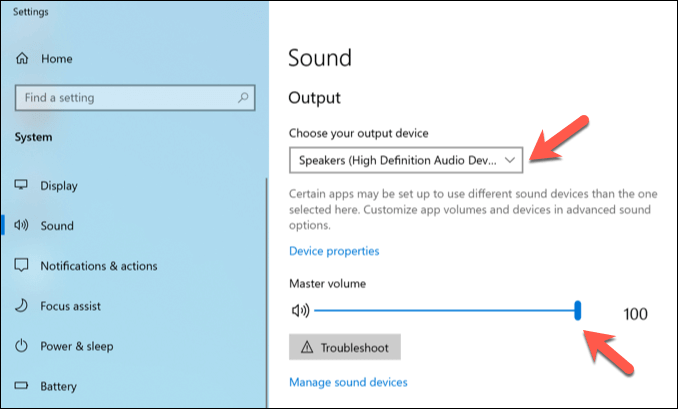
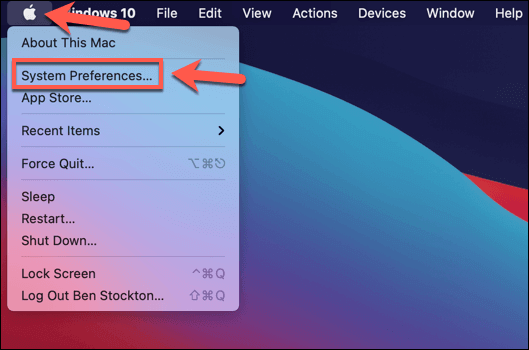
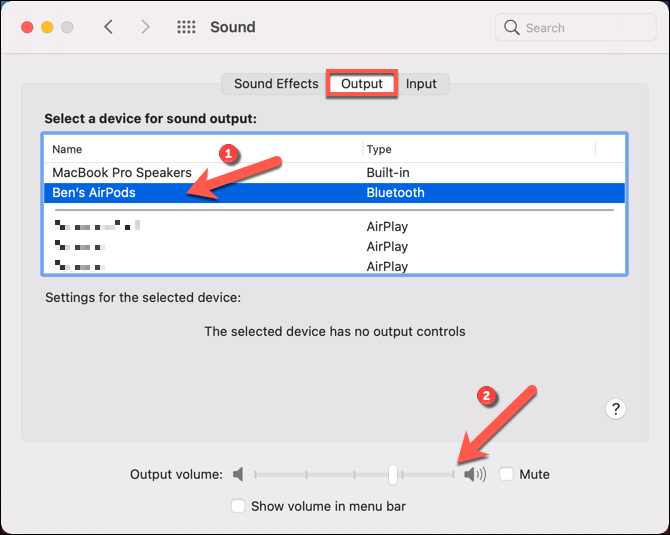
Se o seu o dispositivo de saída não foi detectado ou você está insatisfeito com a qualidade do som, pode ser necessário verificar atualizando os drivers do dispositivo para esse dispositivo.
4. Verifique as configurações de som do Google Chrome
O menu de configurações do Google Chrome inclui opções para bloquear ou permitir a saída de áudio de determinados sites ou desativar completamente a saída de som. Nesse caso, a saída de som não será possível no Chrome até que você altere essas configurações.
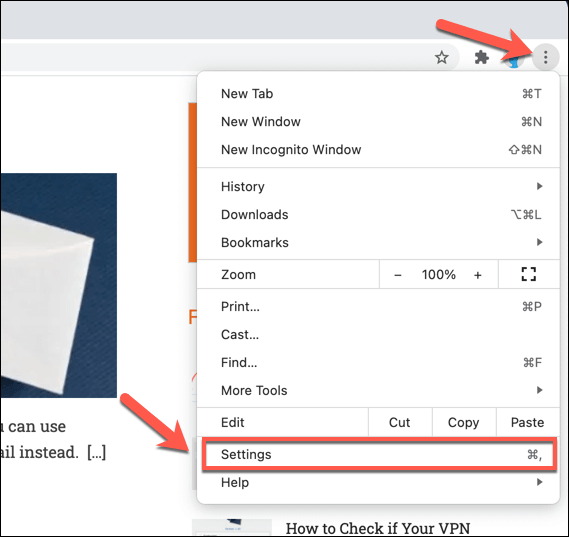
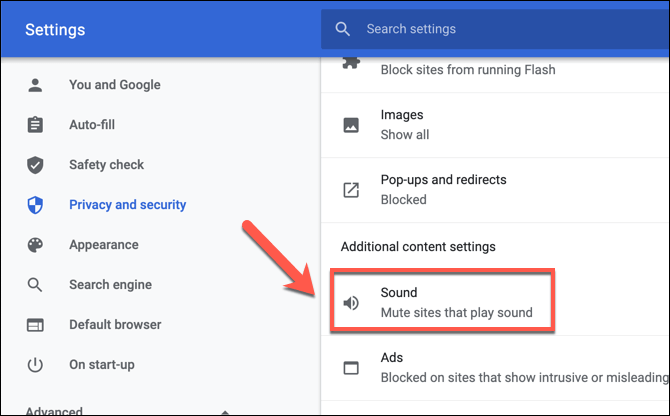
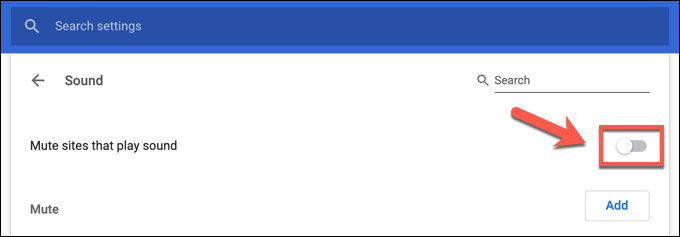
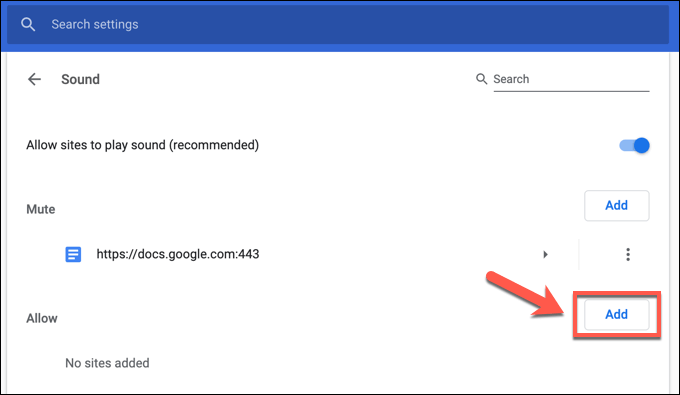
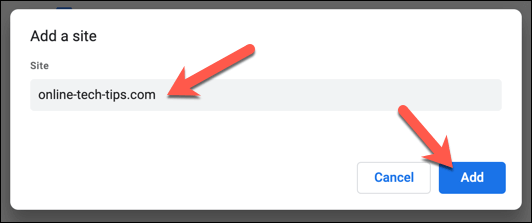
Depois de adicionar um site à lista de exceções de áudio, o Chrome permitirá que qualquer som desse site jogar, supondo que nenhum outro problema o esteja evitando.
5. Desative as extensões do Chrome
Embora raras, certas extensões do Google Chrome (como extensões de segurança superprotetoras) podem causar problemas com a saída de som. Isso é especialmente verdadeiro se extensões invasoras instaladas sequestram seu som, microfone e saída de câmera. Se o malware for a causa, certifique-se de escaneie e remova-o primeiro.
Se outras extensões apresentarem falha, você deve desativá-las para verificar se estão impedindo a saída de som no Chrome.
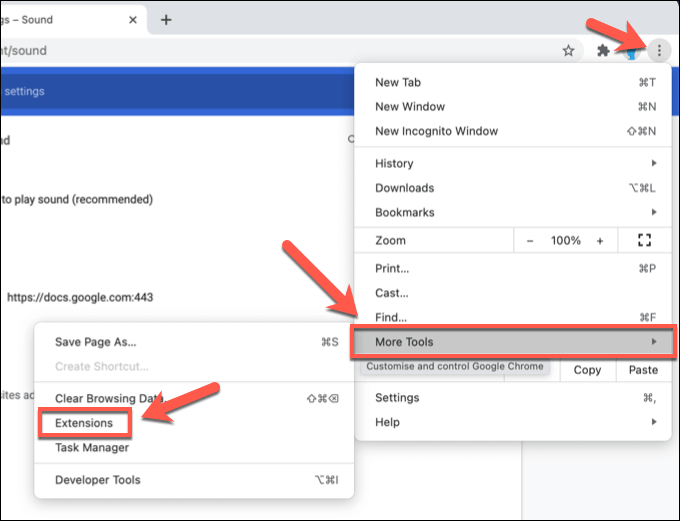
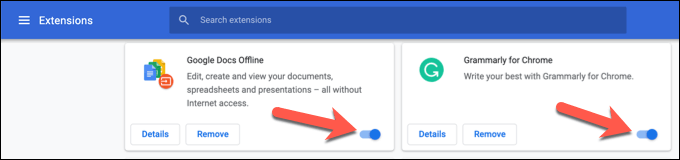
6. Verifique se há atualizações do Chrome
O Google Chrome está configurado para ser atualizado automaticamente, garantindo que você sempre tenha a versão mais recente disponível instalada. Se as atualizações não estiverem instaladas, no entanto, você pode estar perdendo os recursos ou correções de bug mais recentes, incluindo correções que podem resolver problemas com o som do Chrome que não funciona.
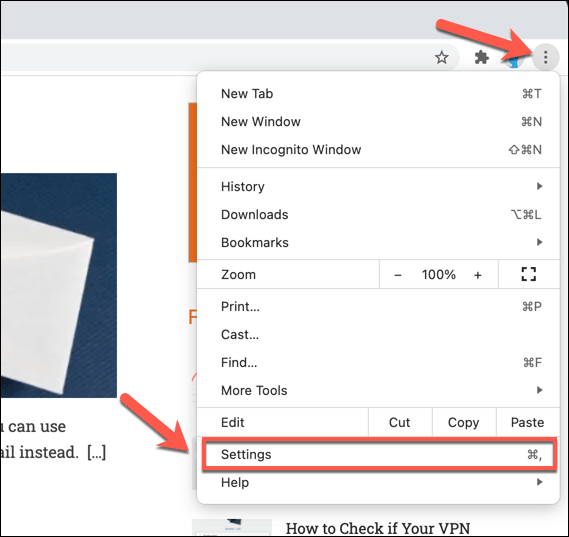
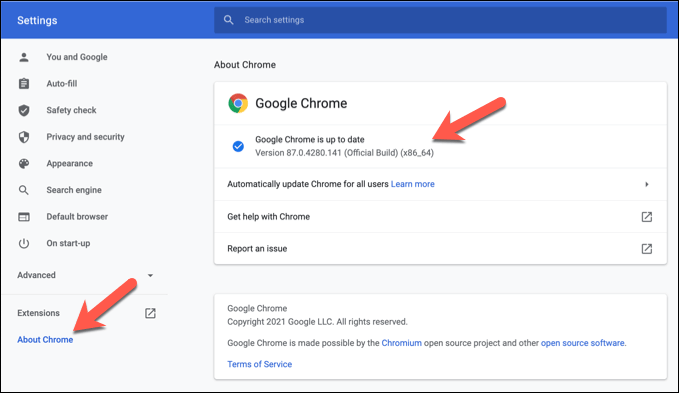
7. Reinstale o Chrome (ou mude para outro navegador)
Infelizmente, nem sempre há um motivo óbvio para problemas de som no Chrome. Se você não consegue fazer o som funcionar no Chrome, pode ser hora de tentar reinstalando o Chrome ou, se isso não resolver o problema, de mudar para outro navegador.
Outros navegadores, como Mozilla Firefox e Microsoft Edge, são boas alternativas ao Chrome. O Edge, em particular, é construído na base de código de código aberto Cromo que o Chrome usa, com a capacidade de usar muitas das mesmas extensões e recursos.
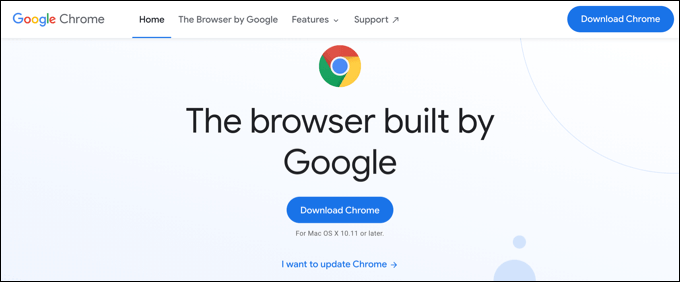
Se o som não funcionar em um navegador alternativo, isso geralmente indicaria que o problema é causado por outro problema, como um site corrompido, hardware com defeito ou um conflito de sistema.
Como obter mais Do Google Chrome
Com essas correções comuns, você voltará ao ouvindo podcasts ou verá os vídeos do YouTube com som nítido e claro rapidamente. Infelizmente, os problemas com o Google Chrome não são incomuns, com Vazamentos de memória do Chrome e outros problemas que aparecem aleatoriamente.
Se você está tendo problemas com o Chrome, pode ser hora de algumas correções de manutenção para colocar as coisas em ordem. Se Chrome para de responder, você pode querer esclarecer as coisas até limpando o cache ou redefinir seu navegador. Você pode então considerar aproveitar as vantagens de alguns extensões incríveis do Chrome para expandir ainda mais sua funcionalidade.