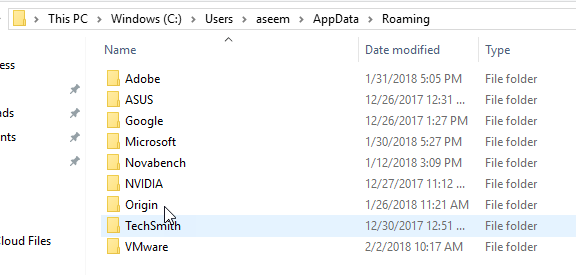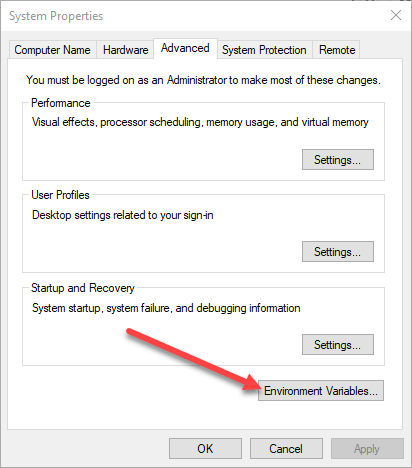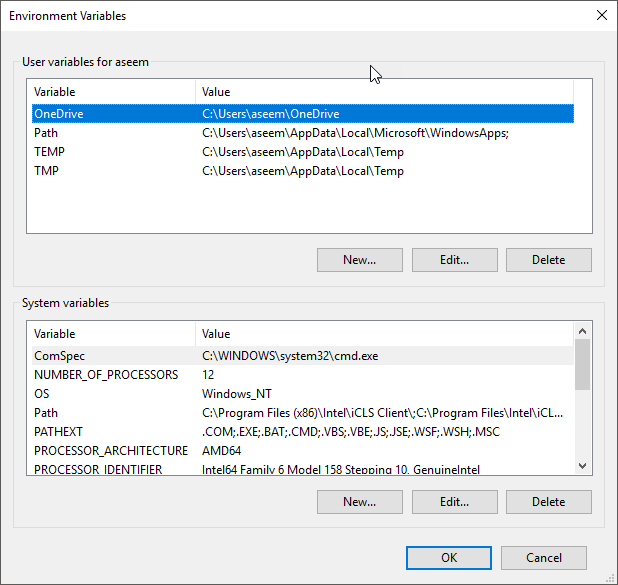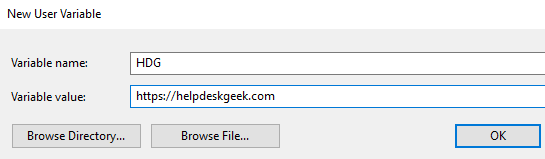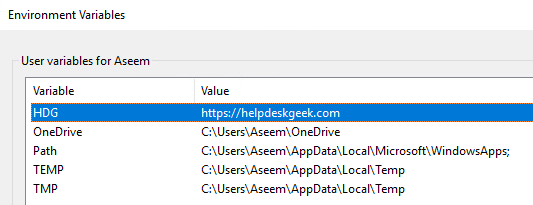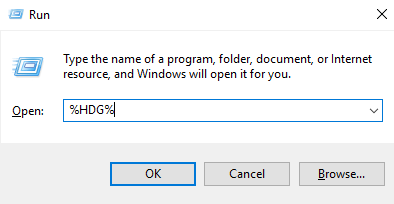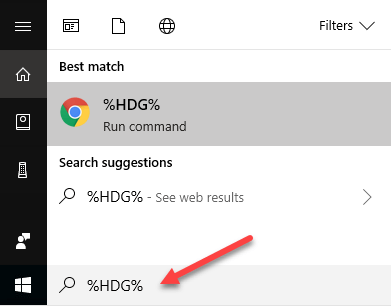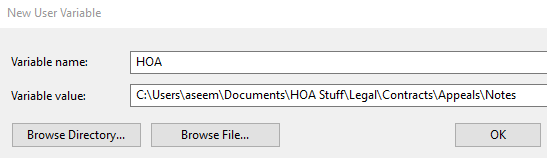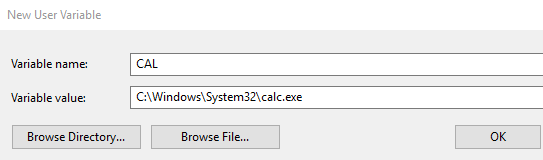Por padrão, o Windows usa determinadas variáveis de ambiente para permitir que os usuários acessem rapidamente determinados caminhos e diretórios dentro do sistema operacional. Isso ajuda a tornar o Windows mais fácil de navegar. Ao definir e configurar suas próprias variáveis de ambiente personalizadas, você pode criar caminhos diretos e atalhos para aplicativos, diretórios, URLs e muito mais.

Ambiente variáveis no Windows são enfileiradas por porcentagem (%) caracteres. Portanto, se você não usou variáveis de ambiente antes, pode começar simplesmente ativando o menu Iniciar e digitando qualquer um dos seguintes comandos na caixa de pesquisa e pressionando Enter.
%appdata%%temp% %userprofile% %homepath%
Observe que, se você simplesmente digitar o termo appdatana caixa de pesquisa, ele retornará uma ampla variedade de resultados diferentes. No entanto, se você digitar o termo % appdata%na caixa de pesquisa, estará invocando uma variável de ambiente e será levado para o diretório AppData Roaming.
Agora que você está um pouco acostumado a usar variáveis de ambiente, vamos começar a adicionar, editar ou excluir variáveis de ambiente. Clique no botão Iniciar e digite variável de ambientena caixa de pesquisa. Clique em Editar as variáveis de ambiente do sistema.
Isso abrirá a caixa de diálogo Propriedades do sistemana guia Avançado. Clique no botão Variáveis de Ambientena parte inferior.
Isso fará com que a caixa de diálogo Variáveis de Ambiente mostrada abaixo no Windows 10. Parece um pouco diferente no Windows 7, mas funciona da mesma maneira. A caixa de diálogo é dividida em duas partes: a parte superior das variáveis do usuário e a parte inferior das variáveis do sistema.
Agora, vamos adicionar uma variável de ambiente muito simples para o Windows 10. Clique no botão Novolistado na seção Variáveis do usuário. Isso apresentará a janela Variável de novo usuário, onde você pode definir um nome da variávele um valor da variável.
A área de texto Nome da variável:permite definir um nome simples para a variável de ambiente. A área de texto Valor da variável:permite definir um caminho ou outro valor que é acionado quando o nome da variável é usado. Então, vamos criar uma variável de ambiente muito simples para lançar o site do Help Desk Geek. Aqui estão os valores:
Clique no botão OKpara adicionar sua variável personalizada e clique no Botão OKna janela Variáveis de Ambiente para fechar e aplicar a variável.
Feito isso, agora você pode testar a variável de duas maneiras diferentes. Em primeiro lugar, se quiser poder iniciá-lo a partir do menu Iniciar, terá de reiniciar o computador. Por algum motivo, a menos que você reinicie, ele só pode ser chamado usando o Explorer ou usando o comando Executar.
Explorer:
Comando Executar (tecla Windows + R)
Menu Iniciar Caixa de pesquisa
Usando qualquer um dos três métodos acima, o Windows iniciará seu navegador padrão e abrirá uma guia no site do Help Desk Geek. Bem legal né? Você também pode criar uma variável de ambiente personalizada para iniciar o Explorer em um diretório específico.
Isso pode ser útil se você tiver que navegar para um diretório que esteja na sua hierarquia de arquivos. Por exemplo, aqui está um diretório que eu tenho que acessar frequentemente:
C:\Users\aseem\Documents\HOA Stuff\Legal\Contracts\Appeals\Notes
Em vez de ter que clicar em todos os diretórios, posso criar uma nova variável de ambiente de usuário como abaixo:
Agora, no Explorer, tudo o que tenho a fazer é digitar % HOA%na barra de endereço e vai me trazer direto para esse diretório! Você também pode clicar nos botões Navegar no diretórioou Navegar no arquivopara incluir mais facilmente o caminho até a pasta ou arquivo desejado.
A opção de arquivo é interessante porque isso significa que você também pode criar uma variável de ambiente para iniciar um programa. Por exemplo, você pode apontar uma variável de ambiente para qualquer arquivo EXE em seu sistema. Quando você invocar a variável, ela iniciará o programa.
O exemplo acima é um mau exemplo porque é mais fácil clicar em Iniciar e digitar em caldo que digitar% CAL%. No entanto, se você tiver um arquivo de programa executável personalizado armazenado em algum diretório aleatório em seu PC, essa é uma maneira fácil de iniciá-lo sem precisar procurá-lo. Aproveite!