Você esqueceu uma de suas senhas de WiFi? Você precisa acessá-lo imediatamente?
Usando o prompt de comando (CMD), você pode ver uma lista de todas as redes sem fio às quais seu computador já se conectou e suas senhas.
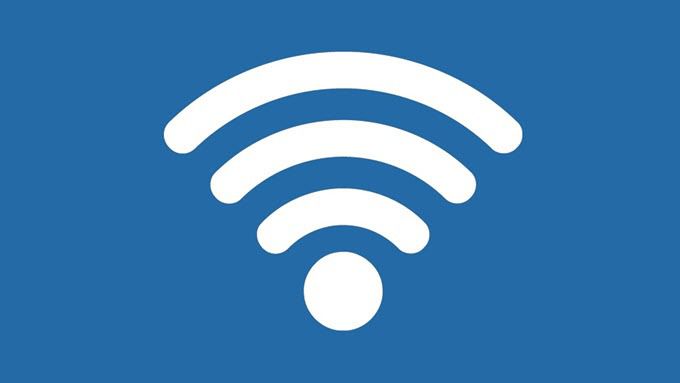
Este artigo detalha como você pode descobrir a senha do WiFi ou altere as configurações de WiFi usando o CMD.
Perfil WLAN
Chega um momento em que usuários como você esquecem sua própria senha de WiFi. Isso acontece mais comumente do que você pensa. Com os roteadores Wi-Fi executando conexões sem fio e Wi-Fi estabelecendo-se automaticamente, há muito pouco motivo para você recuperar uma senha complicada de WiFi.
Alguns usuários acabam usando senhas seguras, compostas por caracteres aleatórios, fáceis de esquecer . Outros continuam usando o aleatório que o provedor de serviços de Internet lhes oferece.
De qualquer forma, ainda não é necessário entrar em pânico. Os perfis WLAN são criados sempre que os usuários inserem credenciais de WiFi e estabelecem uma nova conexão. O perfil desse WiFi inclui informações essenciais, como nome da rede, configurações e senha.
In_content_1 all: [300x250] / dfp: [640x360]->Vamos abordar esses perfis de rede através do prompt de comando. Este método funcionará independentemente se você estiver conectado à rede Wi-Fi no momento em que está tentando obter acesso ou não. No entanto, seu computador precisava estar conectado a essa rede WiFi em algum momento anterior pelo menos uma vez.
Usando o CMD para encontrar a senha do WiFi
Veja como encontrar a senha do WiFi usando o prompt de comando:
Abra o prompt de comando abrindo Executar(Windows + R) e digitando CMD. Pressione Digite.
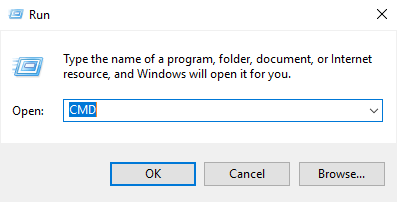
Nota:Como alternativa, você pode usar Pesquisare digitar CMD. Clique com o botão direito do mouse em Prompt de Comandoe selecione Executar como Administrador.
Digite a seguinte linha de comando e pressione Enter:
NETSH WLAN SHOW PROFILE
Você verá uma lista dos perfis WLAN armazenados no PC. Anote o nome da rede que você gostaria de explorar.
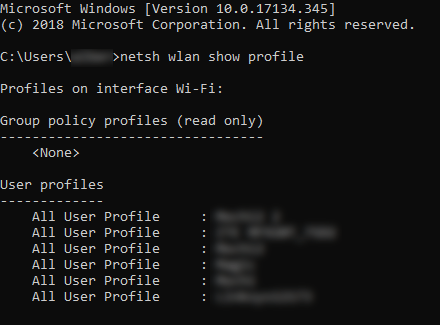
Digite o seguinte comando e substitua "WIFI" pelo nome da rede.
NETSH WLAN SHOW PROFILE WIFI KEY=CLEAR
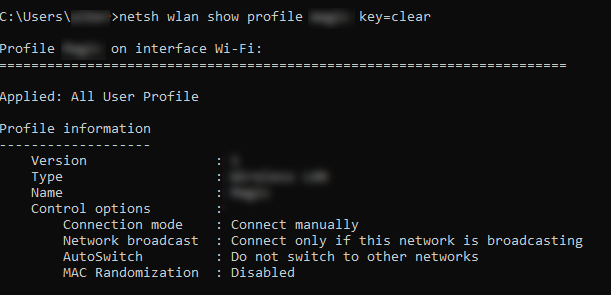
A conclusão dessas etapas gera o perfil WLAN da rede à qual você deseja se conectar. Role para baixo e você encontrará a senha no campo KeyContent.
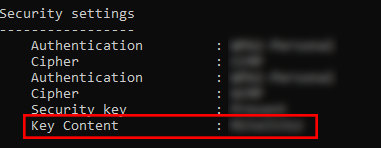
Endereços MAC
Todo dispositivo que se conecta a uma rede WiFi possui um número de identificação comumente chamado de endereço MAC. E enquanto algumas tecnologias de rede dependem do MAC para funcionar, algumas as usam para rastrear pessoas ou restringir o acesso.
Esse é um problema maior para usuários móveis. Por exemplo, alguns usam equipamentos especializados para registrar o endereço MAC de um telefone quando as vítimas saltam de uma rede para outra. Isso significa que suas etapas podem ser rastreadas para ver exatamente onde você esteve.
Essa violação de privacidade pode ser evitada alterando seu endereço MAC.
Alterando seu endereço MAC
Veja mais de perto o seu perfil WLAN. Se a randomização MAC estiver ativada, é provável que seu endereço MAC esteja vulnerável ao rastreamento. Considere alterar seu endereço MAC como uma medida adicional para proteger sua privacidade.
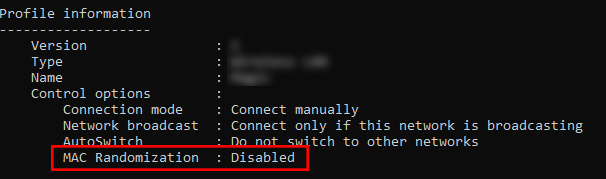
Veja como você mude seu endereço MAC no Windows:
Vá para Painel de Controle>Centro de Rede e Compartilhamento>Configurações do ChangeAdapter.
Clique com o botão direito do mouse na rede que deseja configurar e selecione Propriedades. Uma nova janela será exibida.
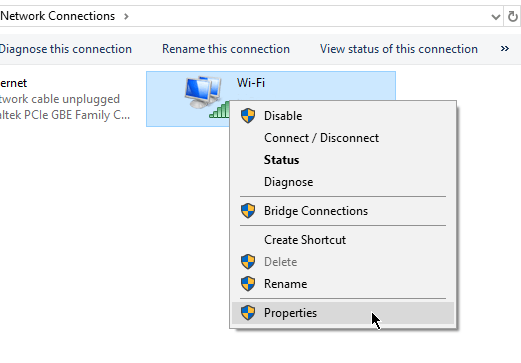
Na nova janela, clique em Configurar.
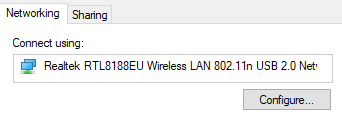
Vá para a guia Avançado. No campo Propriedade, selecione Endereço de redeou Endereço administrado localmente.
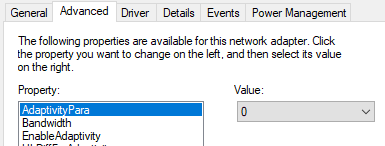
Nota:Se você não conseguir encontrar a opção Endereço de rede, haverá são programas de terceiros que você pode usar para substituir o endereço MAC.
No campo Valor, digite um novo endereço MAC. Clique em OKquando terminar de sair. Aproveite!