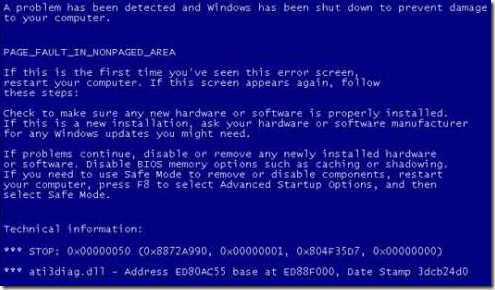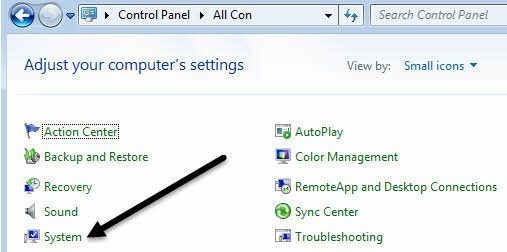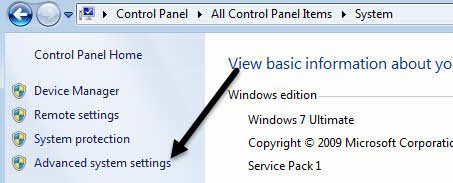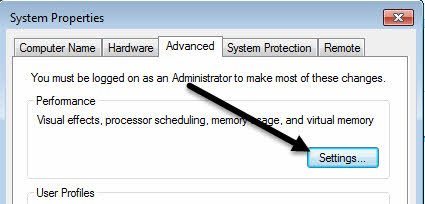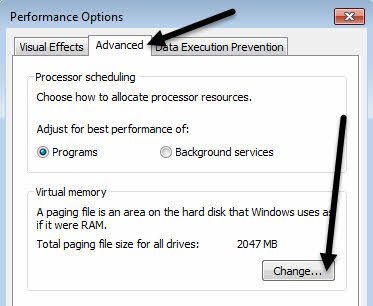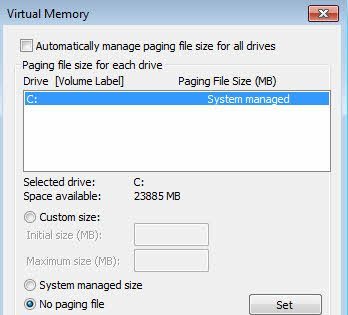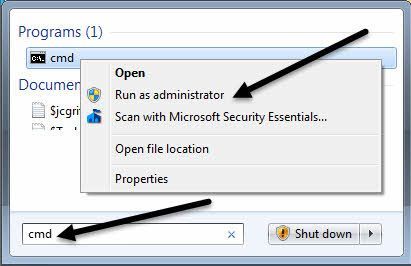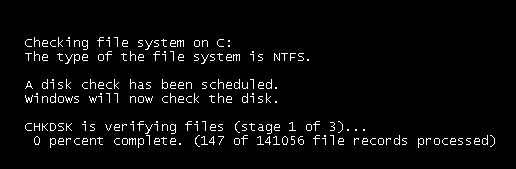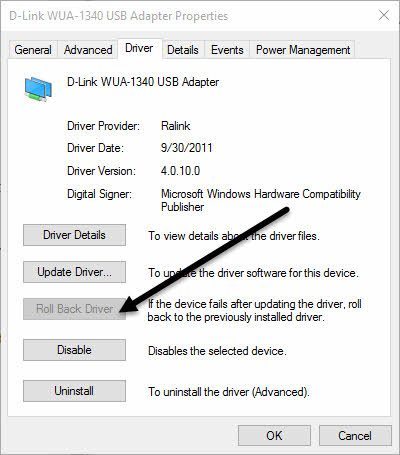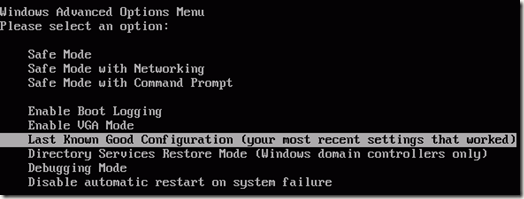Eu estava trabalhando recentemente em um PC cliente e tive que reiniciá-lo devido a uma nova instalação do aplicativo. Após a reinicialização, no entanto, o computador exibiu uma tela azul e exibiu um erro PAGE_FAULT_IN_NONPAGED_AREA.
Primeiro, achei que isso era algo a ver com o aplicativo que acabamos de instalar, então decidi reiniciar o computador no modo de segurança e desinstale o aplicativo. Parecia ter funcionado porque o BSOD foi embora, mas apenas por um curto período de tempo.
PAGE_FAULT_IN_NONPAGED_AREA
STOP: 0x00000050 ( 0xCD3DD628, 0x00000001, 0x804EFC9A, 0x00000000)
Depois de mais algumas reinicializações, a mensagem retornou novamente! Depois de fazer algumas pesquisas, descobri que essa mensagem de erro basicamente significa que o Windows está tentando encontrar um pedaço de dados na memória e não pode ser encontrado.
Segundo a Microsoft, esse erro pode ser causado por falhas hardware (RAM, disco rígido), software anti-vírus, um volume NTFS corrompido ou drivers ruins. Neste artigo, apresentarei as diferentes soluções, algumas das quais são mais fáceis do que outras.
Observe que a memória ruim (RAM) é a principal razão pela qual esse erro ocorre, mas não mencionei até muito mais abaixo apenas porque pode exigir a abertura do seu computador e a adição / remoção de chips de RAM. Eu acho que a maioria das pessoas adoraria evitar isso, então eu listei as soluções mais fáceis primeiro, caso uma delas aconteça.
Método 1 - Ajuste do arquivo de paginação
Para começar off, você pode tentar um truque simples com o arquivo de paginação que corrige o problema para algumas pessoas. Se o problema não estiver relacionado ao hardware, essa solução de arquivo de página poderá funcionar.
Primeiro, abra o Painel de Controlee clique em Sistema. Você também pode clicar com o botão direito do mouse em Computadorou Este PCe escolher Propriedades.
Agora clique no link Configurações avançadas do sistemano lado esquerdo.
Em Desempenho, clique no botão Configurações.
Clique no botão
Finalmente, chegamos onde precisamos estar. Desmarque a caixa Gerenciar automaticamente o tamanho do arquivo de paginação para todas as unidadese selecione Nenhum arquivo de paginação.
Clique em OK várias vezes para sair de todas as janelas de diálogo e reinicie o computador. Depois de voltar, siga as etapas exatas mostradas acima, mas, desta vez, selecione Tamanho gerenciado pelo sistemae marque a caixa Gerenciar automaticamente o tamanho do arquivo de paginação para todas as unidades.
Como eu disse anteriormente, isso funciona para algumas pessoas, mas não para outras, para que sua quilometragem possa variar. Se você ainda está recebendo telas azuis, continue lendo.
Método 2 - Verificar disco
Esse erro também pode ocorrer se o disco rígido estiver falhando ou com erros na unidade. Uma maneira rápida de verificar o disco rígido é executar o comando chkdskno Windows.
Para fazer isso, clique em Iniciar e digite cmd. Clique com o botão direito do mouse no resultado da parte superior e escolha Executar como administrador.
No prompt, digite o seguinte comando:
chkdsk /f
Se você receber uma mensagem dizendo que a unidade está bloqueada e se você deseja programar um chkdsk na próxima reinicialização, digite Ypara sim. Vá em frente e reinicie o computador e permita que o chkdsk seja executado, o que pode levar muito tempo no Windows 7 e versões anteriores. O processo é muito mais rápido no Windows 8 e no Windows 10.
Método 3 - Bad Driver
Se você atualizou recentemente um driver para um hardware no seu computador, pode ser um driver defeituoso causando o problema da tela azul. Drivers são essenciais para o Windows, mas às vezes os drivers mais recentes podem causar mais problemas do que consertos.
Se você estiver usando terceiros para atualizar automaticamente seus drivers de PC, provavelmente é uma boa ideia configurar o software para que você possa revisar cada driver que será atualizado com antecedência.
De qualquer forma, você pode tentar corrigir esse problema clicando em Iniciar e digitando Gerenciador de dispositivos. Clique com o botão direito do mouse no dispositivo para o qual você atualizou o driver e selecione Reverter driver. Você também pode escolher Propriedadese, em seguida, ir para a guia Drivere clicar no botão Reverter driver.
Se o botão estiver desativado ou você não vir a opção quando clicar com o botão direito do mouse em um dispositivo, significa que o driver atual é o único driver já instalado para esse dispositivo.
Uma última coisa que você pode tentar é clicar no botão Desinstalare reiniciar o computador. O Windows tentará automaticamente instalar o driver para o hardware quando o Windows for reinicializado. Se isso não funcionar, tente o próximo método.
Método 4 - Última configuração conhecida
Em alguns casos, o problema é maior do que apenas um driver e exigirá o uso de
Isso basicamente traz de volta uma versão mais antiga de todo o registro do Windows que funcionou . No Windows 7 e versões anteriores, basta pressionar a tecla F8 para ativar a tela Opções avançadasao inicializar.
No Windows 8 e no Windows 10, confira minha postagem na tela como carregar as Opções de Recuperação do Sistema strong>, já que a tecla F8 não funciona mais nesses dois sistemas operacionais.
Além de tentar o Last Known, você também deve tentar fazer uma Restauração do Sistema Conhecido não funcionou. Confira meu post anterior sobre como executar uma restauração do sistema.
Método 5- Verificar RAM
Como mencionado acima, RAM é geralmente o principal culpado quando se trata de esse erro. Normalmente, isso significa que a RAM se tornou defeituosa. A maioria dos computadores terá vários chips de RAM instalados e, às vezes, é possível corrigir o problema removendo apenas o chip defeituoso e deixando o restante dentro.
você faz isso, no entanto, leia meu post em como verificar se há memória ruim no seu PC. Se você acha que há um problema com a memória, acesse o site do fabricante do computador e faça o download do manual para atualizar a RAM no seu computador.
O guia geralmente informa como abrir o computador e onde procurar a RAM. Se você tiver mais de um chip de RAM, retire um deles e depois ligue o computador. Se a tela azul for embora, você tirou a ruim. Caso contrário, mude e tente novamente.
Se você tiver apenas um chip de RAM, precisará comprar outro chip de RAM, pois não poderá executar o computador sem pelo menos um chip de RAM.
Método 6 - Software antivírus
Em alguns casos raros, o software antivírus pode estar causando os erros da tela azul. Eu recomendo desinstalar o seu programa anti-vírus completamente e, em seguida, reiniciar o computador.
As chances são muito pequenas que qualquer software irá causar esse erro, mas vale a pena um tiro neste momento, especialmente se você estiver usando um produto antivírus de uma empresa menor e menos conhecida.
Conclusão
Se nenhum desses métodos resolver seu problema, você poderá ter um problema mais sério com seu computador. Neste ponto, é provavelmente uma boa ideia levar sua máquina a um profissional para verificar outros hardwares, como a placa-mãe, a CPU, etc. Se você tiver alguma dúvida, sinta-se à vontade para comentar. Aproveite!