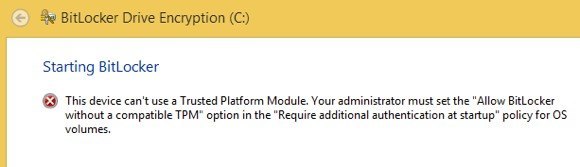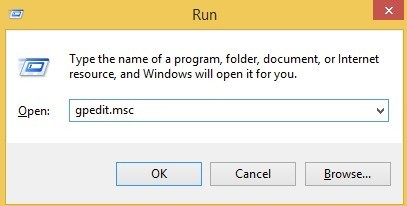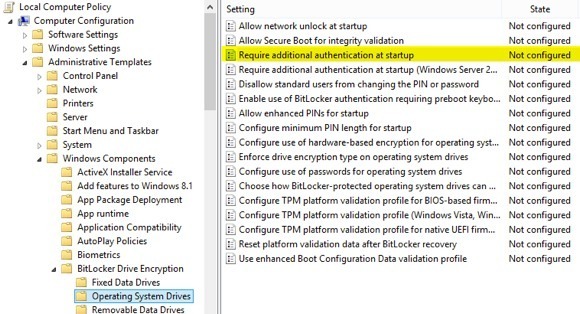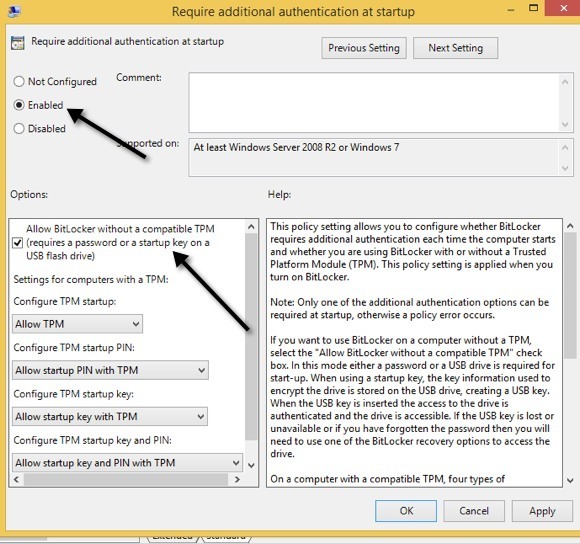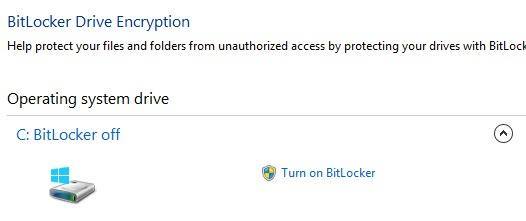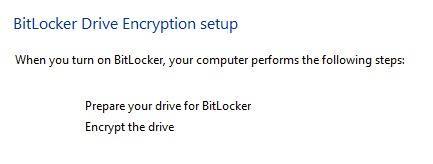Recentemente, tentei ativar o BitLocker em um antigo PC com Windows 10 em casa e recebi uma mensagem de erro que achei que seria extremamente obscura para qualquer pessoa que não fosse uma nerd de computadores. Aqui estava a mensagem:
This device can't use a Trusted Platform Module. Your administrator must select the "Allow BitLocker without a compatible TPM" option in the "Require additional authentication at startup" policy for OS volumes.
Diga o que !? A maioria das pessoas provavelmente apenas cancelará a operação e esquecerá a coisa toda com uma mensagem como essa. Infelizmente, a Microsoft nunca torna as mensagens de erro claras e simples de entender. Vamos dividi-lo.
1. Módulo de Plataforma Confiável (TPM)- Este é basicamente um chip que está em processadores mais recentes que possuem recursos de segurança extras. Quando o BitLocker usa o TPM, ele armazena a chave de criptografia no próprio chip. Se você não tiver um chip compatível com TPM, ainda poderá usar o BitLocker, mas precisará armazenar a chave de criptografia em um dispositivo USB.
2. Política do administrador- Então, o que é tudo sobre como selecionar a política X e Y para volumes do sistema operacional? Basicamente, é uma configuração de política de grupo que precisa ser alterada para permitir que o BitLocker funcione sem o requisito do TPM.
A correção é bastante simples, basta seguir as instruções e não fazer outras alterações .
Etapa 1- Abra o editor de políticas de grupo pressionando a Chave do Windows + Rou clicando em Iniciar no Windows 10 e digitando Executar. Na caixa de diálogo Executar, vá em frente e digite gpedit.msce pressione Enter.
Agora, expanda para a seguinte seção na diretiva de grupo:
Computer Configuration - Administrative Templates - Windows Components - BitLocker Drive Encryption - Operating System Drives
No lado direito, você verá uma opção chamada Exigir autenticação adicional na inicialização. Vá em frente e dê um duplo clique nessa opção.
Por padrão, ela está definida para Não configurado, então você terá que clicar no botão de opção Ativado. Automaticamente, ele deve marcar a caixa Permitir BitLocker sem TPM compatível, mas se não, verifique-o.
Clique em OK e feche a política de grupo. Agora, volte para a tela do BitLocker e clique no link Ativar BitLocker.
Agora, em vez de receber um erro mensagem, você deverá ver a tela de configuração do BitLocker. Quando você clicar em Avançar, ele começará a configurar seu disco rígido para o BitLocker.
Novamente, não há nenhuma desvantagem real de segurança ao usar o BitLocker sem um TPM, é só que a chave de criptografia deve ser armazenada em uma unidade USB, em vez de ser armazenada no próprio chip. Se você ainda estiver com problemas para ativar o BitLocker no Windows 8 ou no Windows 10, poste um comentário e nos informe. Aproveite!