Aplicativos de software, como jogos ou suítes de edição de vídeo, geralmente listam um requisito mínimo de GPU. Para garantir que seu computador atenda a esse mínimo, você precisará determinar qual placa gráfica instalou em seu sistema.
Existem muitas maneiras de verificar a placa gráfica que você possui, e as seguintes são as mais fáceis.
Compreendendo os nomes das placas gráficas
Antes de extrair informações sobre sua placa gráfica, você precisa saber o que essas informações significam.
Como exemplo, usaremos Gigabyte AORUS GeForce RTX 3070 Master 8GB, mas esta informação se aplica a todas as placas gráficas em geral.
Marca da GPU
A parte “Gigabyte” do nome do cartão é a marca. Esta placa é fabricada pela Gigabyte. No entanto, a própria GPU é fabricada pela Nvidia neste caso. Isso pode ser confuso, mas é normal que os chips GPU sejam fabricados por uma empresa e a placa seja montada e vendida por outra. Existem muitos chamados “parceiros de conselho”, mas atualmente existem apenas três marcas de GPU dignas de nota: Nvidia, AMD e Intel.

Para turvar ainda mais as coisas, todos os três fabricantes de GPU também fabricam suas próprias placas, então às vezes essa é a única marca que você verá. Por fim, a AMD e a Intel também fabricam CPUs e, portanto, você também encontrará suas GPUs integradas a esses produtos.
A parte “Master” do nome é outro exercício de branding. Os fabricantes de cartões darão nomes exclusivos a seus cartões e, às vezes, esses nomes indicam resfriamento especial, overclock de GPU ou algum outro recurso extra que não faz parte do design padrão.
O número do modelo da GPU
A parte “RTX 3070” do nome refere-se à GPU específica da placa gráfica. Esta é a informação mais importante, pois determina o nível de desempenho da placa. Cada fabricante tem seu estilo de nomear GPUs, mas os requisitos mínimos de software geralmente indicam um modelo específico para cada fabricante.

A parte complicada é descobrir quais outros modelos são equivalentes aos mencionados nas condições. Um bom truque é pesquisar no Google sua GPU “vs.” aquele que está nos requisitos mínimos e, em seguida, analisar benchmarks ou classificações para ver se você atende ou excede o requisito..
Memória GPU
Por fim, “8 GB” refere-se à quantidade de VRAM (Video Random Access Memory). Isso é simples e está indicado nos requisitos mínimos do software que você deseja executar.
Agora que você sabe como interpretar um modelo de placa gráfica, vamos ver maneiras de encontrar seu modelo de GPU.
Verifique o Gerenciador de Dispositivos
Supondo que seu Os drivers da GPU estão instalados corretamente, a maneira mais fácil de ver qual modelo de GPU você instalou é verificar o adaptador de vídeo no gerenciador de dispositivos. Mesmo que você não tenha instalou os drivers para sua GPU, o Windows geralmente instala um driver genérico para sua placa. Portanto, o gerenciador de dispositivos ainda deverá informar o nome correto do modelo.
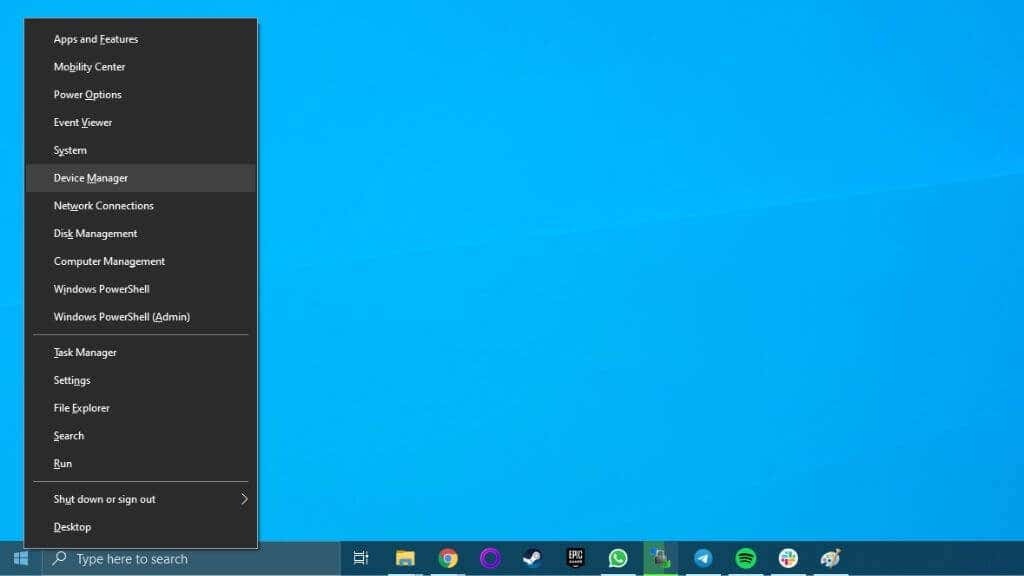
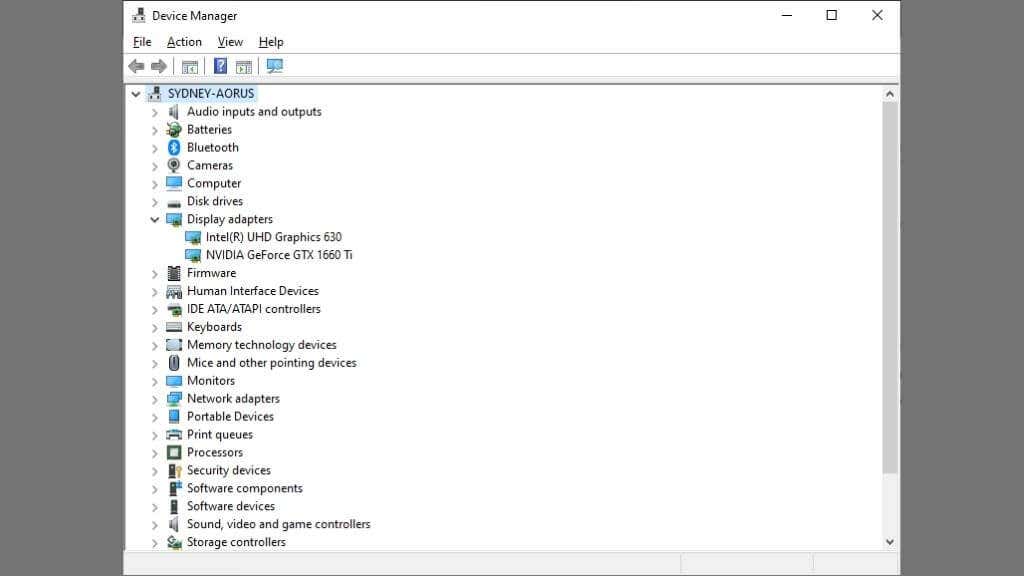
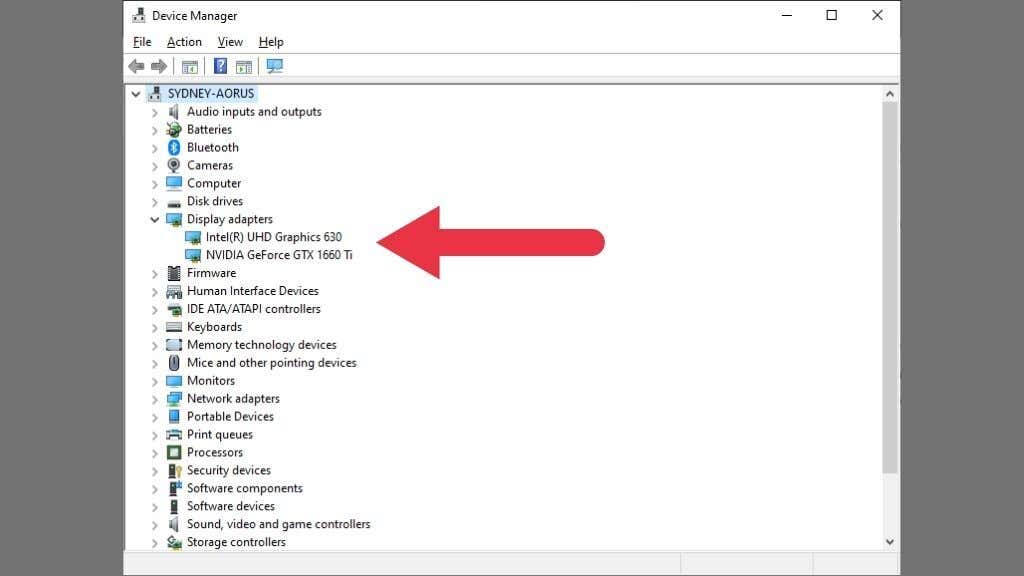
Neste exemplo, há duas GPUs listadas. Os computadores podem ter várias GPUs ao mesmo tempo. Aqui vemos a GPU Intel integrada e a GPU Nvidia discreta listadas uma ao lado da outra. Laptops de alto desempenho alternar dinamicamente entre essas GPUs para equilibrar o consumo e o uso de energia.
Verifique as configurações de exibição do Windows
As configurações de vídeo integradas do Windows também listarão o modelo da sua placa gráfica.
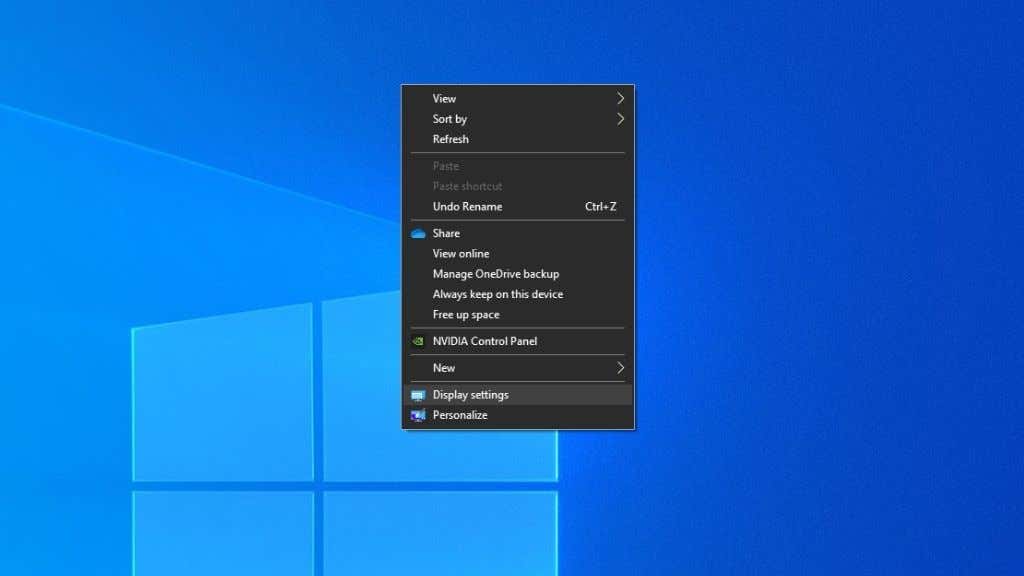
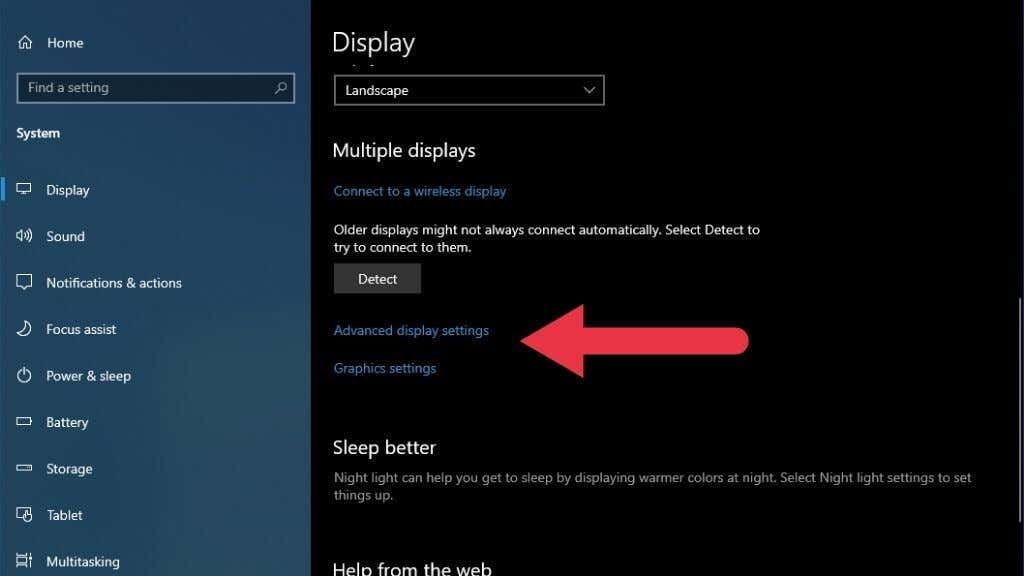
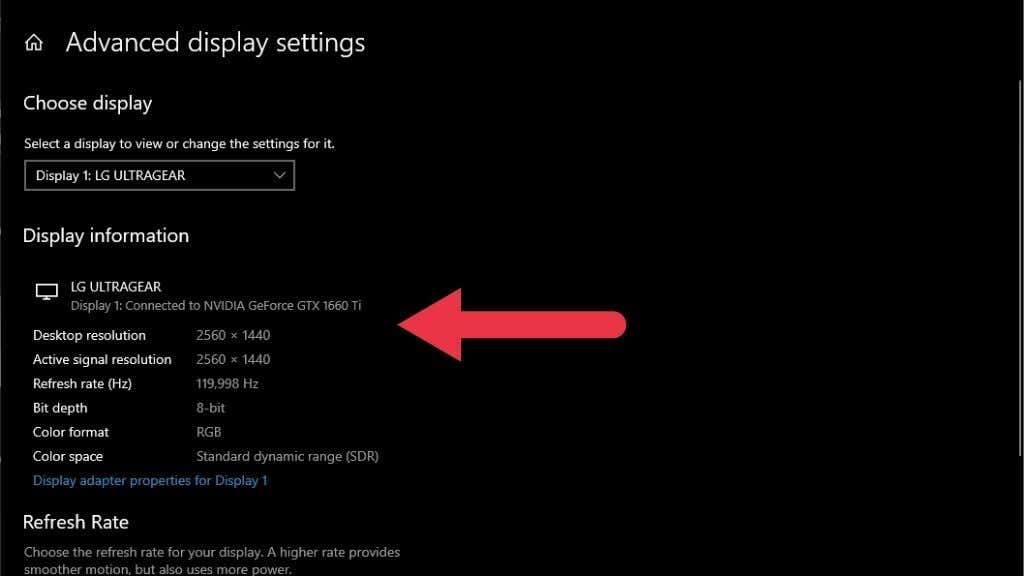
Este método mostra a GPU conectada a um monitor específico. Se você estiver verificando as informações de um monitor conectado a uma GPU diferente ou algo como tela USB portátil, talvez ele não mostre as informações principais da sua placa gráfica.
Use seu utilitário GPU
As GPUs Intel, AMD e Nvidia têm seus utilitários de GPU personalizados. Você pode acessar esses utilitários clicando com o botão direito na área de trabalho e selecionando a opção com a marca do fabricante da GPU. Em alguns casos, se você tiver uma GPU integrada e discreta, verá dois utilitários listados.
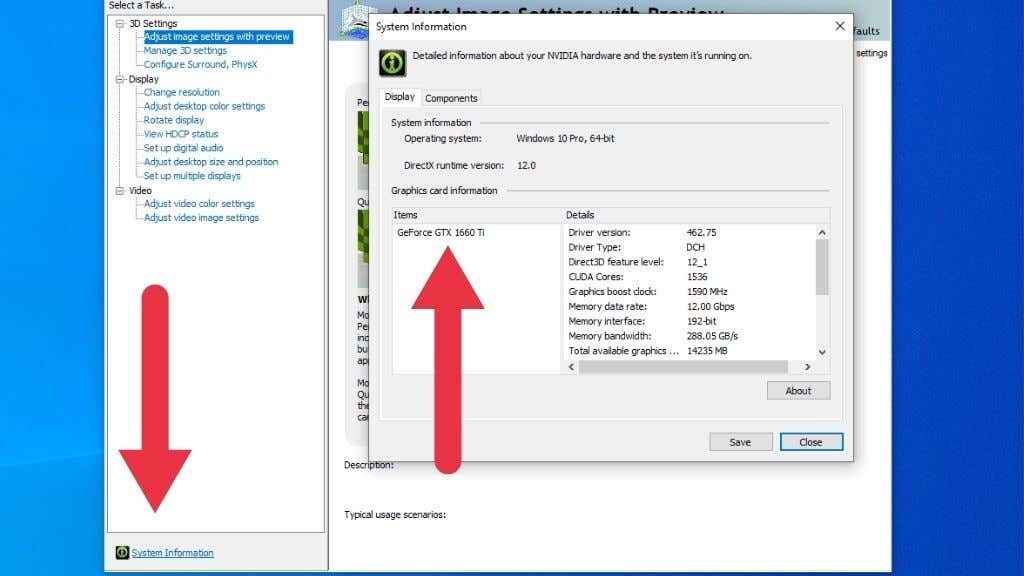 .
.
Neste exemplo, estamos usando o Painel de Controle da Nvidia. Ao selecionar Informações do sistema , você obterá uma lista completa das especificações da GPU, incluindo o nome do modelo e a quantidade de VRAM que ela possui. Os utilitários AMD e Intel têm informações semelhantes, portanto, consulte seus arquivos de ajuda para obter instruções exatas caso não veja a seção correta imediatamente.
Usar GPU-Z
GPU-Z é um utilitário de ajuste de terceiros para Windows popular que mostra todas as informações que você deseja de sua placa gráfica. Basta baixar GPU-Z e instalá-lo. Em seguida, abra o aplicativo para ver as placas gráficas que você possui e seus detalhes.
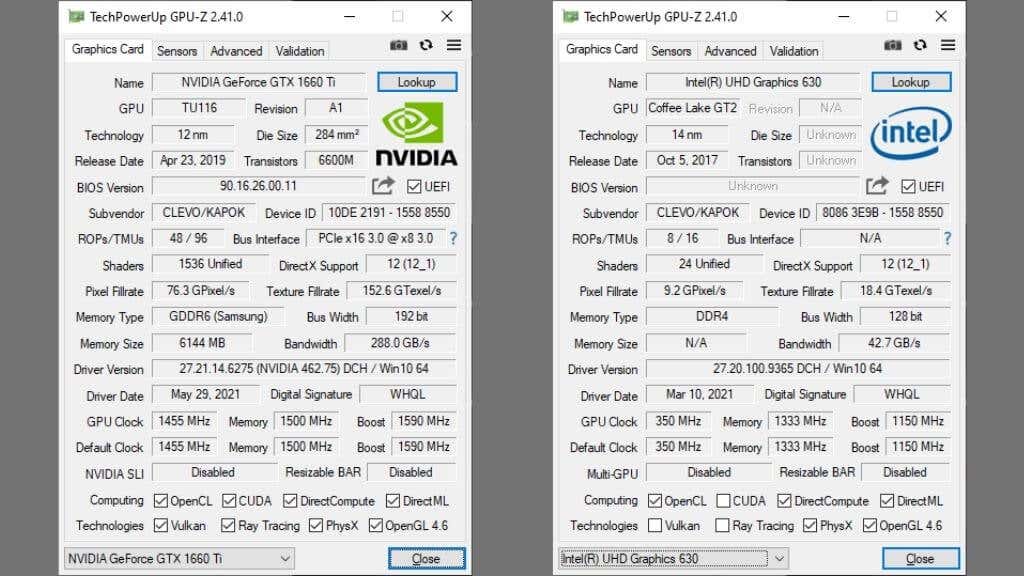
No canto inferior esquerdo da janela, você verá um menu suspenso listando todas as GPUs do seu sistema. Certifique-se de que o cartão que você deseja conhecer esteja selecionado. As informações mais importantes aqui estão em Nome e Tamanho da memória .
Procure o modelo do seu computador on-line
Se você tiver um laptop ou um computador desktop pré-construído, muitas vezes você pode simplesmente pesquisar o modelo do computador e ver qual GPU está listada. Tenha cuidado ao usar o número exato do modelo, pois versões do mesmo computador podem conter placas gráficas diferentes.
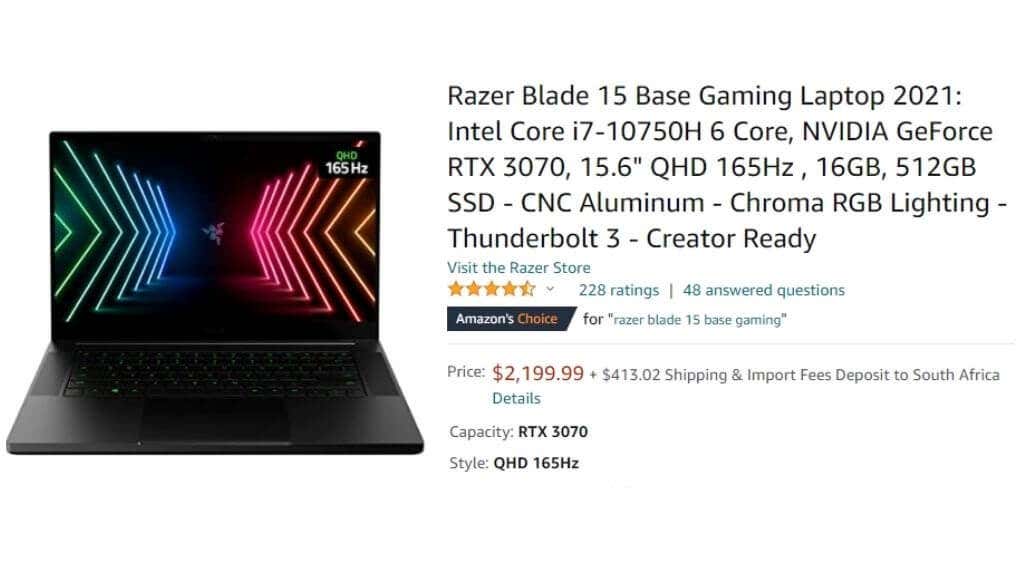
O site do modelo do seu computador também pode listar diversas placas gráficas sem nenhuma maneira de saber qual delas veio com a sua especificamente. Então, você terá que confiar em um dos outros métodos listados aqui.
Verifique os adesivos no sistema

Essa dica se aplica principalmente a laptops, mas alguns sistemas desktop terão um adesivo aplicado na parte externa com uma lista das principais especificações. Em laptops, geralmente fica em um dos cantos inferiores do corpo do laptop. Depois de obter as informações desses adesivos, considere removê-los, pois eles podem ficar sujos com o tempo.
Abra o computador e veja
Dependendo do tipo de computador, esse método pode ser fácil ou difícil. Por exemplo, se você tiver um sistema de desktop para jogos com painel lateral de janela, basta olhar pela janela e ler o nome do cartão. Os cartões de jogos modernos tendem a ter o nome escrito em negrito em algum lugar, mas mesmo se você tiver um cartão menos chamativo, o nome do modelo estará em algum lugar nele..
Se você não tiver um computador com painel lateral transparente, talvez seja necessário retirar o painel em questão. Você não precisa mexer em nenhum componente do computador para fazer isso! Você está apenas retirando um painel para dar uma espiada no sistema.

Isso não ajudará muito se você tiver um laptop, mas é uma maneira confiável de identificar componentes para sistemas de desktop. Se a placa não tiver seu modelo em linguagem simples, procure o número do modelo impresso na cobertura do dissipador de calor ou na placa de circuito. Em seguida, pesquise no Google o número do modelo para ver o que aparece.
Verifique a placa gráfica que você possui agora
Saber mais sobre sua placa gráfica ajudará você a resolver problemas como o tela preta da morte ou quando seu sistema for não consegue detectar a placa gráfica instalada. Se você está se perguntando se seu cartão ainda está à altura do trabalho que você precisa, vá até Referência de placa de vídeo e veja sua classificação atual em comparação com outros cartões no mercado.
.