Um forte aumento no trabalho remoto levou muitos empregadores a migrar para soluções de software baseadas na nuvem. Isso significa que mais pessoas do que nunca têm acesso ao pacote de aplicativos do Microsoft Office 365, incluindo o Microsoft Forms. O Microsoft Forms é um aplicativo somente online que você pode usar para criar questionários, pesquisas e outros tipos de formulários.
Se você não tem uma conta premium do Office 365, ainda pode usar o Microsoft Forms assinando para obter uma conta gratuita da Microsoft. A seguir, mostraremos como usar o Microsoft Forms, incluindo: como criar um formulário, coletar respostas e acessar os resultados.
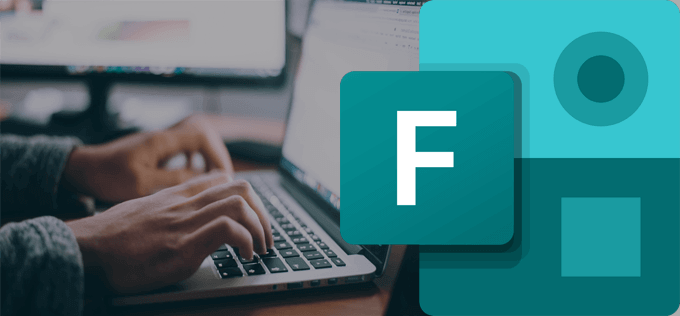
Como criar um formulário Microsoft
Comece fazendo login em forms.office.com. No painel, você pode escolher criar um formulário ou questionário ou usar um dos modelos gratuitos ou premium fornecidos pela Microsoft.
Comece criando um Novo formulárioe dando a ele um título e uma descrição. Se desejar, adicione uma imagem ao cabeçalho do formulário.
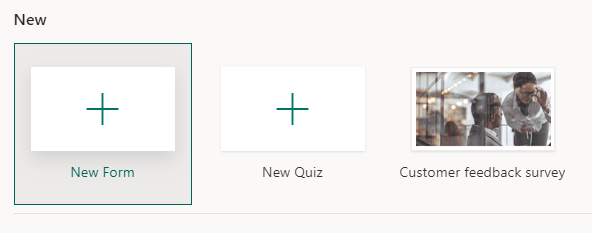
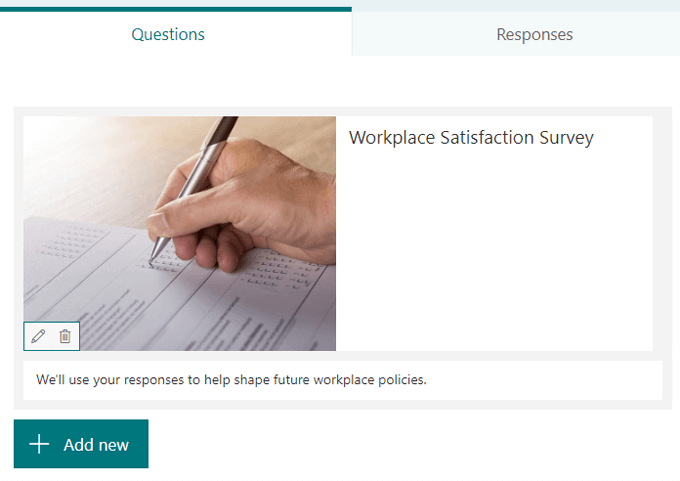
Tipos de perguntas
Selecione o botão Adicionar novoe escolha um tipo de pergunta. O Microsoft Forms oferece vários tipos de perguntas. Observação: você pode copiar, excluir, mover, adicionar uma legenda ou exigir uma resposta a qualquer pergunta.

Escolha. Use este tipo de pergunta para perguntas de múltipla escolha padrão. As opções incluem embaralhar as respostas, adicionar uma imagem ou vídeo e exibir as respostas como uma lista suspensa, botões de opção ou caixas de seleção para várias respostas.
In_content_1 all: [300x250] / dfp: [640x360]->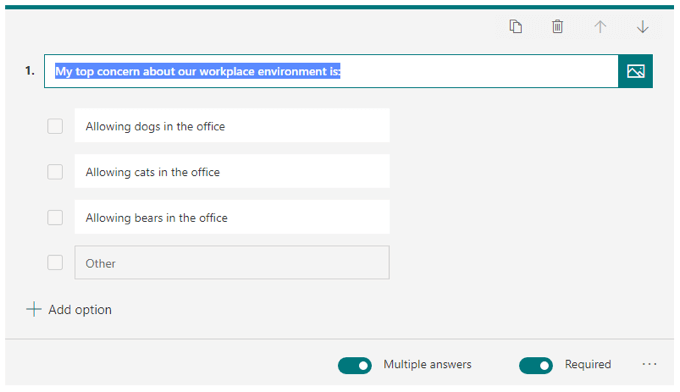
Texto. Use este tipo para perguntas que requerem uma resposta por escrito. As opções incluem permitir respostas longas e adicionar uma imagem ou vídeo.
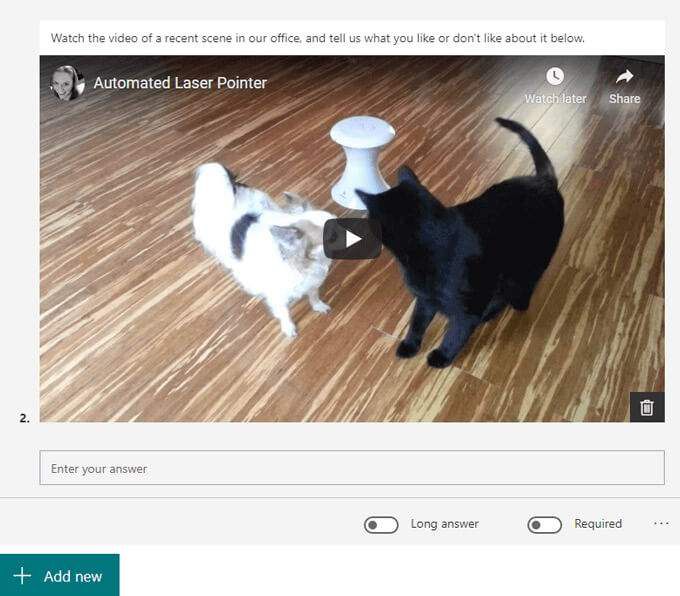
Classificação. Este tipo de pergunta pede que os respondentes forneçam uma classificação em uma escala. As opções incluem adicionar uma imagem ou vídeo. A escala pode incluir entre dois e dez níveis e você pode escolher entre uma escala numérica ou o símbolo de estrela.
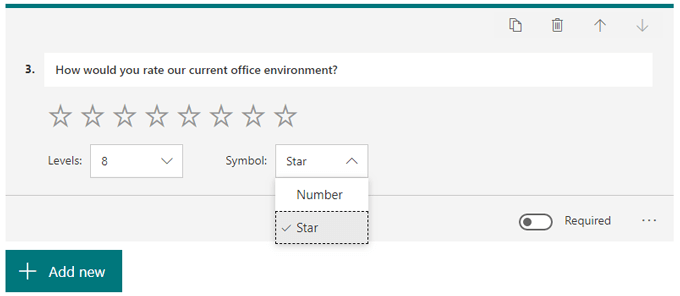
Data. Use este tipo de pergunta quando a resposta for uma data.
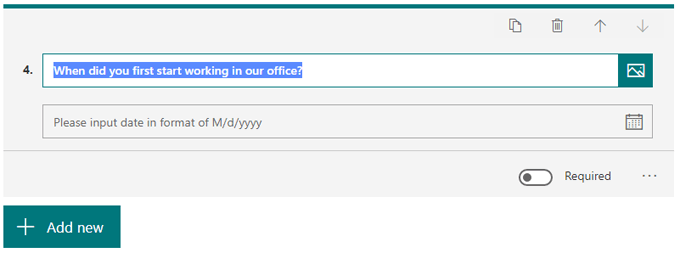
Classificação. O tipo de pergunta de classificação permite que os entrevistados classifiquem as opções fornecidas arrastando e soltando. Você pode adicionar uma imagem ou vídeo e até dez opções.
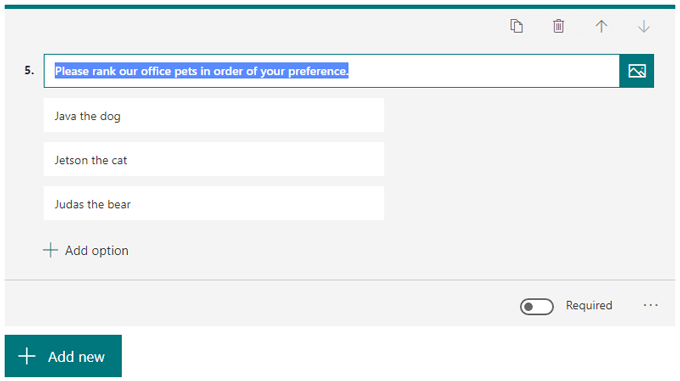
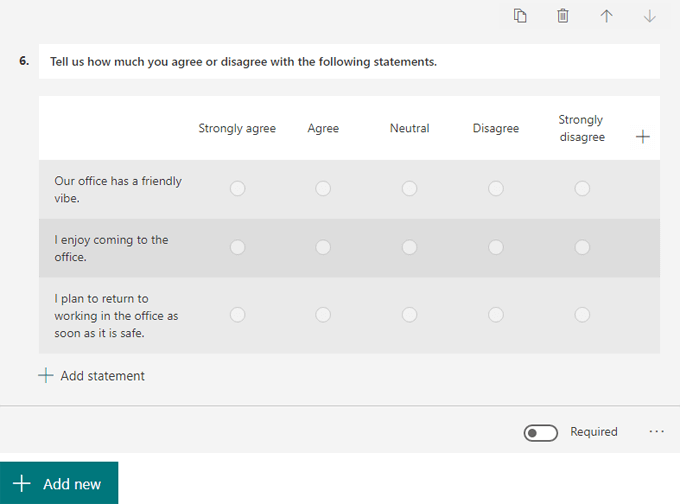
Upload de arquivo. Este tipo de pergunta está disponível apenas para usuários que possuem uma conta do OneDrive for Business. A escolha deste tipo de pergunta fará com que uma nova pasta seja criada em seu oneDrive for Business, e os participantes farão upload de seus arquivos para essa pasta.
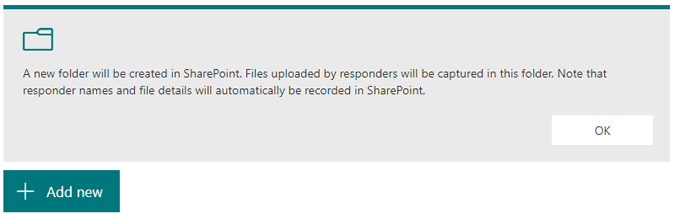
Net Promoter Score®. Também semelhante ao tipo de pergunta Avaliação, a Microsoft diz que perguntas desse tipo são “predefinidas com os padrões NPS, mas você pode personalizá-los se tiver requisitos especiais. Se você usar este tipo de pergunta, terá acesso a uma página de resumo mostrando pontuações gerais e distribuição. ”
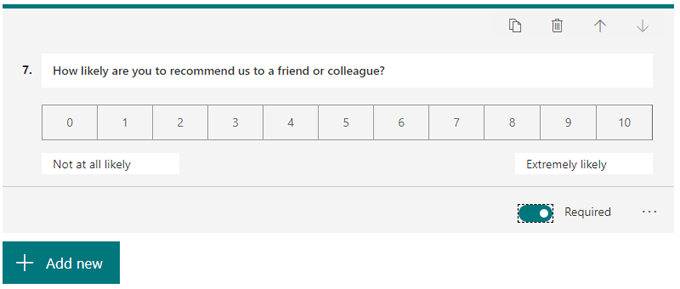
Adicionar uma nova seção. Escolha esta opção se desejar criar seções dentro do seu formulário. Você pode adicionar, excluir e mover seções da mesma forma que faz com as perguntas.
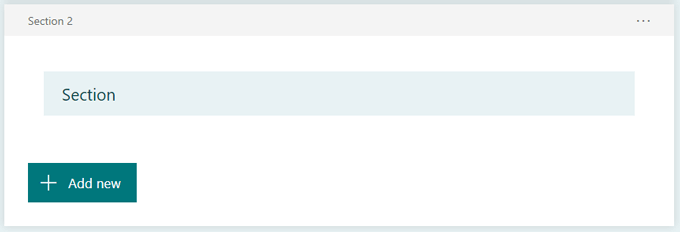
A qualquer momento, você pode ver a aparência do seu formulário para os respondentes clicando em Visualizar.

Ramificação
O Microsoft Forms também permite que você aplique a lógica da pergunta (eles a chamam de “ramificação”). Clique no ícone de mais opções e selecione Adicionar ramificação. Navegue até a pergunta à qual deseja aplicar a ramificação e, para cada resposta possível, você pode especificar para qual pergunta o respondente será direcionado em seguida.
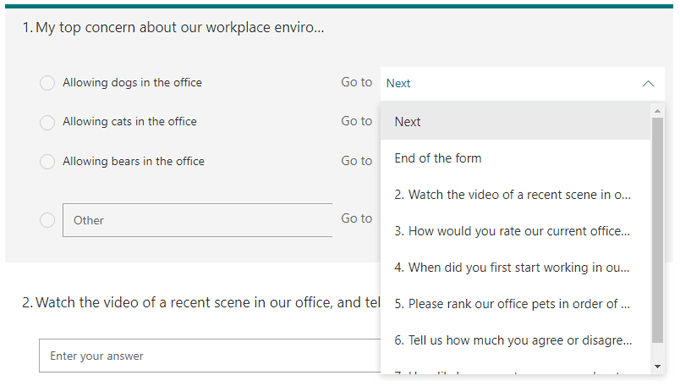
Fazendo seu formulário da Microsoft parecer bom
Selecione Temapara ver algumas opções para melhorar a aparência do seu formulário.

Você pode:
Se escolher a terceira opção, você pode pesquisar uma imagem no Bing ou fazer upload de sua própria imagem de sua conta do OneDrive ou seu computador. Você também pode optar por restringir os resultados da pesquisa de imagens apenas àqueles marcados com a licença Creative Commons, o que é realmente útil. Clique no botão Adicionarpara definir a imagem que você escolheu como imagem de plano de fundo para seu formulário.
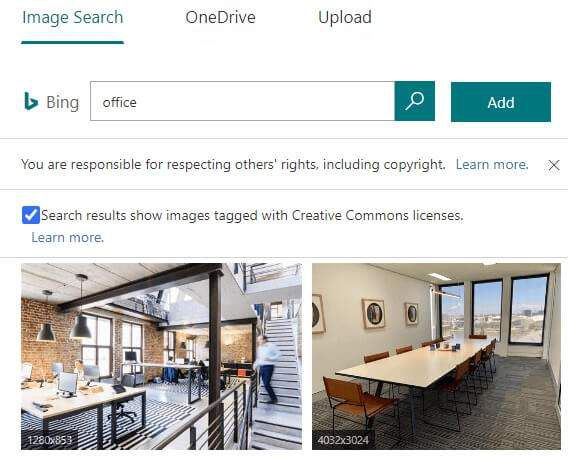
Lembre-se, você sempre pode selecionar Visualizarpara ver como seu formulário ficará para os respondentes em computadores ou dispositivos móveis.
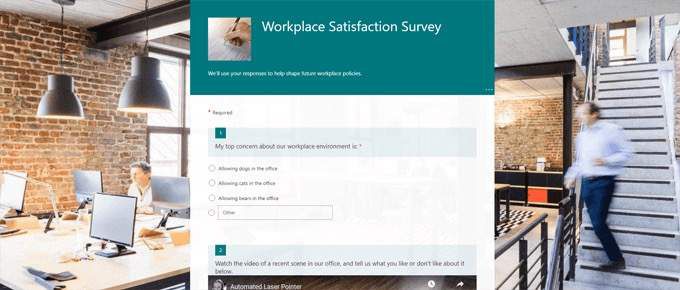
Compartilhando seu formulário e recebendo respostas
Clique em Enviarbotão para preparar seu formulário para distribuição. A partir daí, você pode copiar o link para o formulário, gerar um código QR, copiar o código incorporado, compartilhar o link do formulário por e-mail ou postar no Facebook ou Twitter.
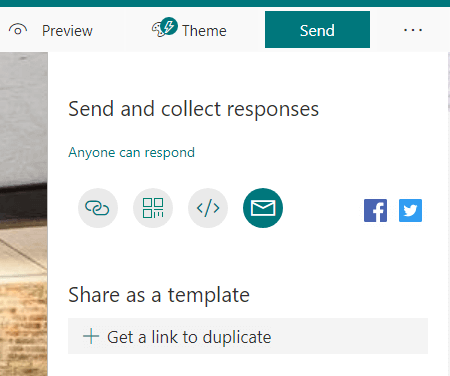
Se você ' Depois de fazer login em uma conta premium da Microsoft, você verá maneiras adicionais de limitar quem pode responder ao seu formulário.
As opções incluem:
Você também pode gerar um link para compartilhar seu formulário com outra pessoa como modelo.
Para imprimir seu formulário, selecione Mais opçõesícone>forte e Formulário de impressão.
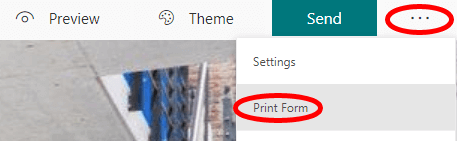
Visualizando respostas
Visualize a guia Respostaspara visualizar um painel de respostas. A Microsoft fornece alguns dados básicos, como quantas respostas você tem, o tempo médio que os entrevistados levaram para preencher o formulário e se o formulário está ativo ou fechado.
Se você selecionar o ícone Mais opções, poderá excluir todas as respostas, imprimir um resumo ou criar um link de resumo para compartilhar com outras pessoas.
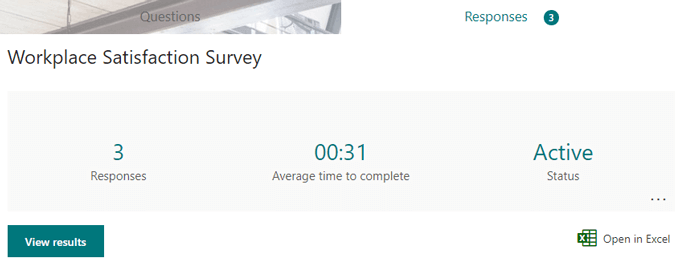
Selecione o botão Exibir resultadospara clicar em cada resposta individual. Como alternativa, selecione Abrir no Excelpara exportar as respostas do formulário para uma planilha. O painel Respostas também resume as respostas a cada pergunta, geralmente exibindo os resultados em um gráfico.
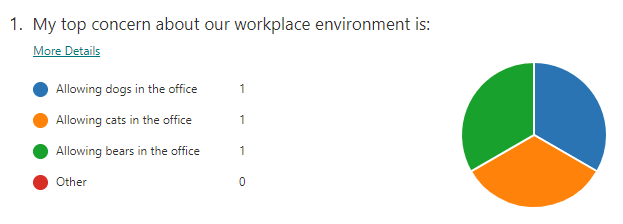
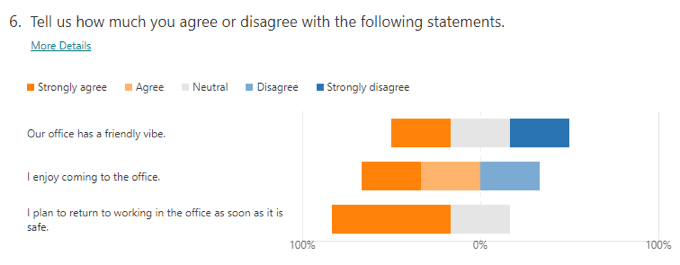
Outras ferramentas para criar formulários
O Microsoft Forms é robusto o suficiente para a maioria dos usos pessoais e no local de trabalho, mas não é o único player na cidade. Você pode ler nossa comparação com outras ferramentas, como SurveyMonkey x Formulários Google ou aprender sobre o 10 melhores modelos de formulários do Google, ou mesmo como fazer um formulário do Google Docs preenchível com tabelas.