Um dos usos mais comuns do Google Docs é criar um formulário do Google Docs. Infelizmente, o método mais comum de criar um formulário usando um sublinhado para os campos não funciona muito bem porque o preenchimento do formulário move a linha e parece estranho.
Felizmente, existem alguns truques que você pode fazer com tabelas em um documento do Google Docs que cria um formulário perfeito que as pessoas podem preencher, mantendo as linhas no formulário no lugar.

Você pode criar um formulário preenchido do Google Docs com muitos elementos diferentes usando tabelas. Leia para aprender como. Se você quiser ver o produto final, confira forma final aqui.
Como um formulário padrão do Google Docs falha
O campo de formulário mais comum que as pessoas gostam de inserir em um formulário preenchível é um campo de texto simples. Esse é um rótulo ao lado de uma linha vazia que você deseja que o usuário preencha.
A maneira mais comum de as pessoas criarem esse formulário é simplesmente digitando o rótulo do campo e, em seguida, usando a tecla de sublinhado no teclado para criar os campos preenchíveis.
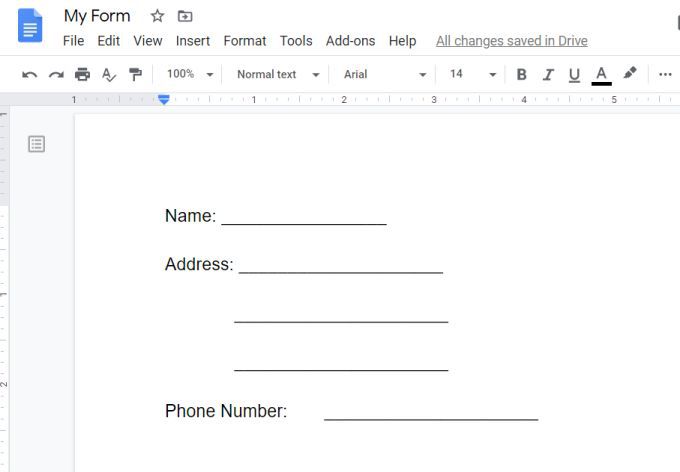
Isso parece ótimo, até que alguém realmente tente preencher o formulário. O que você verá é que o preenchimento dos campos acaba apagando as linhas de campo em cada entrada.
In_content_1 all: [300x250] / dfp: [640x360]- >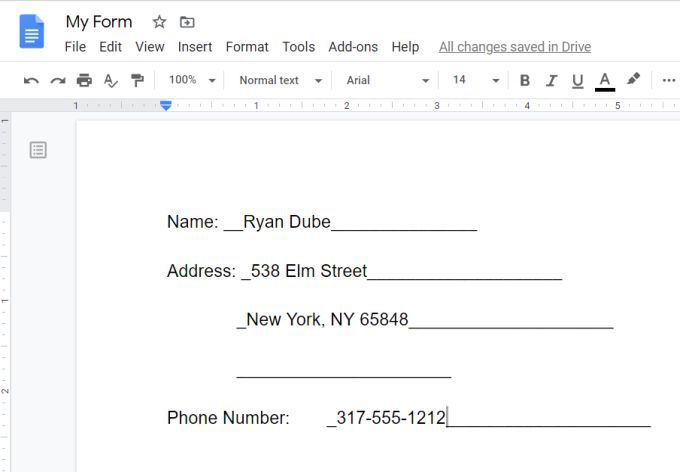
Isso faz com que o formulário final preenchido pareça confuso e estranho. Exigiria que a pessoa que preenchesse o formulário sublinhe o texto.
Mas isso também não parece certo, porque o sublinhado não se alinha perfeitamente às linhas do campo.
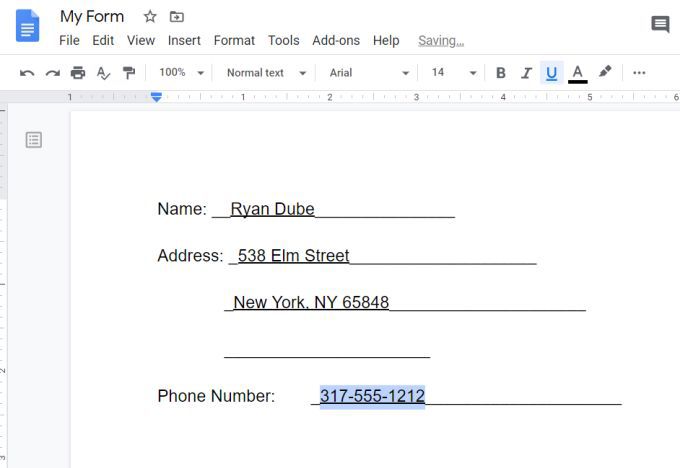
Esse mesmo problema ocorre quando as pessoas tentam faça formulários preenchíveis usando o Microsoft Word também. No entanto, o Word oferece alguns recursos especiais para criando cartas que o Google Docs não possui.
Mas o que o Google Docs faz bem é com formulários preenchíveis usando tabelas.
Criecampos de formulário preenchíveis com tabelasPara começar a criar seu formulário preenchido do Google Docs, insira uma tabela.
Selecione Inserirno menu, selecione Tabelae, em seguida, selecione o tamanho 2 x 1 para sua tabela.
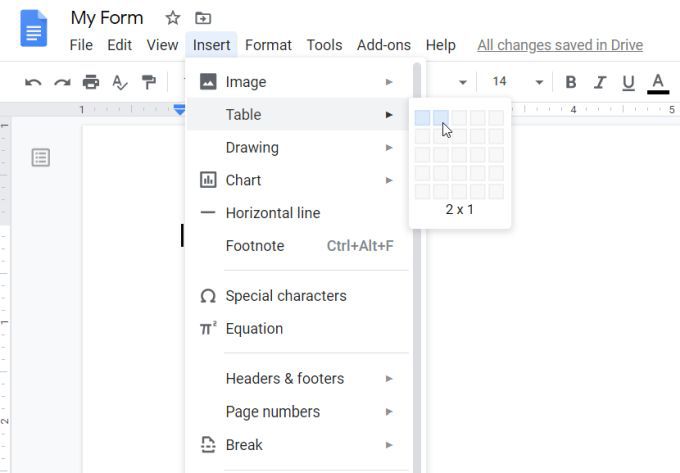
Isso insere uma tabela de aparência simples com apenas alguns campos. Digite o rótulo do seu primeiro campo na célula esquerda e selecione o ícone de alinhamento à direita na faixa de opções para alinhar o texto ao lado direito da célula.
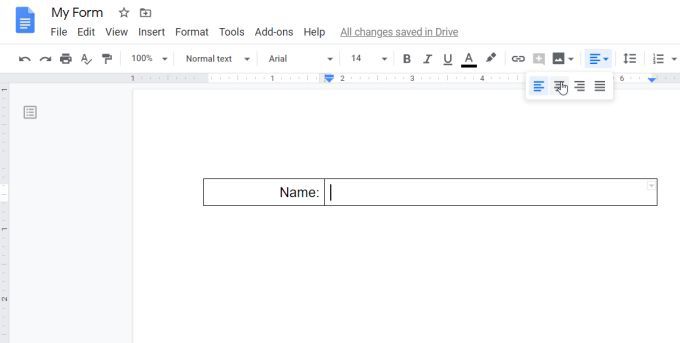
Nesse momento, você tem tudo o que precisa para criar seu primeiro campo preenchível e completo em seu formulário.
Primeiro selecione a célula Nome inteira, selecione o ícone de cor da borda na faixa de opções barra e altere a cor da borda para branco para que todas as linhas da borda desapareçam.
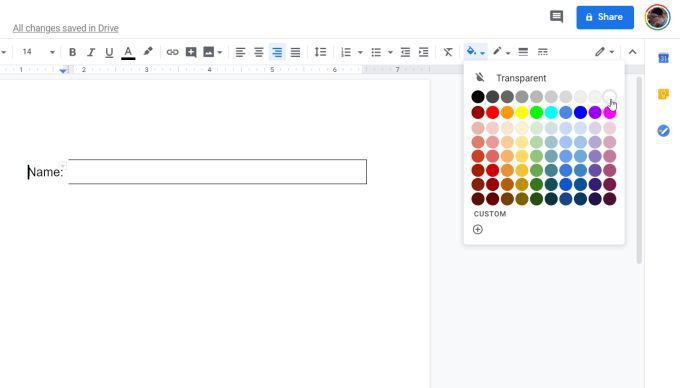
Agora que você possui seu rótulo sem borda, é necessário alterar a célula de entrada para incluir apenas a linha inferior . Quando terminar, isso aparecerá como um campo "sublinhado" regular para o usuário preencher.
Criar uma célula com apenas uma linha inferior no Google Docs é um pouco complicado, porque você precisa altere a cor das linhas superior e lateral para branco, mantendo a linha inferior inalterada.
Para cuidar da linha superior, selecione a célula inteira, selecione a pequena seta para baixo no canto superior direito da célula e escolha a opção de borda apenas com a linha superior.
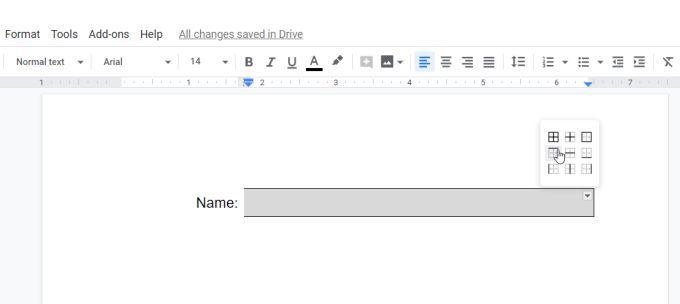
Com a célula superior selecionada, selecione o ícone de cor da borda e escolha branco para a cor da borda superior.
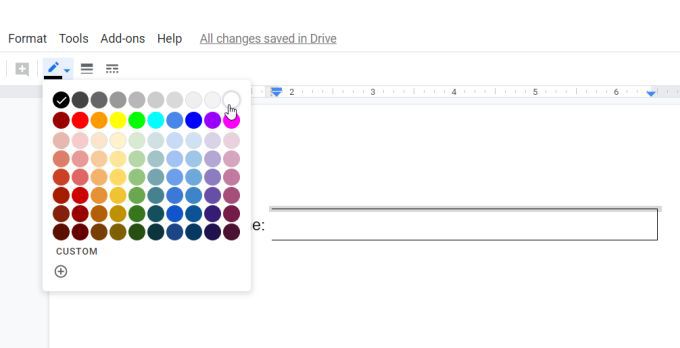
Repita esse processo também para a linha de borda direita. Quando terminar, você deverá ter seu primeiro campo preenchível pronto.
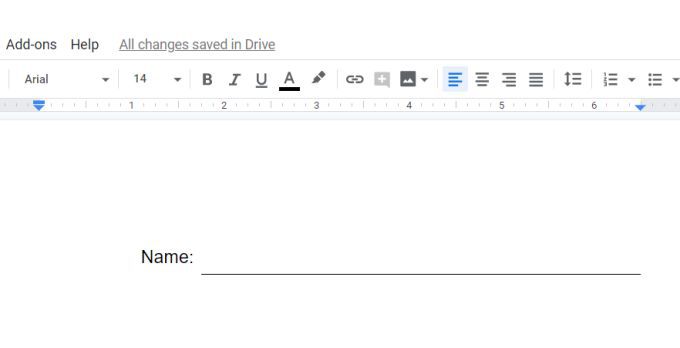
Para outros campos de linha única em seu formulário, você não precisará repetir todo esse processo. Você pode simplesmente copiar esta tabela e colá-la em qualquer lugar no formulário em que desejar e alterar o texto do rótulo.
Crievários campos preenchíveis com tabelasSe você deseja criar vários campos, como campos de endereço, também pode fazer isso com uma tabela.
Para criar um campo que exija três linhas para preencher, insira outra tabela, mas desta vez escolha 2 tabela x 3.
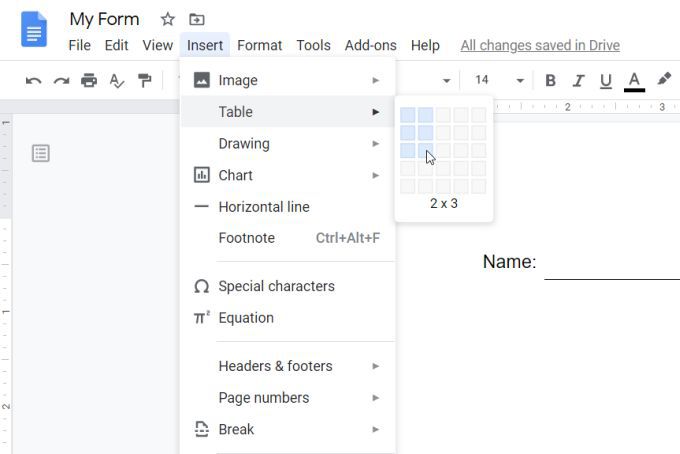
Repita o mesmo processo acima. Adicione o rótulo para os três campos na primeira célula à esquerda. Selecione todas as três células esquerdas e remova a cor da borda. Lembre-se de alinhar o texto ao lado direito da célula.
Você também pode redimensionar a largura das células para que elas se alinhem com a tabela acima no formulário.
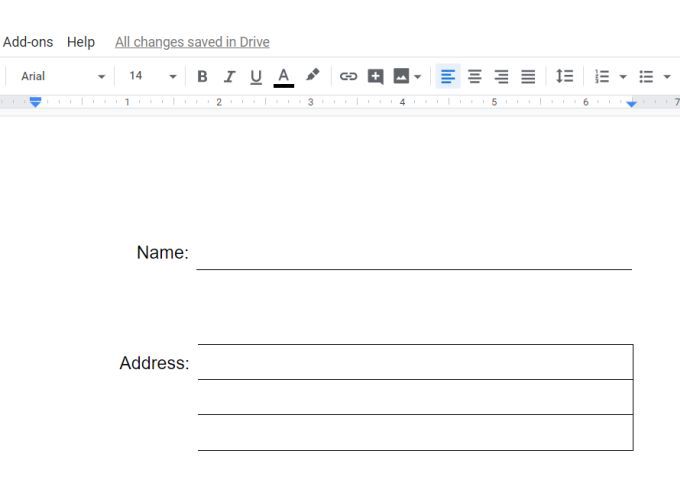
Agora, repita o processo acima com as três células à direita.
Quando terminar, seu formulário agora deve se parecer com o exemplo abaixo.
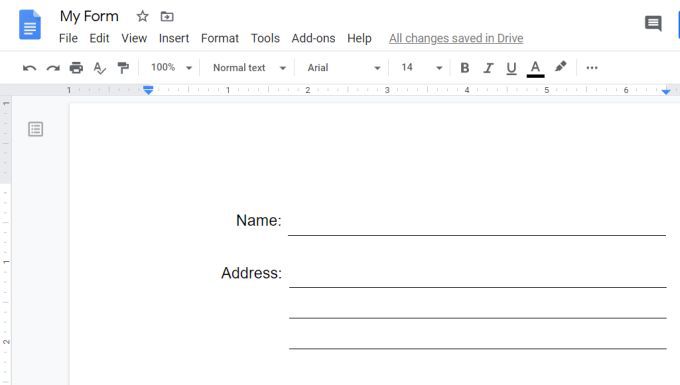
Como você pode ver, usando tabelas, é possível criar texto preenchível com aparência regular Campos. Também é muito fácil alinhar todos esses campos, redimensionando as células da tabela conforme necessário.
Criecampos da caixa de seleção com uma tabelaVocê pode criar caixas de seleção para o seu formulário usando uma tabela também. Siga o mesmo processo acima para criar uma tabela e formatar os campos.
Em seguida, coloque o cursor na célula direita. Insira uma caixa de seleção selecionando a seta para baixo ao lado do ícone de marcadores e marque a opção da caixa de seleção.
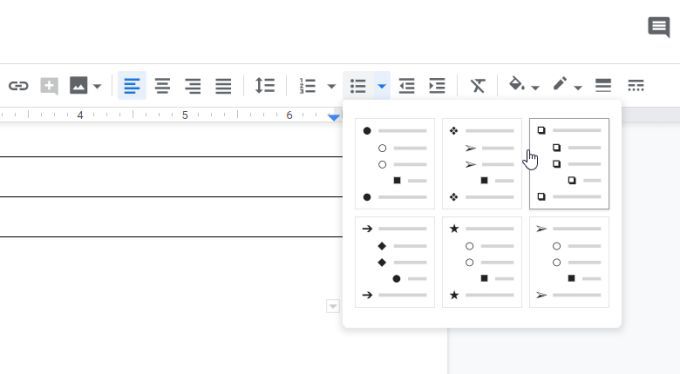
Digite o texto que descreve cada caixa de seleção e pressione enter para adicionar quantas caixas de seleção forem necessárias. seção do formulário preenchível.
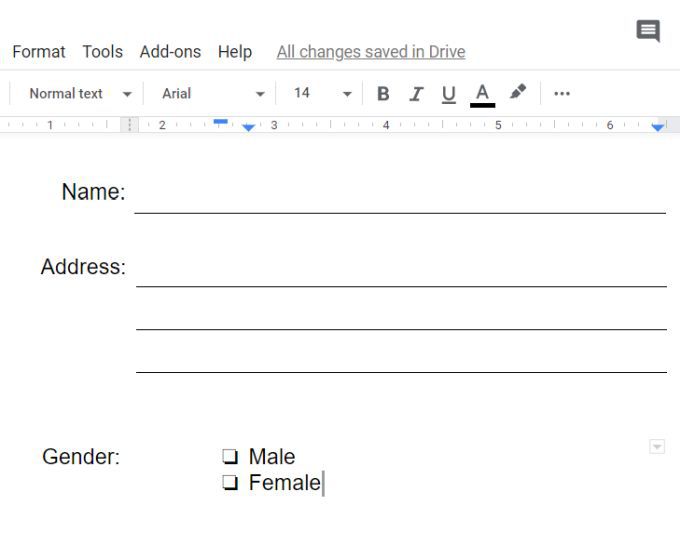
Lembre-se de que essas caixas de seleção não podem ser selecionadas apenas clicando nelas com o ponteiro do mouse. A seleção deles exige que o usuário dê um clique duplo na caixa de seleção para selecionar apenas essa. Em seguida, eles precisam clicar com o botão direito do mouse e selecionar o ícone da caixa de seleção.
Isso é bastante simples, mas um pouco diferente do que as pessoas estão acostumadas. Portanto, certifique-se de fornecer suas instruções ao usuário ou digite-as diretamente no formulário como uma dica de ajuda.
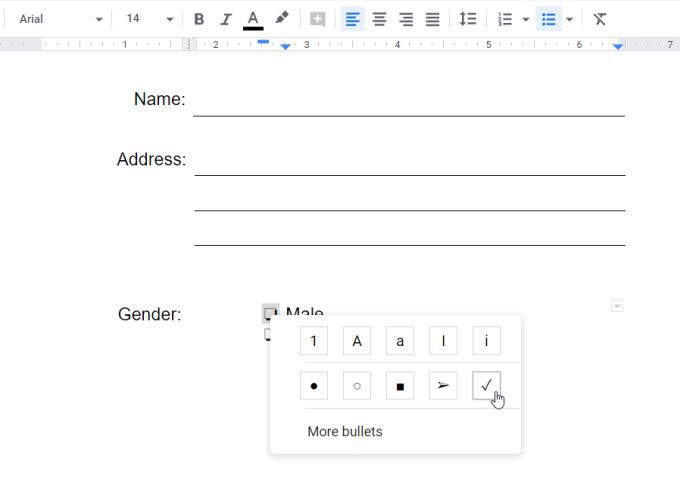
Agora você tem a maioria dos componentes necessários para quase todos os formulários que podem ser preenchidos crie no Google Docs.
Criecampo de texto com uma tabelaO último recurso de formulário preenchível que abordaremos é um grande campo de texto de forma livre para os usuários para digitar o que quiserem dentro de uma caixa de texto grande.
Isso não é possível em uma única linha ou campo de múltiplas linhas, porque você precisa tabular para a próxima linha para continuar digitando.
Para criar um campo de texto grande, crie o mesmo tipo de tabela que você criou para o campo de várias linhas. Isso significa que você inserirá uma tabela 2 x 3. Se você deseja um campo de texto maior, considere um 2 x 4 ou 2 x 5.
Agora, digite o texto do rótulo na primeira célula superior esquerda e repita o processo nas seções anteriores para definir todos os campos da esquerda com bordas brancas.
Em seguida, para os campos à direita, você precisará mesclar todas as células em uma.
Selecione em todos os campos, clique com o botão direito do mouse dentro da área selecionada e selecione Mesclar células.
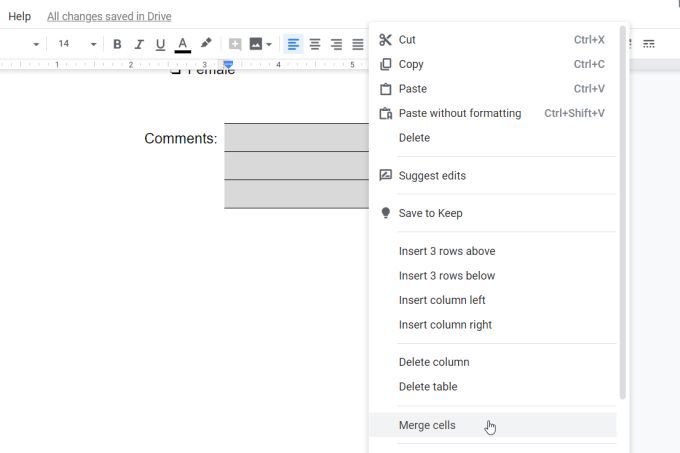
Em seguida, você precisa criar uma borda ao redor da área de texto. Novamente, selecione todas as três células e selecione a seta suspensa no canto superior direito da célula mesclada. Selecione o ícone da caixa de 4 lados.
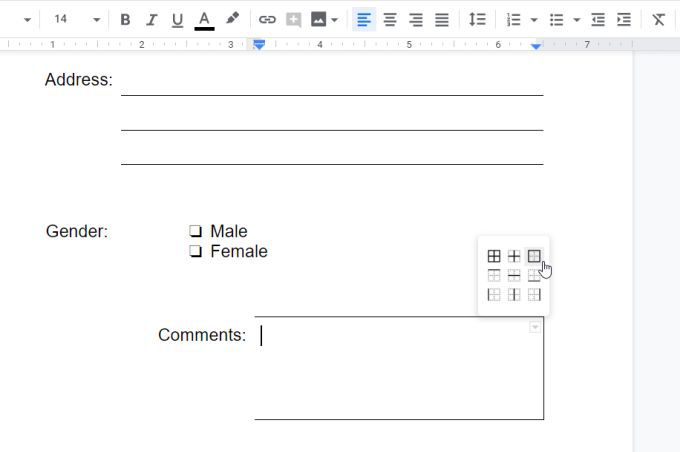
Isso seleciona os quatro lados. Em seguida, selecione o ícone de cor da borda na faixa de opções e escolha preto.
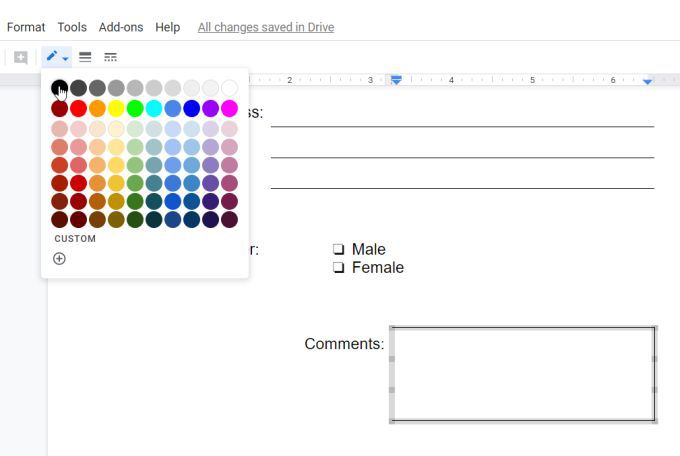
Isso criará uma linha ao redor dos quatro lados das células mescladas para formar um único campo de entrada de texto em que as pessoas possam digitar qualquer coisa para dentro.
Lembre-se de redimensionar as células para que o rótulo e a caixa fiquem alinhados com o restante do formulário.
Usando seu novo formulário preenchível do Google Docs
Agora que você tenha seu primeiro formulário pronto, vá em frente e teste-o preenchendo todos os campos!
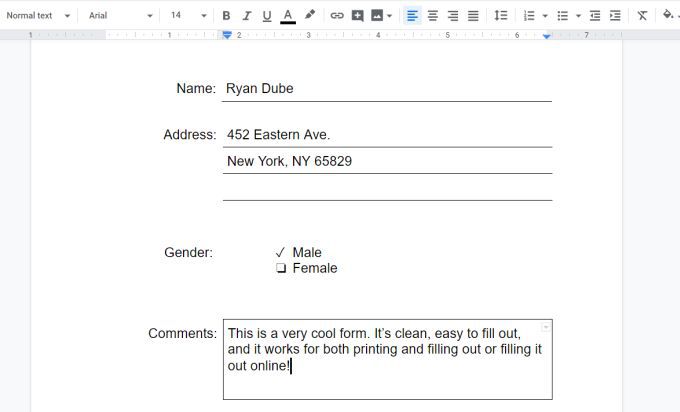
Você verá que o formulário preenchido é muito mais organizado, todas as linhas permanecem onde eles devem, e é fácil de usar.
Agora, basta fazer quantas cópias de seu formulário em branco você precisar e compartilhá-las com as pessoas para começar a preenchê-las!
Se você quiser um pouco mais avançado, existem Complementos do Google Docs que permitem criar documentos preenchíveis usando ainda mais tipos de campos.