Quando você usa o Trello para gerenciamento de projetos, pode haver muitas tarefas que você executa manualmente. Mas com o Butler for Trello, você pode automatizar fluxos de trabalho e tarefas.
Crie listas, mova cartões, aplique rótulos, adicionar membros da equipe, classifique listas automaticamente e muito mais. Para criar um botão, configurar uma regra ou executar um comando para automatizar esses tipos de tarefas que ocupam seu tempo, vamos nos aprofundar em como usar o Butler para Trello.
O que é Butler para Trello?
Butler é a ferramenta de automação gratuita do Trello. Com ele, você pode automatizar tarefas simples ou avançadas para seus cartões e quadros. A melhor parte é que não requer nenhum conhecimento de codificação, o que significa que qualquer pessoa pode criar uma automação com Butler.
Butler está disponível para todas as contas do Trello. No entanto, existem alguns limites e cotas dependendo do tipo de conta que você possui.
O que você pode fazer com Butler?
Como ferramenta de automação, você pode adicionar botões, regras e comandos ao torne suas tarefas diárias do Trello muito mais simples. Você pode automatizar fluxos de trabalho, executar ações e acionar outras ações.
Como usar o Butler para Trello
Agora que você sabe o básico sobre o que é Butler e o que pode fazer com ele no Trello, vamos criar algumas automações com ele.
Existem duas maneiras de criar automações com Butler. Você pode configurar um diretamente de um cartão ou lista ou usar o Butler Directory. Isso permite configurar comandos do Butler onde for mais conveniente para você. A vantagem de usar o Butler Directory é que você pode ver todas as automações disponíveis e configurá-las em um só lugar. Então, vamos começar por aí.
Use o diretório Butler
.Abra o diretório Butler selecionando Automação na parte superior de um quadro e escolhendo um tipo de automação ou com Mostrar menu >Automação ativado canto superior direito.
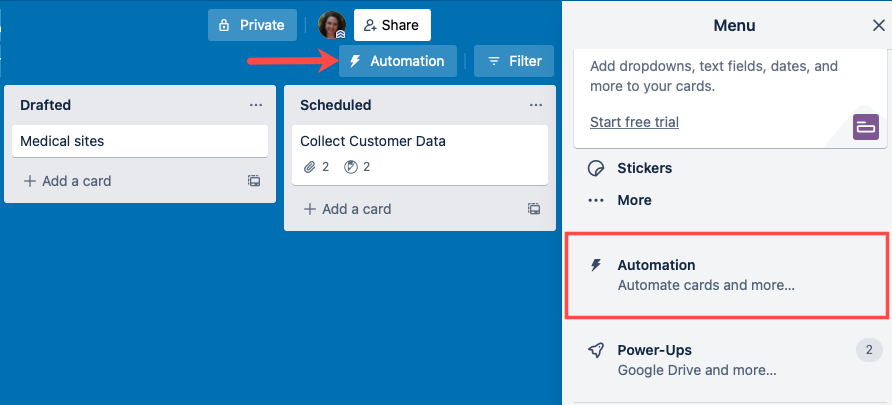
No lado esquerdo, você verá todos os tipos de automação. Basta selecionar um para começar.
Criar um botão de quadro
Aqui, escolheremos Botão do quadro e, em seguida, escolheremos Criar botão .
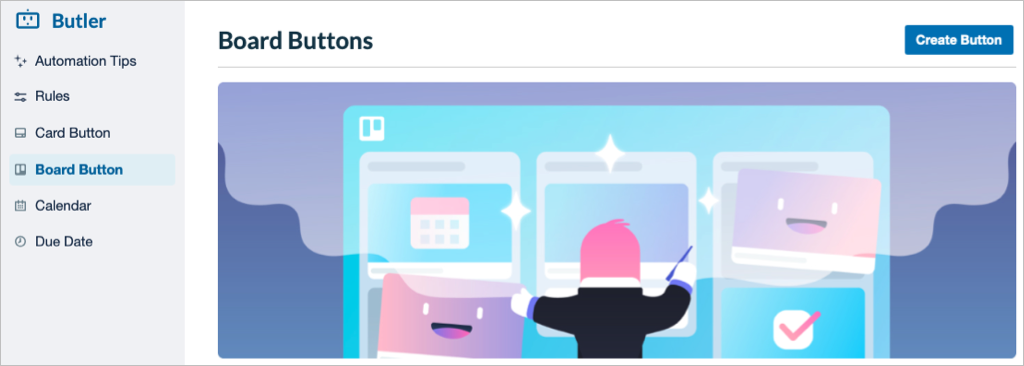
Dê um título ao botão, escolha seu ícone e, opcionalmente, ative o botão por padrão. Em seguida, selecione Adicionar ação .
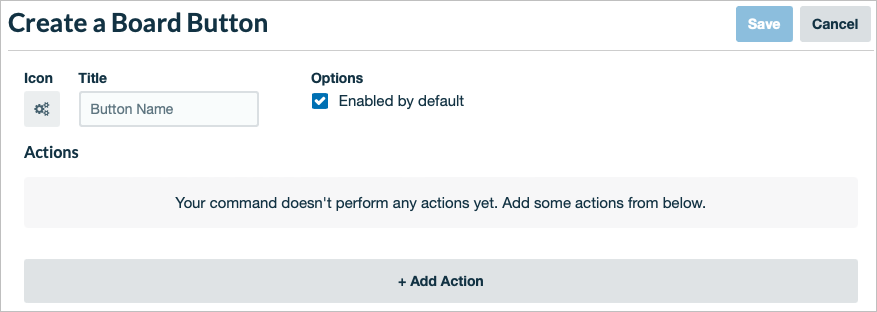
Em seguida, escolha uma ação para o botão. Você pode fazer coisas como adicionar um cartão, mover um cartão, criar uma lista ou classificar uma lista.
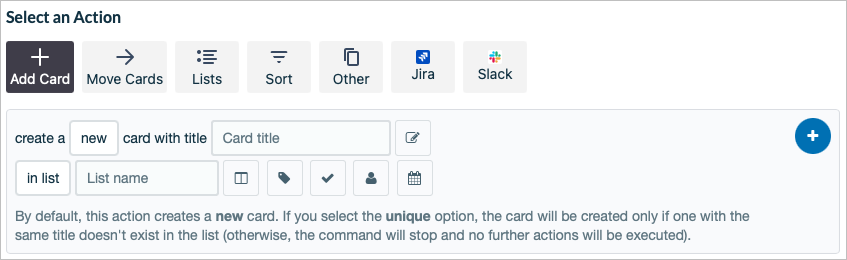
Preencha os campos obrigatórios para a ação, como escolher uma lista, escolher um rótulo ou adicionar um título, dependendo da ação selecionada. Selecione o sinal de mais à direita para adicionar a ação ao botão.
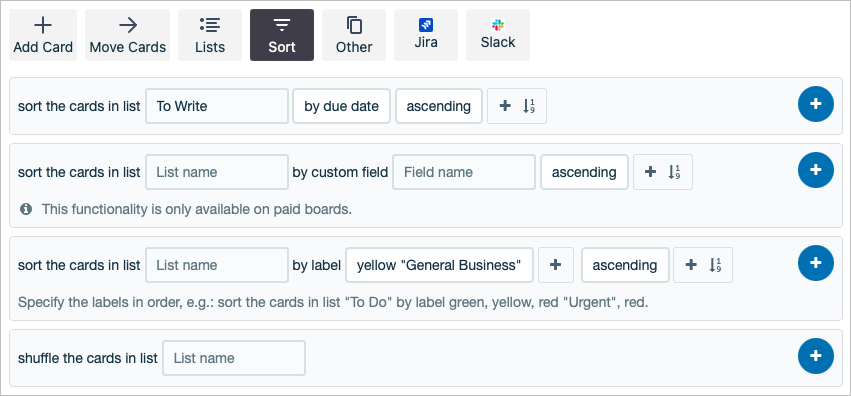
Você pode configurar diversas ações para seu botão, se desejar. Apenas lembre-se de usar o sinal de mais para adicionar a ação.
Quando terminar, selecione Salvar na parte superior.
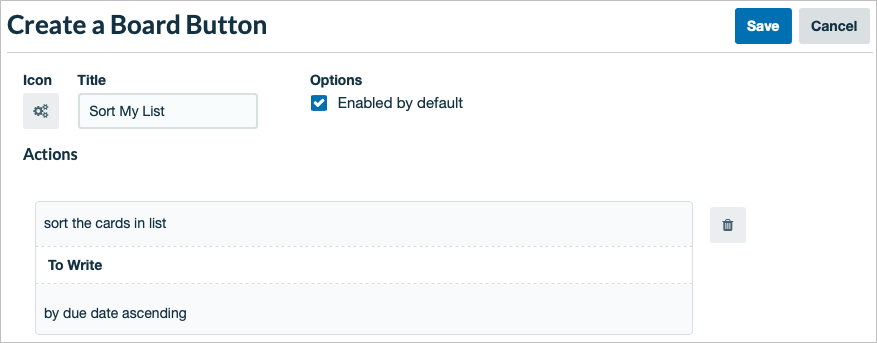
Você verá o botão do novo quadro ao selecionar essa opção à esquerda. Você poderá editar, copiar ou excluir o botão, se necessário. Você também pode optar por usá-lo nos quadros atuais ou em todos os quadros da área de trabalho.
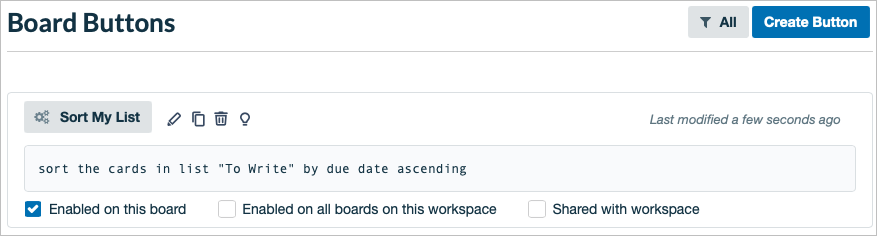
Vemos então o botão do quadro na parte superior do quadro e podemos usá-lo sempre que quisermos realizar essa ação.
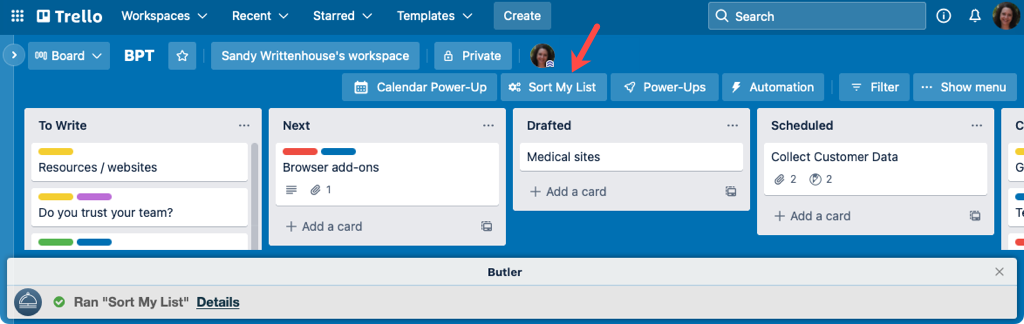
Criar um comando de calendário
Para outro exemplo usando o diretório Butler, criaremos um comando de calendário. Escolha Calendário à esquerda e selecione Criar comando à direita.
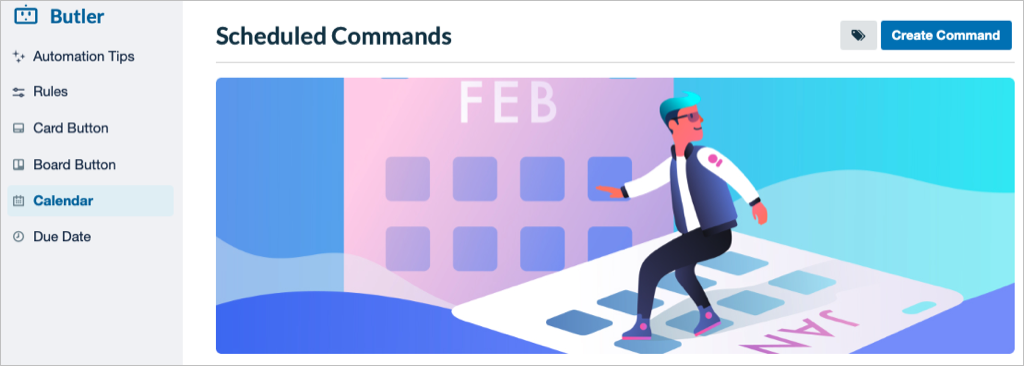
Não há nada para selecionar ou nomear para um comando de calendário, então basta escolher Adicionar acionador .
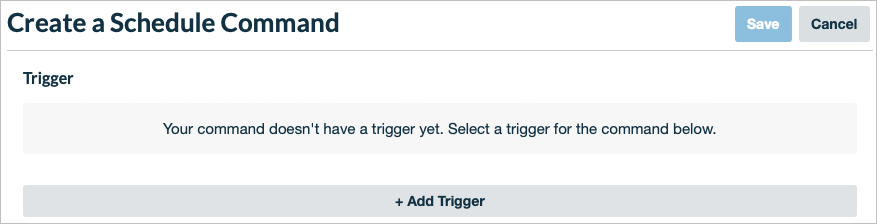
Em seguida, use a seção Selecionar uma programação para configurar o comando com base no dia, mês, ano ou data com a hora, se aplicável. Lembre-se de usar o sinal de mais à direita para adicionar o gatilho ao comando.
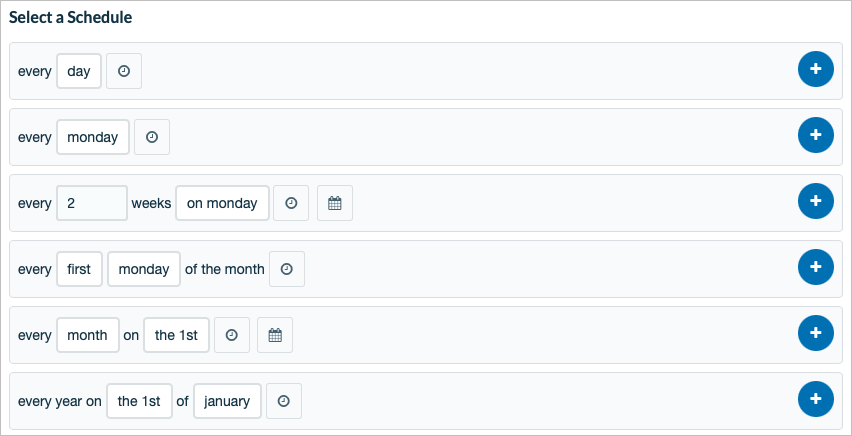
Com o gatilho pronto, você configurará a ação. Esses são os mesmos tipos de ações que você vê em botões, como adicionar um cartão ou classificar uma lista..
Preencha os campos obrigatórios para a ação selecionada e adicione-a ao comando com o sinal de mais . Você pode adicionar mais ações com base no acionador do calendário, se desejar.
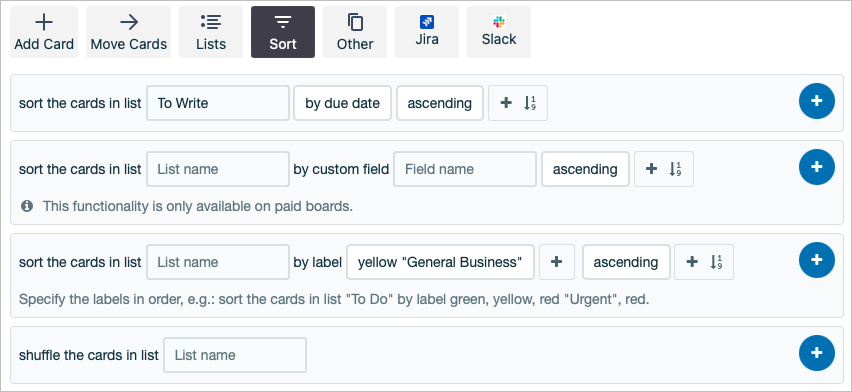
Quando terminar, revise os detalhes do comando na parte superior e selecione Salvar . Seu comando será executado automaticamente com base na programação que você configurou.
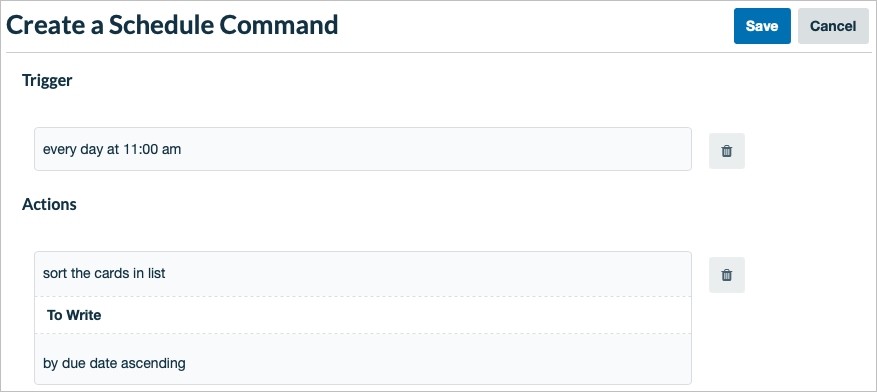
Você terá então opções para adicionar o comando a outro quadro, bem como executar, editar, copiar ou excluir o comando.
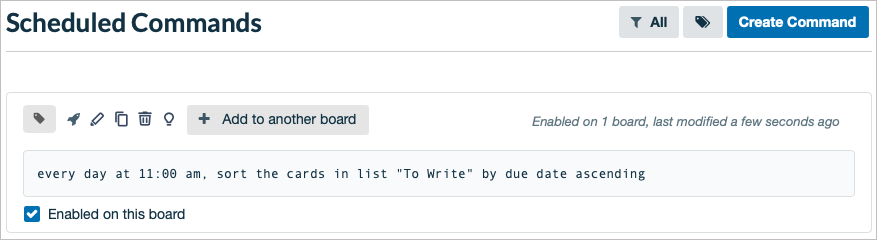
Criar um botão de cartão
Como mencionado, você também pode criar automações diretamente em cartões ou listas. Então, vamos usar mais um exemplo e configurar um botão de cartão.
Abra um cartão e selecione o Botão Adicionar abaixo de Automação no verso do cartão. Em seguida, selecione o botão que deseja adicionar.
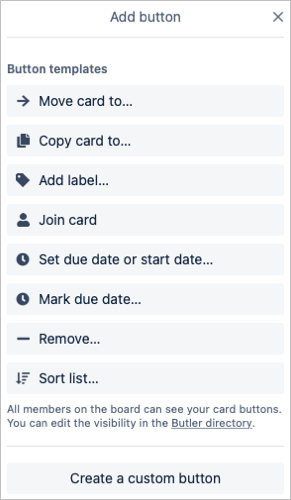
Nomeie o botão, escolha seu ícone e preencha todos os campos obrigatórios, dependendo da sua escolha de botão. Se desejar ações adicionais, selecione Adicionar ação para incluir mais.
Quando terminar, selecione Botão Adicionar e pronto. O botão então aparece em todas as cartas do mesmo tabuleiro.
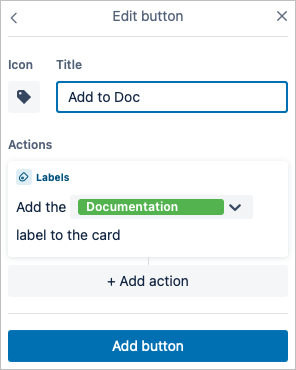
Se você visitar o Butler Directory, também verá seu botão na seção Botão de cartão . Isso permite que você gerencie os painéis, edite ou remova o botão facilmente.
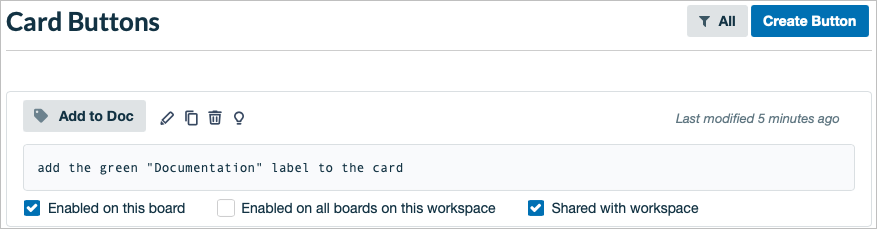
Usando este tutorial e estes exemplos, você estará pronto para configurar sua primeira automação Butler. Como você vai potencialize seu fluxo de trabalho no Trello?
.