Com as velocidades extremamente rápidas da Internet e o hardware de desktop de última geração, os vídeos instáveis do YouTube deveriam ser coisa do passado. Infelizmente, esse não é o caso. Mostraremos o que fazer para consertar o YouTube quando isso acontecer.
O YouTube congela ou gagueja durante a reprodução de vídeos? Vários motivos, como conectividade irregular com a Internet, configurações de qualidade incorretas e drivers de vídeo desatualizados, costumam causar isso. Continue lendo para saber como consertar vídeos instáveis do YouTube no PC e no Mac.
Verifique sua conexão com a Internet
Primeiro, verifique se não há nada de errado com sua Internet. A melhor maneira de fazer isso é tentar usar um serviço alternativo de streaming de vídeo online, como Vimeo ou Netflix, ou o aplicativo YouTube no seu Android ou iPhone. Se você continuar vendo vídeos espasmódicos ou com buffer, tente o seguinte:
Se o problema persistir, saiba o que mais você pode fazer para consertar um Wi-Fi lento ou Conexão Ethernet.
Verifique se há problemas no servidor
A reprodução instável de vídeos também pode ser resultado de problemas no servidor do YouTube. Embora o Google não ofereça um portal on-line dedicado para verificar isso, você sempre pode usar uma ferramenta de terceiros, como Detector de Down ou Está para baixo agora?, para determinar se o YouTube está passando por algum serviço interrupções.

Diminua a qualidade do vídeo
Embora o YouTube seja inteligente o suficiente para ajustar automaticamente a qualidade do vídeo dependendo da velocidade da sua conexão com a Internet e do hardware, isso pode não acontecer o tempo todo. Ele pode travar em uma resolução mais alta do que a sua conexão com a Internet ou o computador simplesmente não consegue suportar.
Tente diminuir a qualidade do vídeo manualmente. Selecione o ícone Configurações em forma de engrenagem no canto inferior esquerdo do painel ou tela do reprodutor de mídia no modo de tela cheia. Em seguida, aponte para Qualidade e selecione uma resolução sub-HD (360p ou 480p).

Se isso ajudar, vá aumentando gradualmente até encontrar um bom equilíbrio entre clareza visual e desempenho.
Atualize seu navegador
A correção a seguir envolve atualizar seu navegador da Web para resolver quaisquer problemas conhecidos com o codec VP9 usado pelo YouTube para reprodução de vídeos..
Os navegadores da Web tendem a se atualizar automaticamente, mas é sempre bom realizar uma verificação manual para garantir. Por exemplo, você pode forçar a atualização do Chrome abrindo omenu do Chrome e selecionando Ajuda >Sobre o Google Chrome .
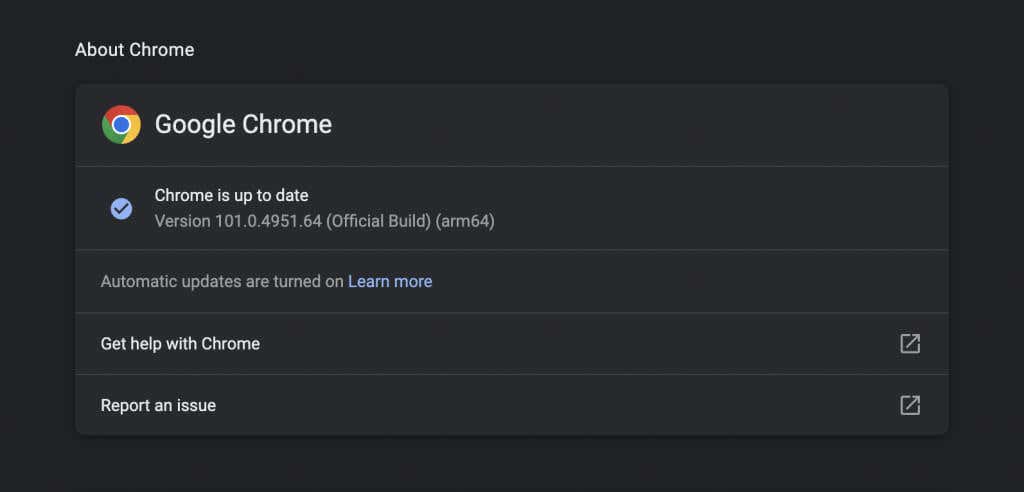
Você está usando Edge, Safari ou Firefox? Aprenda como fazer atualize qualquer navegador da web no PC e Mac.
Observação : o YouTube não usa mais o Adobe Flash Player para reprodução de vídeos em navegadores HTML5 modernos. Ao contrário do que você pode ler online, você não precisa instalar, atualizar ou usar nenhum plug-in Flash. Além disso, Flash está morto.
Limpar os dados de navegação
Dados de navegação obsoletos são um motivo comum para vários problemas, não apenas com falhas no YouTube, mas também com outros sites em geral. Limpe o cache do seu navegador e verifique se isso faz diferença.
Novamente, tomando o Chrome como exemplo, digite chrome://settings/clearBrowserData em uma nova guia e pressione Enter . Em seguida, defina o Intervalo de tempo comoTodo o tempo , escolha Cookies e outros dados do site e Imagens e arquivos armazenados em cache categorias e selecione Limpar dados .

Para mais informações, confira nosso guia do limpando o cache em qualquer navegador para PC e Mac.
Verifique seus complementos
As extensões do navegador são outro motivo que resulta na reprodução instável de vídeos do YouTube. Tente desativar quaisquer complementos ativos (especificamente, bloqueadores de conteúdo ou extensões que pretendem melhorar o YouTube ) e verifique se isso resolve o problema. Você pode reativá-los um por um enquanto recarrega o YouTube em uma guia separada até isolar o item problemático.
Até ativar e desativar complementos, você deve acessar o Gerenciador de extensões do seu navegador. No Chrome, por exemplo, basta abrir o menu do Chrome (selecionar três pontos à direita da barra de endereço) e selecionar Mais ferramentas >Extensões .
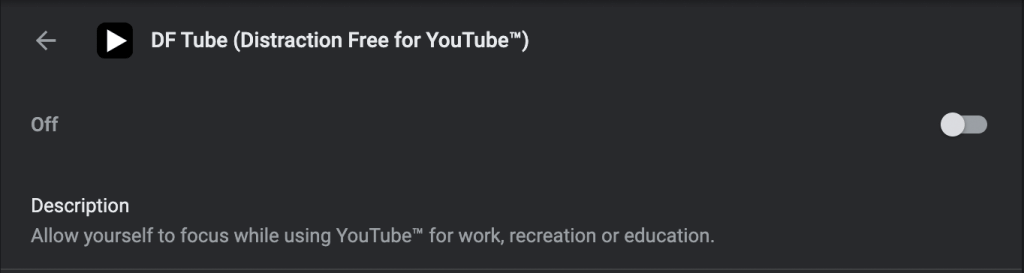
Desativar aceleração de hardware
Aceleraçao do hardware é uma faca de dois gumes. Ele usa o hardware do seu computador para melhorar o desempenho de renderização, mas pode afetar negativamente alguns sistemas. Portanto, a maioria dos navegadores, exceto o Safari, permite desativar o recurso..
No Chrome, abra o painel Configurações e vá para Avançado >Sistema . Em seguida, desative a chave ao lado deUsar aceleração de hardware quando disponível . Você pode usar a mesma abordagem em outros navegadores baseados em Chromium, como Microsoft Edge e Opera.
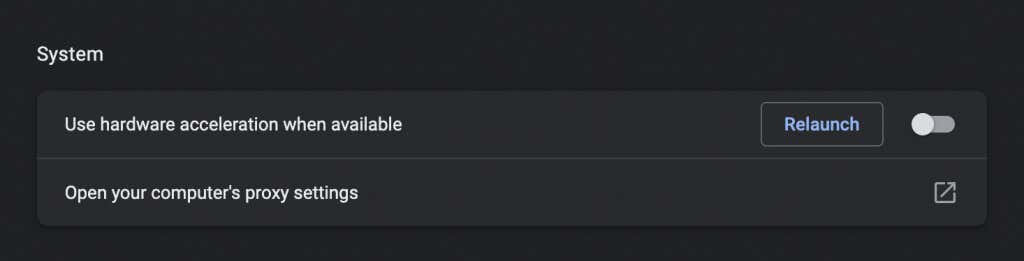
No Firefox, acesse Configurações >Geral >Desempenho e desmarque as caixas ao lado deUsar configurações de desempenho recomendadase Usar aceleração de hardware quando ativada para desativar a aceleração de hardware.
Se isso ajudar, você pode continuar com a solução de problemas atualizando os drivers de vídeo e o software do sistema no seu PC ou Mac.
Atualize os drivers de vídeo
Drivers de placa gráfica atualizados podem ajudar a evitar problemas de desempenho, especialmente no PC. Verifique o site do fabricante da sua placa de vídeo (NVIDIA, AMD, Informações ) para obter atualizações e instale-as. Ou aqui está uma ideia ainda melhor: use um ferramenta de atualização de driver para atualizar automaticamente todos os drivers no seu computador.
Se você usa um Mac, atualizar o software do sistema para a versão mais recente também atualizará os drivers gráficos (mais sobre isso a seguir).
Atualizar o software do sistema
Problemas subjacentes no sistema operacional também podem causar problemas de reprodução de vídeo. Você pode corrigir isso instalando a atualização mais recente do Windows ou macOS.
No Windows 10 e 11, abra o menu Iniciar e selecione Configurações >Windows Update >Verificar atualizações >>Baixar e instalar . Além disso, selecione Ver atualizações opcionais e instale quaisquer unidades de hardware certificadas pela Microsoft, se disponíveis.
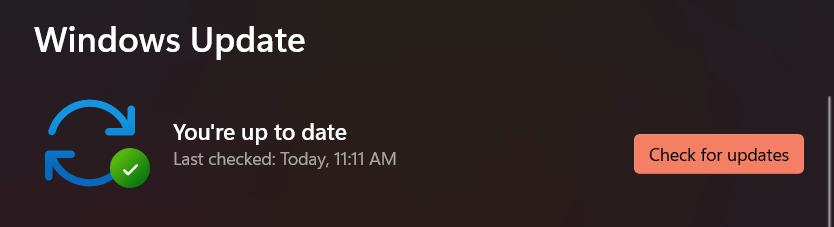
No Mac, abra o menu Apple e selecionePreferências do Sistema . Em seguida, escolha Atualização de software >Atualizar agora para atualizar o macOS para sua versão mais recente.
Trocar navegadores
Se os problemas de travamento ou reprodução instável do vídeo do YouTube persistirem, você pode querer trocar de navegador como último recurso. O YouTube funciona melhor no Chrome, o que não deveria ser uma surpresa, considerando que o Google está por trás de ambos..
Portanto, se você usa um navegador como Safari ou Firefox, tente assistir ao YouTube no Chrome. Se o problema ocorrer no Chrome, tente o usando um navegador diferente baseado em Chromium, como Edge ou Opera. Você sempre pode tentar redefinindo seu navegador para a configuração original antes de fazer isso.
.