Você já se perguntou se é possível reproduzir os mesmos sons nos alto-falantes do computador e em um par de fones de ouvido? Que tal reproduzir dois fluxos de áudio diferentes por meio de fones de ouvido e alto-falantes ao mesmo tempo?
Ambos os cenários são possíveis no Windows 10 e é mais fácil do que você pensa. Mas primeiro, por que você faria isso?

Reproduzindo sons por meio de fones de ouvido e alto-falantes ao mesmo tempo
Na verdade, existem mais do que alguns casos de uso diferentes para reproduzir fluxos de áudio iguais ou diferentes por meio de dois ou mais dispositivos de reprodução diferentes ao mesmo tempo. Pode fazer mais sentido se você simplesmente pensar nisso como controlar a reprodução em várias saídas. Não necessariamente apenas fones de ouvido e alto-falantes, mas qualquer dispositivo de saída de áudio ao qual o computador tenha acesso. Aqui estão alguns usos interessantes que podemos imaginar para essa técnica.

Nossos leitores são criativos e você provavelmente já tem alguns usos interessantes em mente para suas próprias necessidades. Sinta-se à vontade para compartilhá-los nos comentários!
Compreendendo os dispositivos de som
Antes de entrarmos nos detalhes de como reproduzir sons por meio de fones de ouvido e alto-falantes ao mesmo tempo, vale a pena explicar brevemente como os dispositivos de som funcionam no Windows 10.
Cada dispositivo de som é registrado no Windows 10 como um destino distinto para áudio. Você pode pensar que apenas a placa de som realmente conta como um dispositivo de áudio, mas para o Windows não há diferença entre a saída de áudio da sua placa de som e seus Bluetooth fones de ouvido.
In_content_1 all: [300x250] / dfp: [640x360]->Dispositivos HDMI, como sua GPU, também são dispositivos de áudio, porque HDMI pode transportar dados de áudio assim como vídeo. O áudio às vezes não funciona porque o Windows escolhe a saída HDMI na placa de vídeo como o dispositivo de áudio, mas a maioria dos monitores de computador não tem alto-falantes!

Dispositivos de áudio também são dinâmicos. Quando você conecta fones de ouvido USB, um novo dispositivo de áudio é registrado no Windows em segundos. Esse áudio não passa por sua placa de som. Os fones de ouvido, na verdade, têm um pequeno dispositivo de placa de som (um "DAC" ou conversor digital para analógico) embutido.
Isso significa que, assumindo que seu computador tenha CPU de sobra, você pode enviar fluxos de áudio para cada um desses dispositivos independentemente. Pelo menos em teoria. Para fazer isso funcionar, você também precisa aproveitar as vantagens de um recurso que foi adicionado ao Windows 10.
Atribuindo aplicativos a dispositivos de som específicos no Windows 10
O recurso em questão permite que você atribua aplicações específicas a certas saídas de som. Dessa forma, você pode fazer um aplicativo reproduzir o som pelos seus fones de ouvido, enquanto outro reproduz pelos alto-falantes.
Isso também é muito fácil! Veja como fazer:
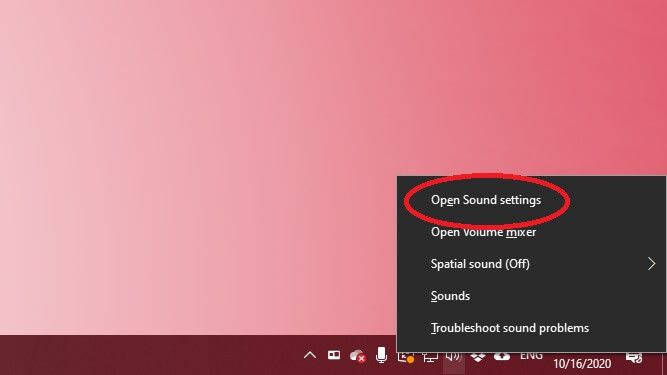
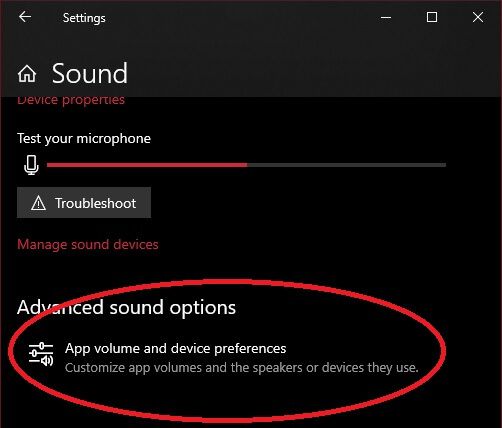
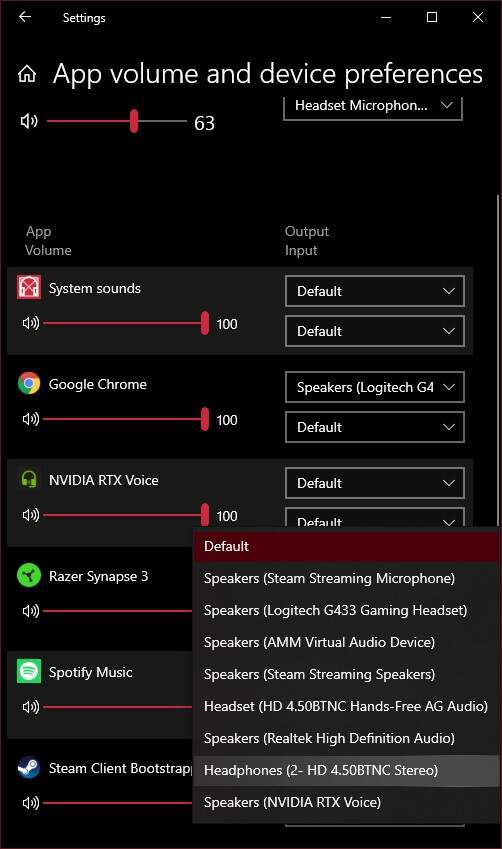
Você deve ouvir o som desse aplicativo vindo do conjunto de alto-falantes que deseja. Pode ser necessário parar e reiniciar a reprodução para que isso tenha efeito. Além disso, se você não vir o aplicativo que deseja rotear na lista, será necessário iniciar a reprodução de áudio nele primeiro. Por exemplo, tivemos que iniciar um vídeo Youtube no Google Chrome antes que ele aparecesse na lista.
Depois que todos os seus aplicativos forem atribuídos corretamente, você pode fechar a janela. Se você quiser desfazer todo o roteamento, basta selecionar o botão Redefinirpara voltar ao padrão.
Reproduzindo sons em fones de ouvido e alto-falantes usando as configurações do software
Agora você sabe como fazer com que diferentes aplicativos reproduzam áudio por meio de cada conjunto de alto-falantes ou fones de ouvido, mas e se você quisesse ter exatamente o mesmo áudio tocando nos alto-falantes e fones de ouvido ao mesmo tempo? Este é o tipo de configuração que um engenheiro de som em um estúdio ou um artista no palco pode usar para garantir que a mixagem estéreo que vai para os alto-falantes esteja correta.
Isso também é muito fácil de fazer em Windows 10:
1. Clique com o botão direito do mouse no ícone do alto-falantena bandeja de notificação e, em seguida, selecione Sons
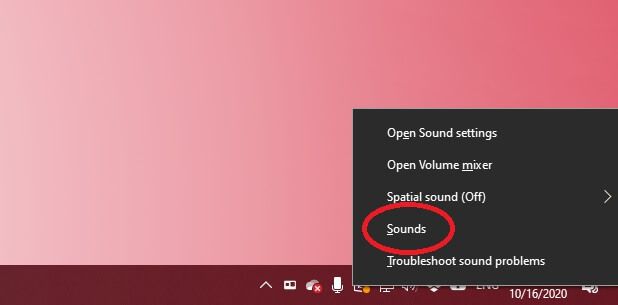
2. Selecione a guia de gravação
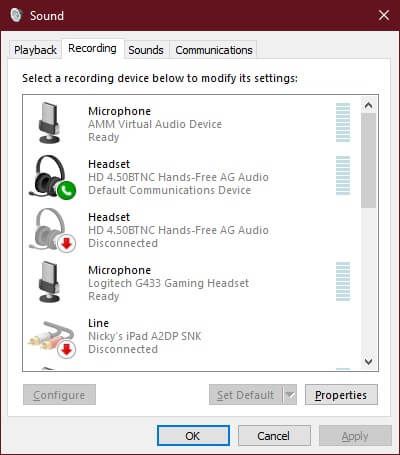
3. Procure por Stereo Mix, clique com o botão direito do mouse e selecione Ativarse ainda não estiver.
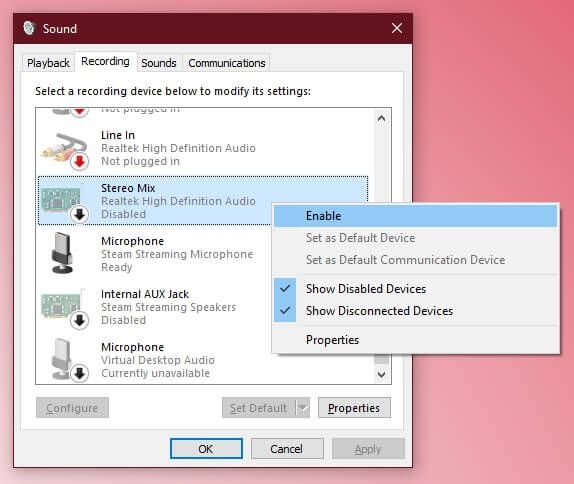
4. Clique com o botão direito do mouse em Stereo Mixnovamente e selecione propriedades
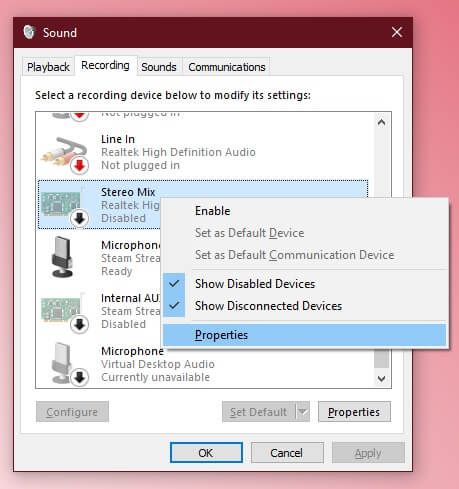
5. Selecione a guia Ouvir
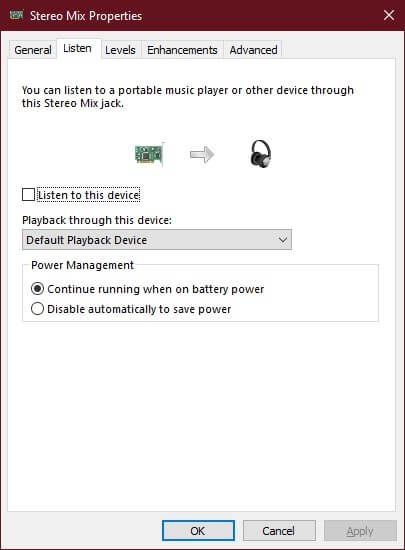
6. Marque Ouça este dispositivo
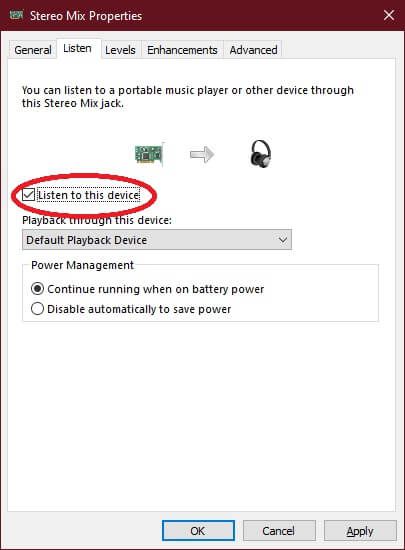
7. Na lista suspensa reproduzir por meio deste dispositivo, selecione seus fones de ouvido
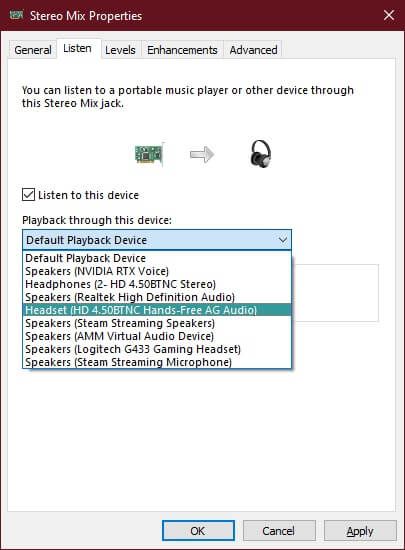
8. Selecione OK/p>
Agora, o que estiver tocando nos alto-falantes também será reproduzido nos fones de ouvido. Apenas esteja ciente de que, dependendo do seu hardware, pode haver um ligeiro atraso entre os dois fluxos de áudio.
Usando uma solução de hardware
Todos os itens acima envolvem alguns problemas técnicos com configurações de software e dispositivos, mas e se você quisesse apenas uma maneira de usar alto-falantes e fones de ouvido ao mesmo tempo, reproduzindo exatamente o mesmo áudio com 100% de confiabilidade e sem mexer no software? A resposta é super simples. Tudo que você precisa é de um fone de ouvido s arrancar!
Esses são exatamente os mesmos divisores que você usaria para conectar dois fones de ouvido para o mesmo conector de áudio. As pessoas os usam o tempo todo quando, por exemplo, duas pessoas querem assistir ao mesmo filme em um avião.

A única diferença aqui é que você está conectando um conjunto de alto-falantes em um jack no divisor e fones de ouvido no outro. Em vez de dois pares de fones de ouvido.
Quando você quiser usar fones de ouvido, simplesmente gire o botão de volume dos alto-falantes até zero e coloque os fones de ouvido. Se seus fones de ouvido tiverem controles de volume em linha, você pode fazer o mesmo lá. Esta é provavelmente a maneira mais fácil de duplicar uma fonte de áudio. Especialmente em um laptop que tem apenas uma saída de fone de ouvido.
Música para meus ouvidos ou em qualquer outro lugar
Agora você pode ter controle total sobre para onde seu áudio vai quando você está tocando som de fundo de qualquer tipo em seu computador. Os computadores modernos têm tanta potência de sobra durante o uso normal que você também pode fazer algo interessante com eles.
Isso também é útil se você tiver um PC de entretenimento doméstico conectado a fontes remotas de Bluetooth e áudio local com fio. Aproveite suas novas opções de áudio!