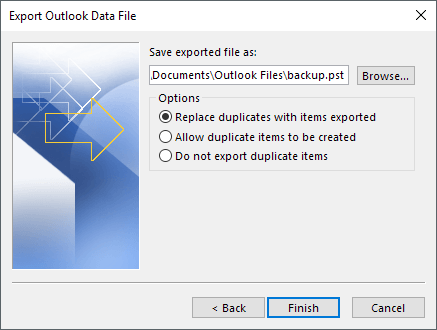Você planeja deixar um emprego e quer ter certeza de obter uma cópia de todos os seus e-mails, caso precise consultá-los posteriormente? Ou talvez você só queira exportá-los para fins de backup no caso de seu Arquivo PST Outlook torna-se corrupto t, o que acontece com bastante frequência.
Em qualquer caso, é sempre bom fazer backup de seus e-mails. Mesmo se você estiver usando um serviço da web como o Outlook.com ou o Gmail, ainda assim não é uma má ideia usar um cliente de desktop como o Outlook para fazer o download de todos os seus e-mails para que você os armazene localmente. Serviços da Web e gigantes como Microsoft e Google podem parecer imunes a falhas, mas você nunca sabe quando algo catastrófico pode acontecer.
Neste artigo, mostrarei como exportar seus e-mails do Outlook no Outlook 2003, 2007, 2010, 2013 e 2016. Também mencionarei o procedimento se você estiver usando o Outlook para Mac. É importante notar que o Assistente de Importação e Exportação é praticamente o mesmo em todas as versões, mas o processo de obtenção do assistente foi alterado.
Exportando Emails do Outlook
você está executando o Outlook 2003, 2007, 2010 ou 2013 e, em seguida, confira minha publicação em como exportar contatos do Outlook para ver o procedimento para acessar o assistente de importação / exportação. Se você estiver executando o Outlook 2016, clique em Arquivoe Abrir & amp; Exportar.
No menu à direita, clique no botão Importar / Exportar.
Isso abrirá o Assistente de Importação / Exportação, que parece o mesmo em todas as versões do Office. Para começar, você deseja selecionar Exportar para um arquivo.
Na próxima tela, você precisa escolha o tipo de arquivo: um arquivo CSV (Comma Separated Values) ou um arquivo de dados do Outlook (PST). Eu normalmente sempre uso o PST, para que seja mais fácil importar de volta para o Outlook, mas você pode escolher o CSV se quiser importar os emails para outro cliente de email ou mesmo para um programa como o Excel ou o Word.
Na próxima tela, você deve escolher o que deseja exportar. Se você quiser receber todos os seus e-mails, normalmente selecione Caixa de entradae verifique se a opção Incluir subpastasestá marcada. Se você quiser apenas um pequeno subconjunto de e-mails, clique no botão Filtrare coloque vários critérios para reduzir o número de e-mails a exportar.
Clique em Próximoe agora você precisará escolher um local para salvar seu arquivo CSV ou PST. Existem várias opções que você pode escolher que lidam com a forma como as duplicatas serão tratadas.
Por fim, clique em Concluire você terá uma janela perguntando se você quer proteger seu arquivo PST com uma senha opcional. Se você for usar uma senha aqui, observe que ela deve ter mais de 16 caracteres. Além disso, observe que não é muito seguro e pode ser facilmente invadido usando o software correto.
É sobre isso. Agora você deve ter um arquivo CSV ou PST com todos os seus e-mails armazenados no interior. Agora você pode copiar este arquivo para um local seguro para backup.
Exportar emails do Outlook para Mac
Se você estiver executando a versão para Mac do Office, o procedimento para exportar emails é diferente. Na verdade, o tipo de arquivo também é diferente. Nos Macs, você só tem uma opção: Outlook para Mac Archive (.OLM).
Clique em Filee depois em Export.
Uma caixa de diálogo irá aparecer onde você pode escolher quais itens você deseja exportar para o arquivo. Pode escolher entre Correio, Calendário, Contactos, Tarefas e Notas, ou pode escolher itens de uma categoria específica.
Clique em Continuee você será perguntado onde deseja salvar o arquivo. É sobre isso. Não há outras opções ao exportar do Outlook em um Mac.
Depois de exportar seus e-mails, você pode ler meu post sobre como importá-los para outro serviço de e-mail como o Gmail, se você pretende mudar.