Ao adicionar uma impressora no Windows 10, ela recebe um nome padrão. O nome do fabricante, como Brother ou Canon, por exemplo, seguido pelo número do modelo desse dispositivo específico. Por isso, pode ficar confuso se você tiver várias impressoras na mesma rede. Se você tiver apenas uma impressora, poderá atribuir a ela um nome que seja mais fácil de reconhecer.
Se você tiver mais de uma, uma impressora pode ser útil para imprimir fotos, enquanto a outra é mais adequada para imprimir documentos. Pode ajudar renomear suas impressoras no Windows 10 com nomes diferentes, como “impressora de fotos” e “impressora de documentos”. Fazer isso pode ajudar a aliviar a dor de cabeça de descobrir qual escolher mais tarde. Além disso, pode ajudar sua família a selecionar impressoras quando essas impressoras tiverem nomes simplificados.
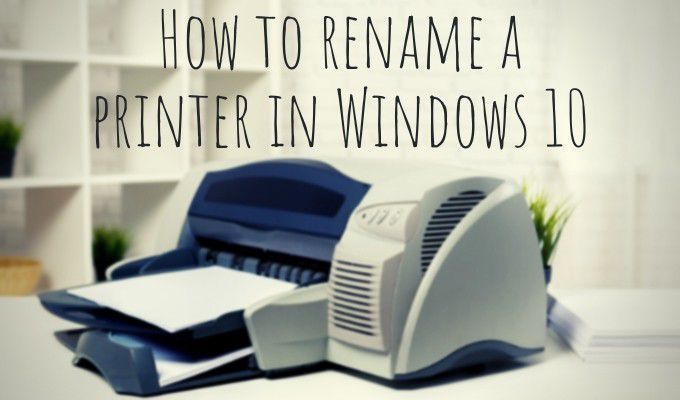
Existem algumas maneiras de renomear uma impressora no Windows 10. Você pode acessar o Windows 10 configurações ou o Painel de Controle.
Renomeando sua impressora nas configurações
Vamos nas configurações do Windows para iniciar o processo de renomeação de sua (s) impressora (s) no Windows 10.
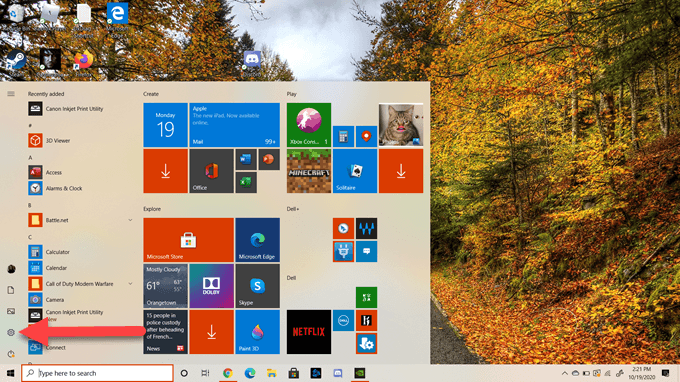
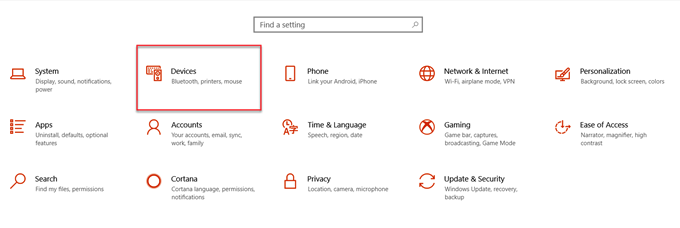
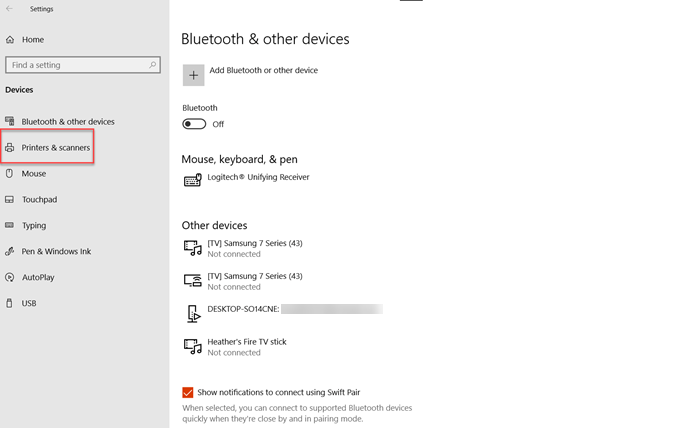
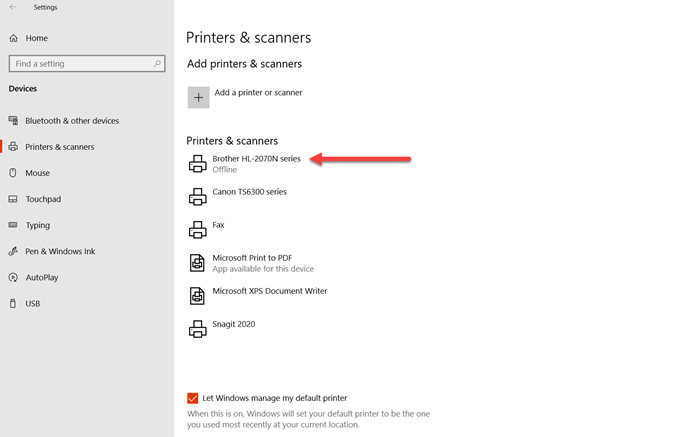
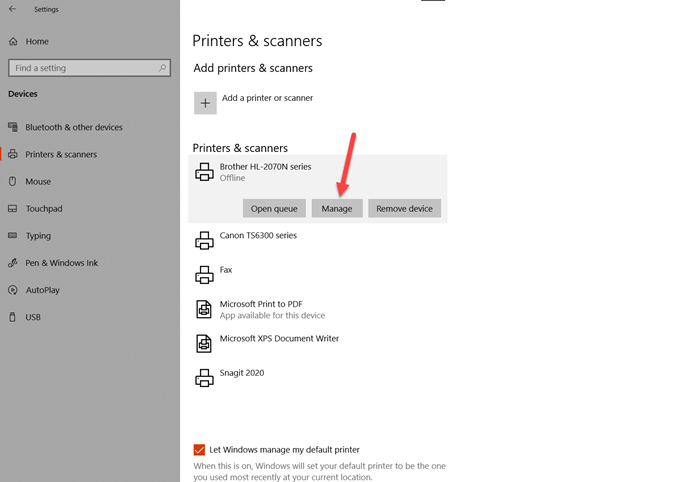
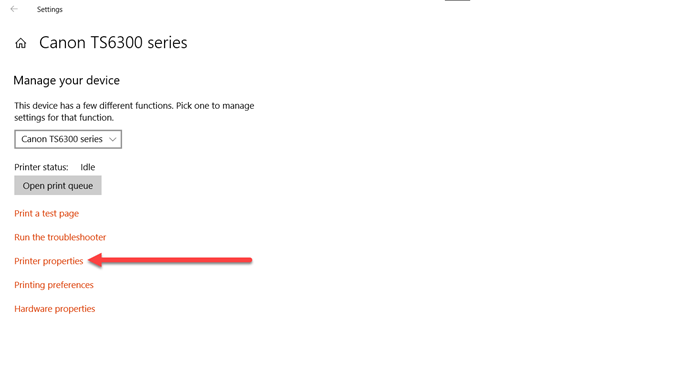
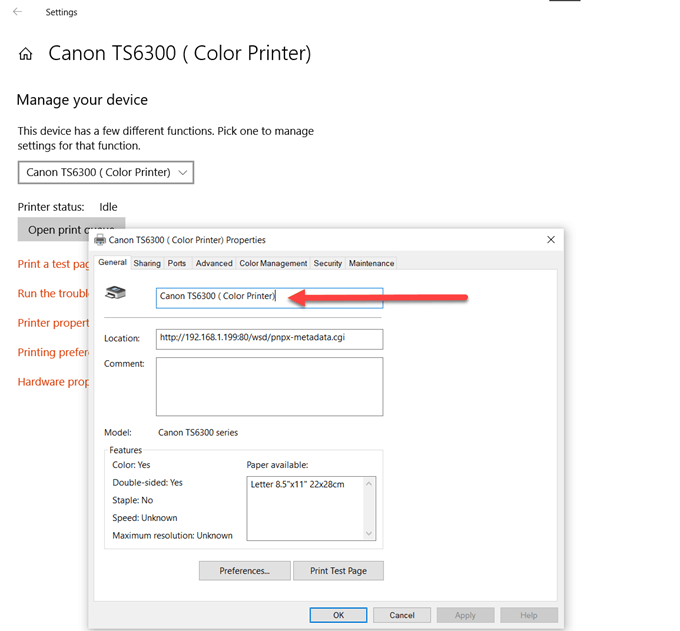
Agora você pode ver que o novo nome dado à sua impressora foi salvo nela. Agora você pode acessar facilmente a impressora e ter certeza de que selecionou a correta para a sua tarefa de impressão.
Renomeando sua impressora pelo painel de controle
Vamos ver como você pode use o Painel de Controle em vez das configurações do Windows para renomear sua impressora.
In_content_1 all: [300x250] / dfp: [640x360]->1. Na barra de pesquisa da barra de tarefas do Windows, digite “painel de controle”. Selecione Abrirsob o ícone do Painel de controle.
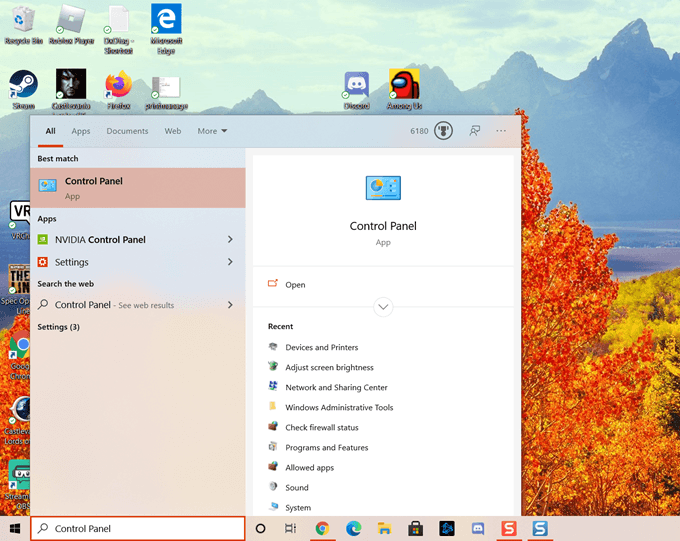
2. Na janela do Painel de Controle, selecione Hardware e Som.

3. Em seguida, selecione Dispositivos e impressoras.
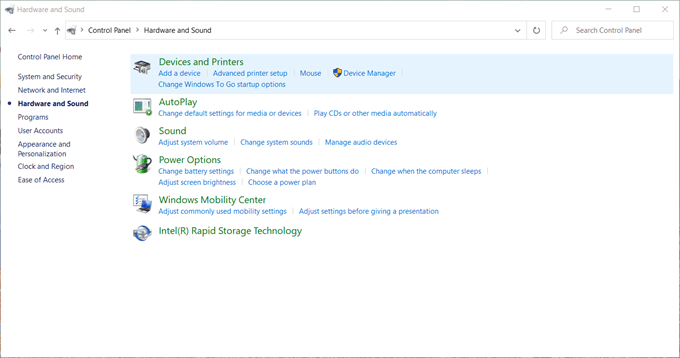
4. Agora você verá dispositivos, dispositivos multimídia e impressoras. Os dispositivos listados podem variar, mas é isso que você verá nesta configuração do Windows 10. Vá para a área da impressora e selecione a impressora que deseja renomear.
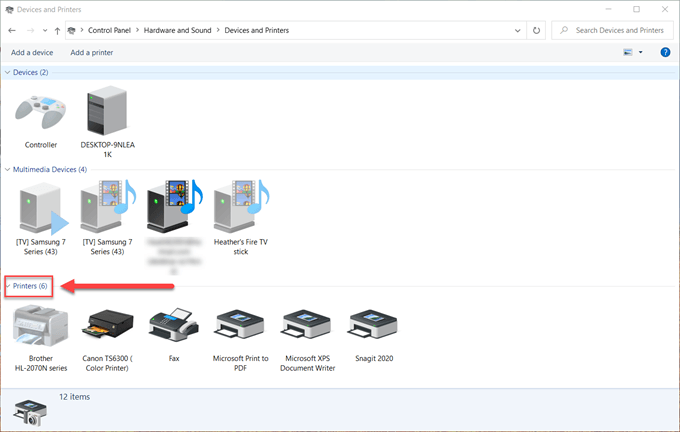
5. Em seguida, clique com o botão direito na impressora desejada e selecione Propriedades da impressora.
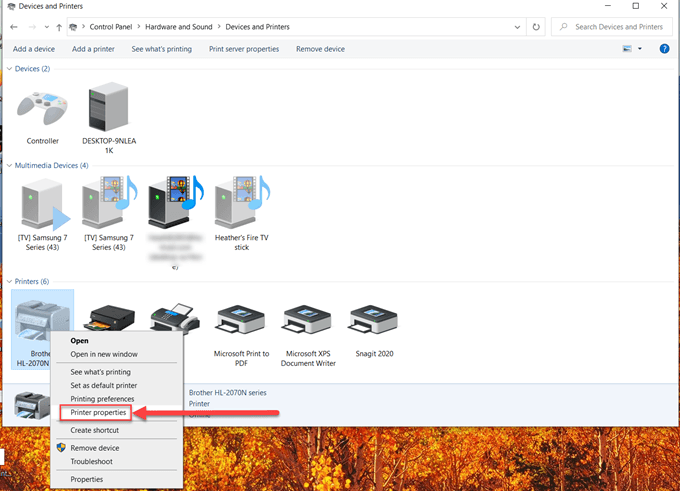
6. Selecione a área de texto superior e digite o novo nome da impressora.
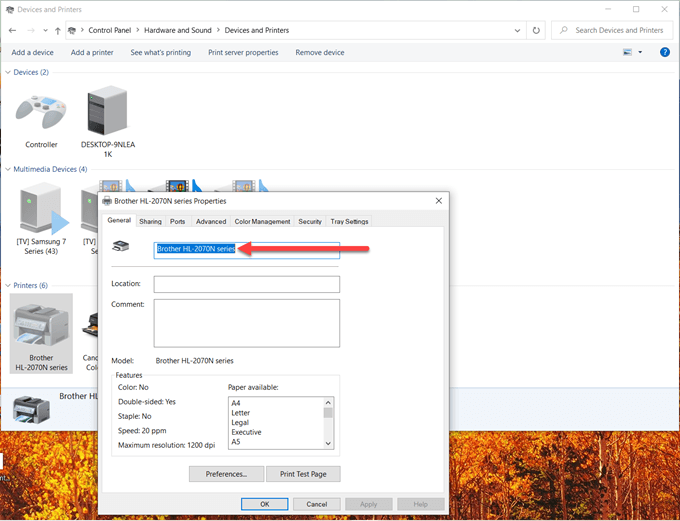
7. Finalmente, pressione a tecla Enterno teclado do seu computador ou selecione OK
Agora o novo nome que você selecionou para a impressora será exibido e pronto, está tudo pronto.
Renomear uma impressora no Windows 10 é um processo fácil e indolor. Embora haja várias etapas, esperamos que este guia tenha sido útil para você.