
O Chrome quase se tornou um sistema operacional por si só, com seu próprio gerenciador de tarefas e monitoramento de hardware. Ele se tornou tão grande e sofisticado que pode realmente consumir a maior parte dos recursos da sua CPU. Veja como reduzir o alto uso da CPU do Chrome.
Compreendendo o uso da CPU
O Unidade central de processamento (CPU) é o cérebro do seu computador. Tudo o que acontece no seu computador depende, pelo menos em parte, da CPU. Em geral, seu sistema operacional (como Windows ou macOS) tentará gerenciar a quantidade total de trabalho que sua CPU pode realizar entre os diferentes aplicativos que precisam dela, mas às vezes determinados softwares podem ser tão exigentes que afetam negativamente seu desempenho. computador como um todo.
Quando o Chrome usa muita energia da CPU, isso pode causar lentidão na capacidade de resposta do computador, ruído alto do ventilador, aquecimento excessivo e baixo desempenho em outros apps. Por exemplo, se você estivesse tocando uma música de fundo, ela poderia começar a falhar.
Se você usa laptop, isso também pode reduzir significativamente a vida útil da bateria e também a vida útil geral da bateria.
Verificar o uso da CPU do Chrome
Para saber se o Chrome está consumindo muita energia da CPU, a maneira mais rápida é abrir o Gerenciador de Tarefas no Windows ou o Monitor de Atividade no macOS. Lá você pode verificar qual porcentagem da sua CPU está sendo usada pelo Chrome. Se você não tiver certeza de como fazer isso, confira nosso guia detalhado sobre gestor de tarefas do Windows e nosso guia sobre Monitor de atividades do macOS.
Você também pode usar o Gerenciador de Tarefas do Chrome. No Windows, pressione Shift+ESCpara abri-lo. Em um Mac, vá para a barra de menu e selecione Janela>Gerenciador de Tarefas.
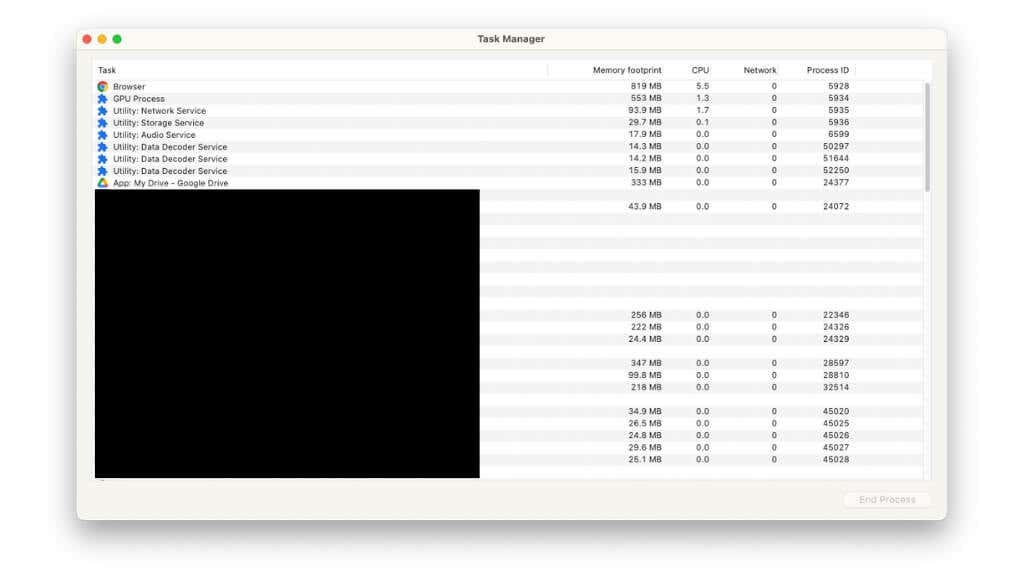
Aqui você pode ver quais processos no Chrome estão usando mais recursos e fechá-los se não precisar deles.
Remover extensões desnecessárias Necessidade
O Chrome tem uma enorme quantidade de extensões de terceiros que você pode encontrar na Loja de Extensões. Existem muitas extensões incríveis do Chrome, mas dependendo de quantas você tem e do tipo exato de extensões, elas podem ter um sério impacto no desempenho.
Isso significa que é uma boa ideia avaliar periodicamente quais extensões você instalou e desinstalar aquelas que não usa mais.
Se você não tiver certeza de como remover suas extensões, leia Como instalar e desinstalar extensões do Chrome..
Desativar notificações do site
Você deve ter notado que (irritantemente) todos os sites hoje em dia perguntam se você deseja receber notificações. Se você disse “sim” a algum desses sites, o Chrome verificará se esses sites têm atualizações e informará você.
A menos que você realmenteprecise ser notificado imediatamente, vá para Configurações>Privacidade e segurança>Configurações do site>Notificações.
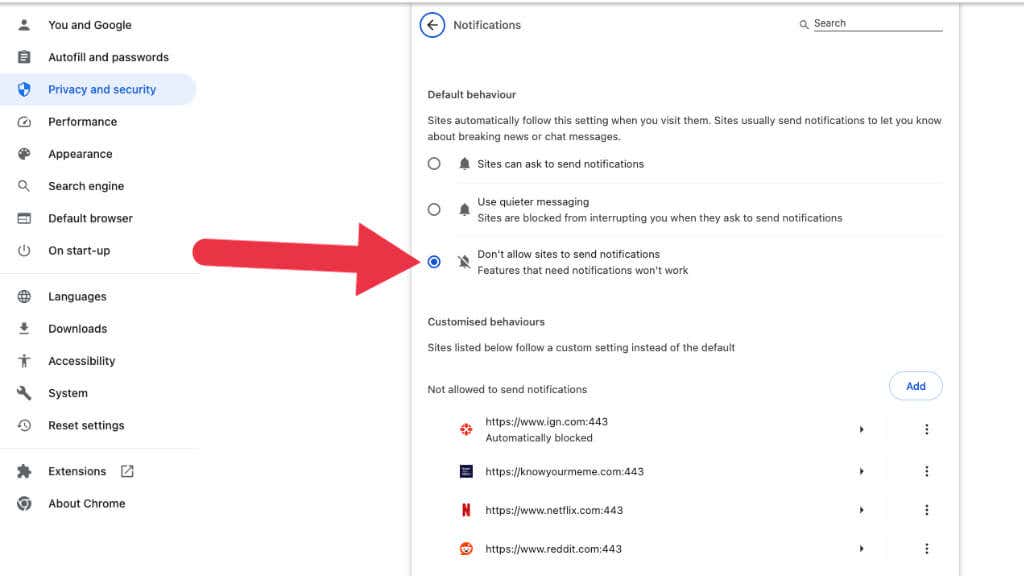
Aqui altere Comportamento padrãopara Não permitir que sites enviem notificações.
Isso deve ter um pequeno impacto no uso geral da CPU do Chrome.
Abra menos guias
Essa é a maneira mais rápida e simples de reduzir o uso da CPU do Chrome a um nível gerenciável: feche as guias desnecessárias. Você também pode passar o ponteiro do mouse sobre o nome de uma guia e ver quanta memória ela está usando. As guias que usam muita memória também têm maior probabilidade (mas agora sempre) de ter uma carga de CPU maior.
Salvar grupos de guias
Se o motivo pelo qual você tem muitas guias abertas é porque você esqueceu quais delas precisa, você tem a opção de salvar grupos de guias.
Embora o recurso de grupo de guias seja uma parte padrão normal do Chrome, no momento em que este artigo foi escrito, a capacidade de salvar grupos de guias exigia a ativação de uma configuração adicional:
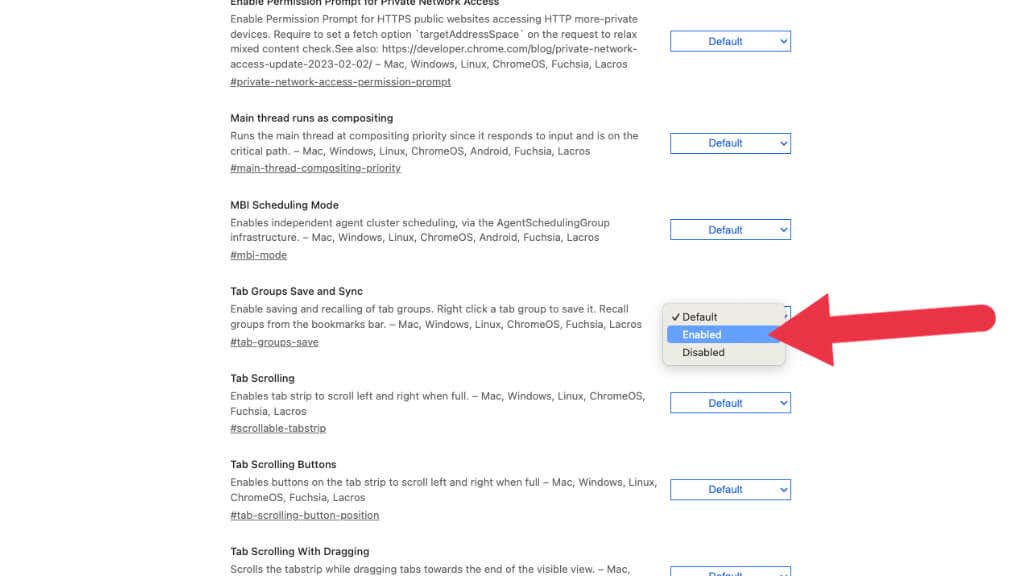
Depois que o Chrome for reiniciado, você poderá adicionar guias a um grupo clicando com o botão direito no nome da guia e selecionando Adicionar ao novo grupoou adicionando-o a um grupo existente.
Depois de adicionar todas as guias ao grupo desejado, clique com o botão direito do mouse no rótulo do grupo de guiase selecione Salvar grupo.
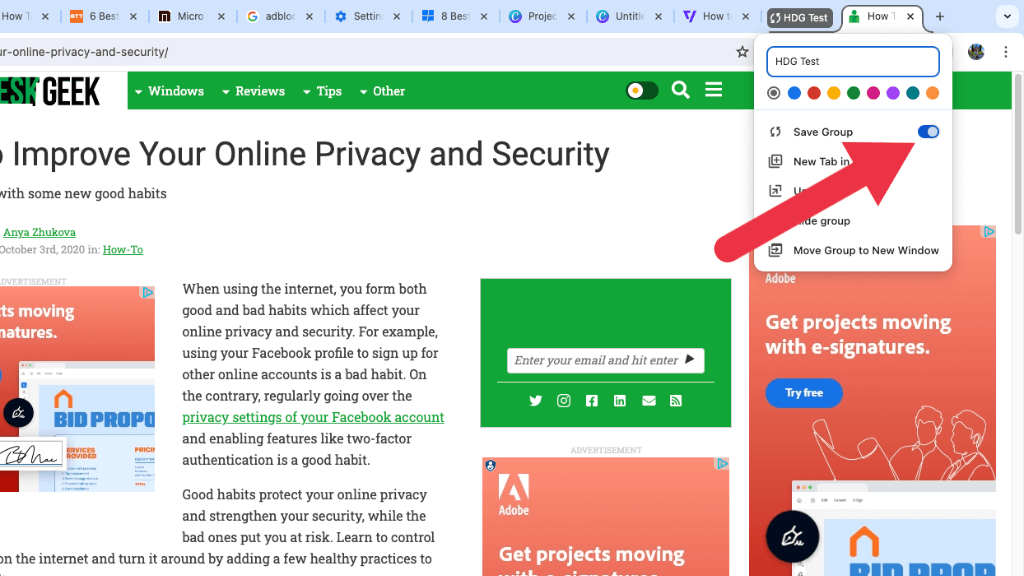
Seus grupos salvos agora aparecerão no lado esquerdo da sua barra de favoritos.
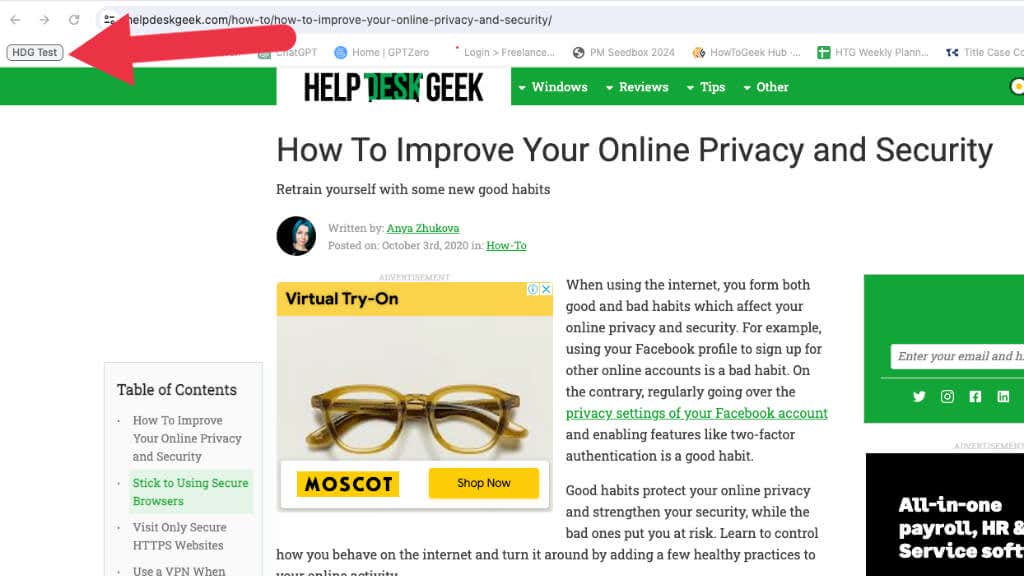
Se você fechar o grupo, poderá clicar nesse ícone para abri-lo novamente. Lembre-se de ativar a barra de favoritos em Visualizar>Sempre mostrar barra de favoritos.
Agora você pode fechar guias que não precisa para economizar recursos e abri-las quando precisar com um único clique..
Usar extensões de gerenciamento de guias
Embora a remoção de extensões possa ajudar a aliviar a carga que o Chrome impõe à sua CPU de baixa qualidade, as extensões de gerenciamento de guias podem ajudar, permitindo que você feche e reabra facilmente as guias conforme necessário.
Um dos principais motivos pelos quais o Chrome consome tantos recursos é porque tendemos a ter um grande número de guias abertas em um determinado momento. Alguns deles continuam consumindo recursos mesmo quando não estão em primeiro plano, portanto, apenas ter as guias abertas que você está usando ativamente pode ser um grande impulsionador de desempenho.
Acesse Melhores extensões do Chrome para gerenciamento de guias para ver algumas sugestões excelentes.
Use um bloqueador de anúncios
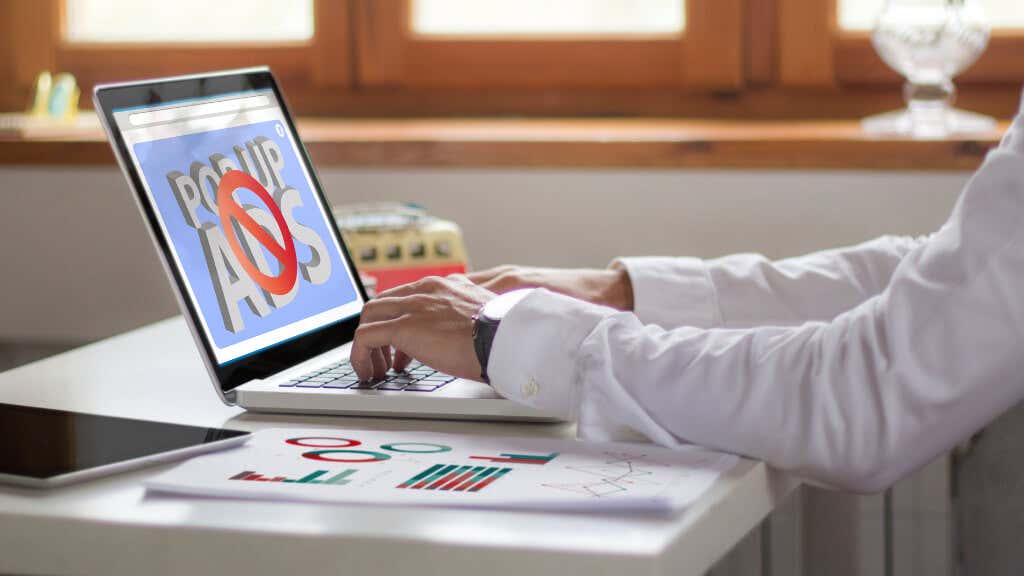
Publicidade é quantos sites excelentes e valiosos (como este!) sobrevivem e conseguem pagar criadores de conteúdo como o seu humilde autor. No entanto, alguns sites têm implementações de anúncios ruins que podem consumir recursos. Portanto, considere instalar uma das muitas extensões de bloqueio de anúncios do Chrome para evitar que esses anúncios atrapalhem seu computador.
Você pode bloquear sites específicos que você considera que consomem muitos recursos no Gerenciador de tarefas do Chrome ou pode bloquear todos os anúncios e colocar na lista de permissões aqueles que você deseja oferecer suporte. Então não se esqueça de nos adicionar à lista de “legais”!
Mudar para a navegação segura padrão
O Google tem trabalhado muito para melhorar a segurança do Chrome, mas algumas dessas medidas de segurança acarretam custos maiores de CPU. Ao reduzir a sofisticação de suas medidas de segurança, você pode recuperar um pouco o desempenho. Especialmente se você estiver usando um computador de baixo custo, comum entre estudantes e funcionários de escritório.
Acesse Configurações>Privacidade e segurança>Segurança.
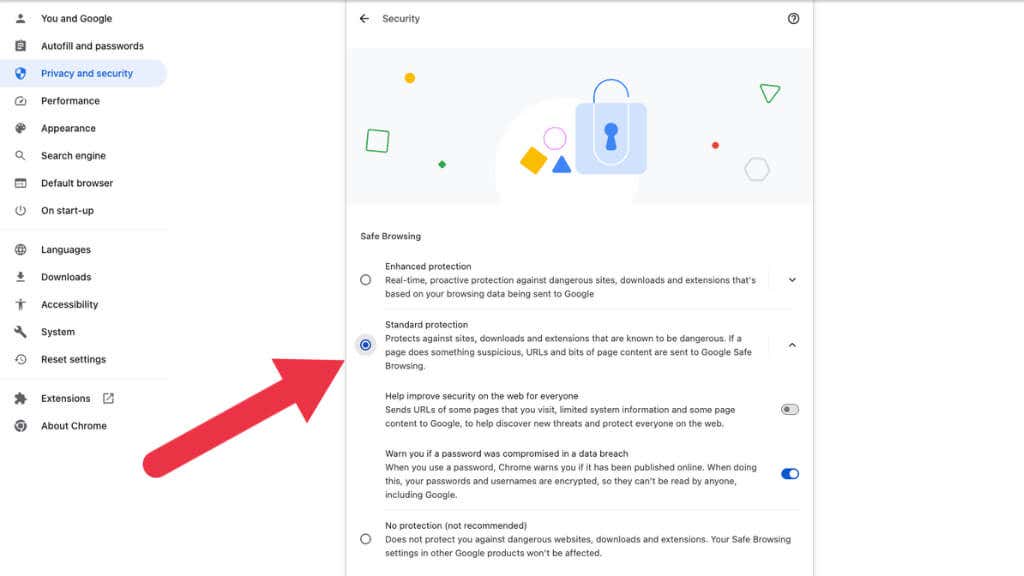
Aqui, altere o nível de segurança para Proteção Padrãose estiver atualmente definido como Proteção “aprimorada”. Embora você desista de vários recursos de proteção avançados ao fazer isso, se você pratique uma navegação segura esta é uma pequena compensação. No entanto, só vale a pena se você estiver com pouca energia da CPU.
Desative a aceleração de hardware
Normalmente, a aceleração de hardware alivia a carga da CPU e, em vez disso, usa a GPU para realizar determinadas tarefas. Às vezes, também há recursos especiais de aceleração de hardware na CPU que o Chrome pode aproveitar.
No entanto, por vários motivos, a aceleração de hardware pode causar problemas de desempenho no Chrome, dependendo dos detalhes exatos do seu computador. Isso pode se manifestar como alto uso da CPU ou mau desempenho, apesar do uso da CPU não ser particularmente alto..
Vá para Configurações>Sistema>Usar aceleração de hardware quando disponívele desative. Em seguida, verifique se o uso da CPU normaliza ou se os problemas de desempenho melhoram.
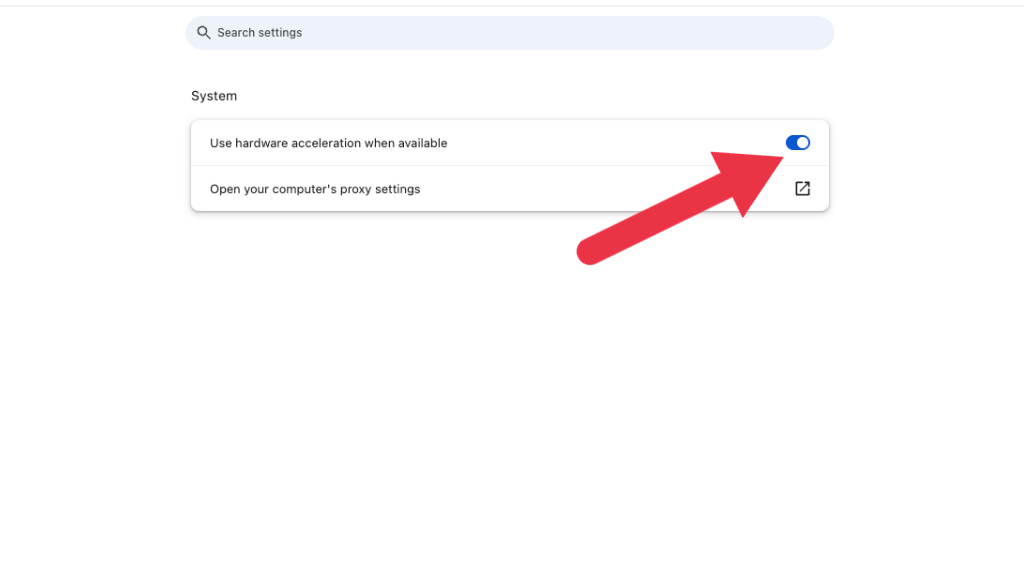
Ativar o Memory Saver
O Chrome tem um novo recurso projetado para reduzir seu impacto na RAM, mas também afeta o uso da CPU graças à forma como funciona. Ele se chama “Economia de Memória” e você pode encontrá-lo em Configurações>Desempenho.
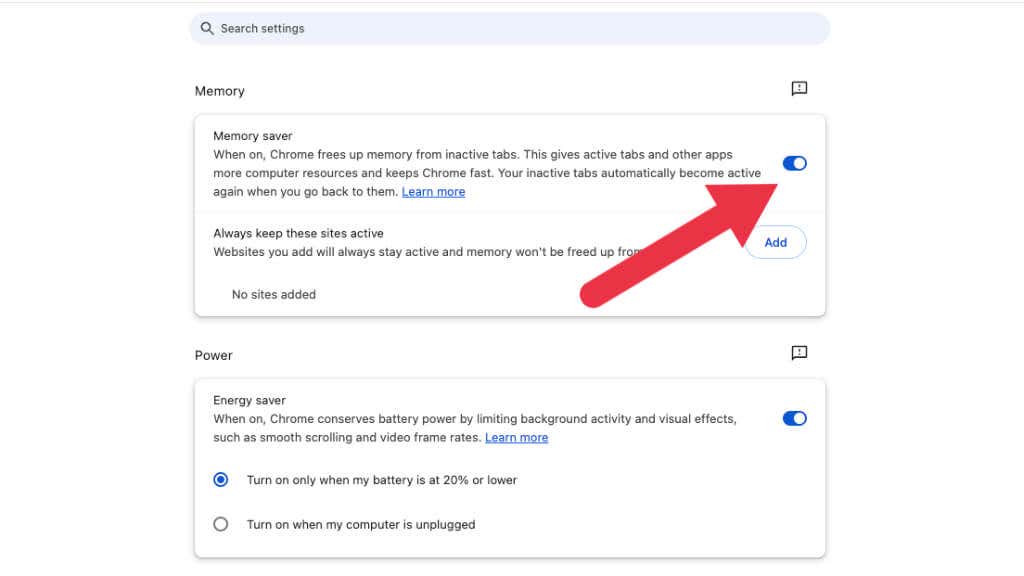
Com a Economia de memória ativada, as guias inativas são removidas da memória e armazenadas no disco. Isso significa que apenas as guias ativas também estão sobrecarregando sua CPU. Isso pode fazer com que o Chrome consuma muito menos recursos, mas só recomendamos que você use esse recurso se tiver um computador com um SSD relativamente recente como unidade principal.
Turn no modo de economia de energia (em laptops)
O Chrome tem um modo especial de economia de energia que limita a atividade em segundo plano quando a bateria do seu laptop atinge 20%. Nesse modo, o navegador limitará a atividade em segundo plano, reduzirá os efeitos visuais e reduzirá as taxas de quadros de vídeo nos sites.
Você tem a opção de ativar esse recurso sempre que seu laptop estiver desconectado, em vez de esperar que ele atinja 20% da bateria.
Essa é uma boa ideia porque os laptops desaceleram suas CPUs com a energia da bateria e, portanto, podem ter problemas gerais com o desempenho da CPU quando estão em trânsito. Para alterar esta opção, vá para Configurações>Desempenhoe altere a opção Economia de energia para Ativar quando meu computador estiver desconectado.
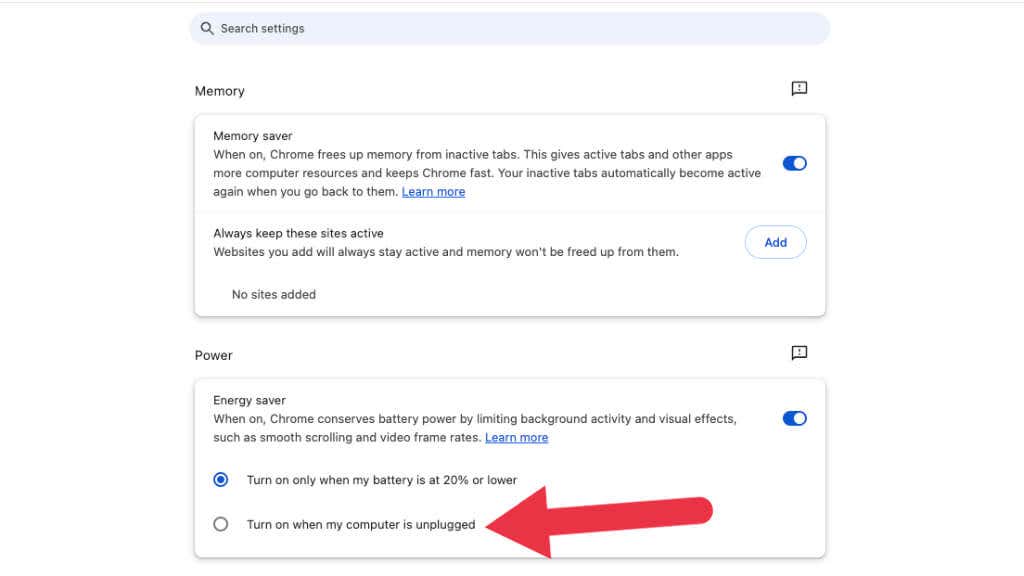
Executar uma verificação de malware
Embora possa parecer que o Chrome é a fonte do alto uso da CPU, pode ser um malware operando por meio do navegador. Execute um software antimalware para garantir que não haja nenhum vírus desagradável escondido em seu computador que possa estar por trás do problema.
O próprio Chrome costumava ter um recurso conhecido como “Ferramenta de limpeza do Google Chrome”, mas ele foi removido desde então. Ainda é uma boa ideia verificar se há malware em seu sistema apenas para eliminá-lo como a fonte potencial de uso da CPU.
Atualize o Chrome
O Chrome é atualizado frequentemente por seus desenvolvedores, geralmente para melhorar a segurança à medida que novas explorações e hacks são descobertos, mas quase com a mesma frequência, o Chrome recebe uma atualização que o torna mais eficiente ou permite que ele aproveite novos recursos..
Se houver uma atualização disponível, o Chrome avisará você mostrando um grande botão “Atualizar” ao lado dos três pontos verticais. Eventualmente, isso ficará amarelo e depois vermelho, indicando o quão crítica é a atualização. Se você ignorou a atualização mais recente e o botão está vermelho, reserve alguns minutos para atualizar o navegador.
Use um navegador diferente
O Chrome é um ótimo navegador, mas é notório como um consumidor de CPU e RAM. Portanto, outra opção que você pode considerar é usar um navegador diferente, sem tanto inchaço e necessidade de ciclos de CPU.
Por exemplo, Ópera GX permite definir manualmente o limite de quanta energia da CPU pode ser usada. Este é aparentemente um recurso de jogo, mas pode ser útil em qualquer contexto se o uso da CPU do seu navegador for muito alto!
Atualize seu computador
A solução final, e certamente a mais drástica, é atualizar ou comprar um novo computador. Se o seu computador tiver alguns anos, talvez ele não consiga mais atender às necessidades dos sites modernos. Se você ainda usa uma CPU dual-core antiga ou um Celeron de baixo custo ou CPU semelhante de mais de cinco anos atrás, não há muito que você possa fazer para melhorar a situação..