O modo tela cheia oferece uma experiência livre de distrações para os apps que você está usando. Quando quiser trabalhar on-line, ler uma página da web ou assistir a um vídeo on-line, você pode entrar facilmente no modo de tela cheia no Google Chrome no Windows e no macOS.
Como para entrar em tela cheia no Chrome
Existem algumas maneiras diferentes de entrar em tela cheia no navegador Google Chrome.
Use o menu do Chrome
O Chrome oferece um recurso integrado para entrar no modo de tela inteira que pode ser usado no Windows e no Mac.
Selecione o ícone Personalizar e controlar o Google Chrome(três pontos) próximo ao canto superior direito da janela do navegador.
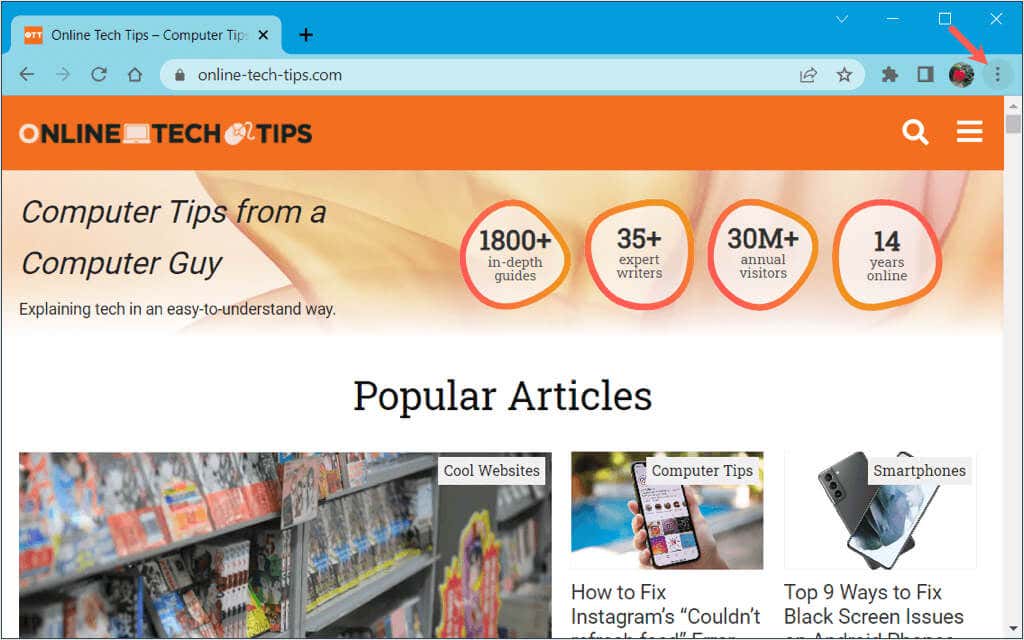
Ao lado de Zoom, escolha o botão Modo de tela inteira(quadrado vazio).
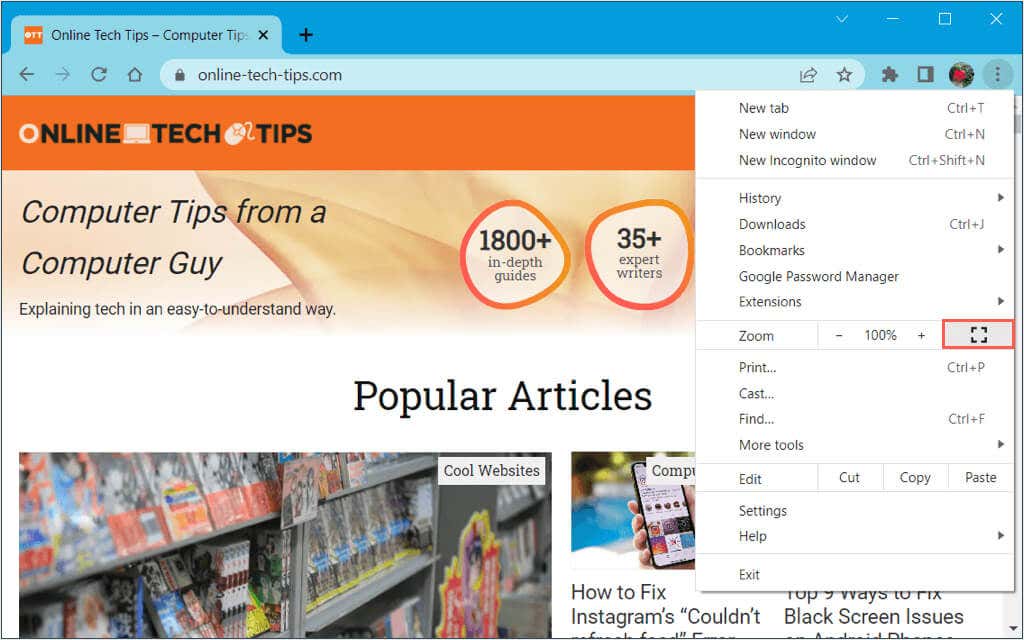
Você verá o Chrome preencher toda a tela.
Use o botão Tela inteira ou Maximizar
O Windows e o Mac oferecem um botão de tela inteira ou de maximização nas janelas do seu aplicativo. Você pode então entrar no modo de tela inteira com um único clique.
No Windows, o botão Maximizar(quadrado) fica no canto superior direito. Você também pode clicar com o botão direito na barra superior e escolher Maximizar. Observe que esta opção mantém a barra de tarefas à vista.
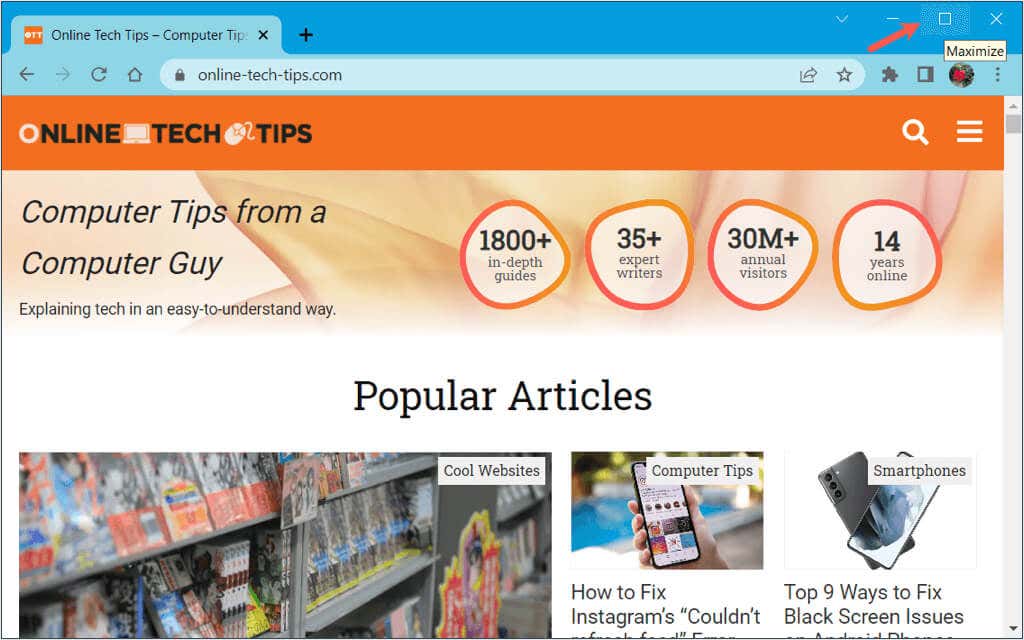
No Mac, o botão Entrar em tela inteira(verde com setas diagonais) fica no canto superior esquerdo. Você também pode segurar o botão e escolher Entrar em tela inteirano menu suspenso.
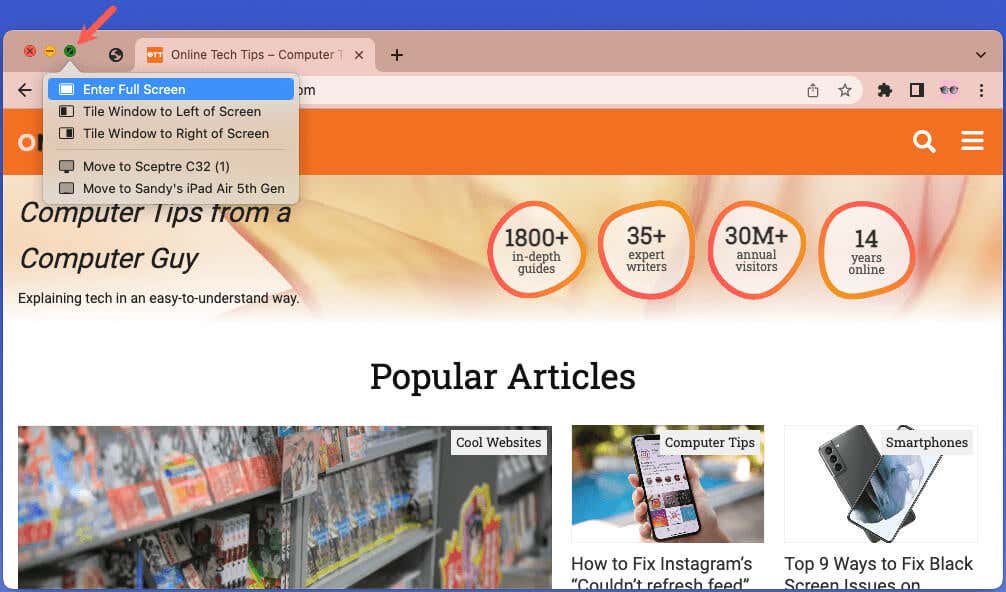
Usar um atalho de teclado
Se você quiser que usando atalhos de teclado execute ações, você também pode usar um para entrar no modo de tela cheia no Chrome.
Use a barra de menu do Mac
No Mac, você tem uma maneira adicional de usar entrar no modo de tela cheia no Chrome. Vá para a barra de menu e selecione Visualizar>Entrar em tela cheia.
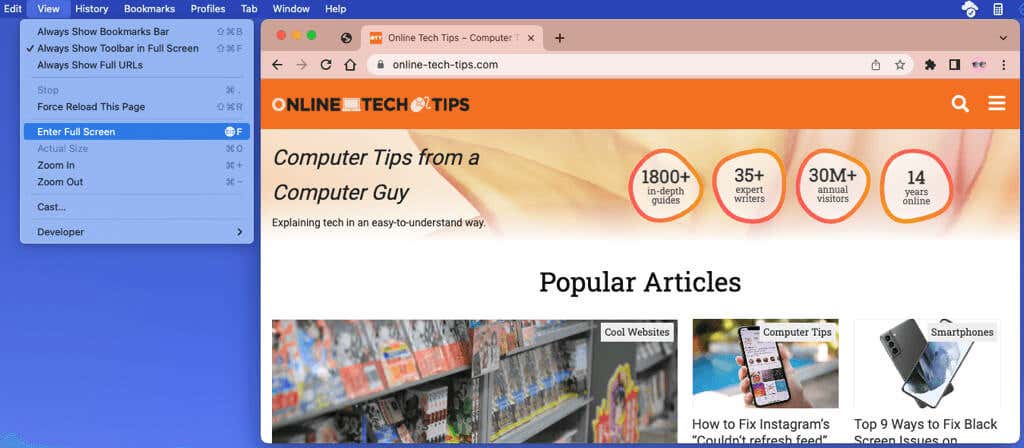
Como sair da tela inteira no Chrome
Assim como entrar no modo de tela inteira no Chrome, você pode sair dele de diversas maneiras no Windows e no Mac.
Usar o menu do Chrome
Selecione os três pontosperto do canto superior direito da janela do Chrome e escolha o ícone Sair do modo de tela cheiaao lado de Zoom..
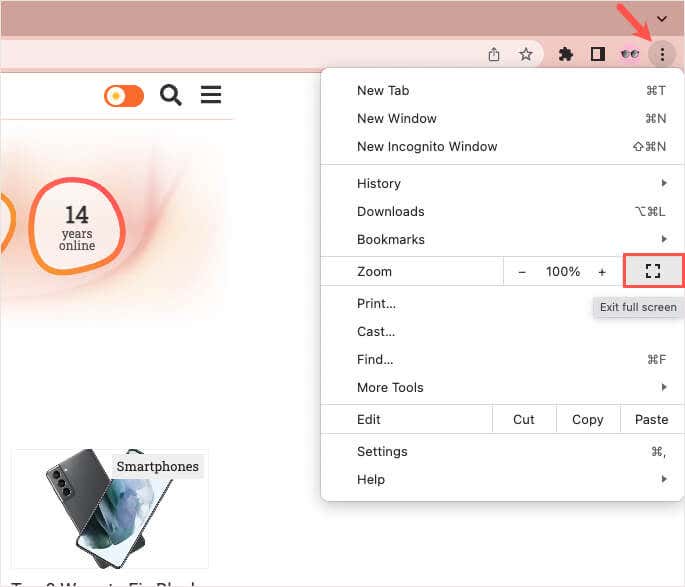
Observação: se você não vir a barra de ferramentas do Chrome em modo de tela cheia no Windows, mova o cursor para o topo e selecione o Xquando ele aparecer. aparece na parte superior da tela.
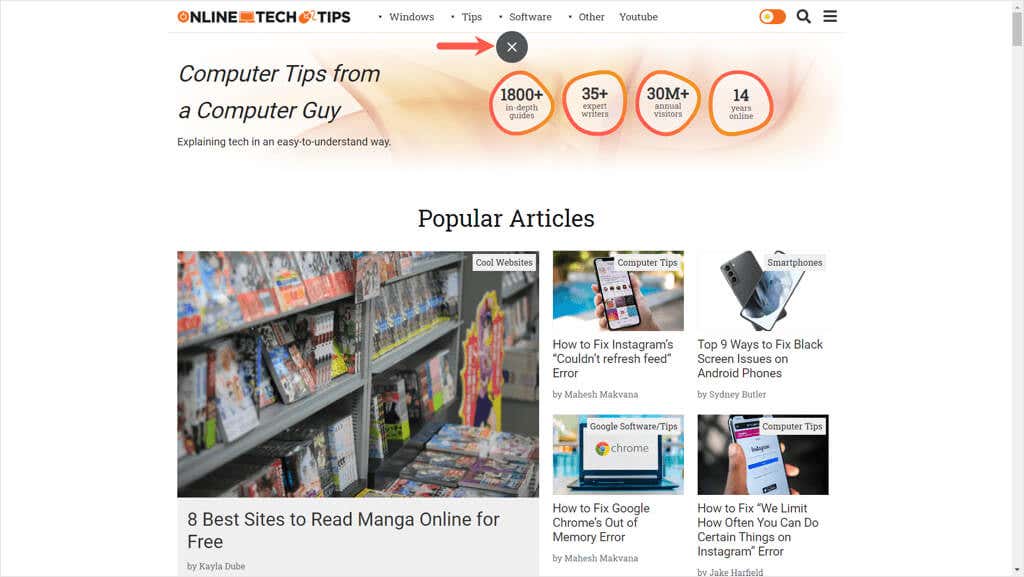
Use o botão Sair do modo de tela inteira
No Windows, use o botão Restaurar(quadrado) no canto superior direito ou clique com o botão direito na barra superior e selecione Minimizar.
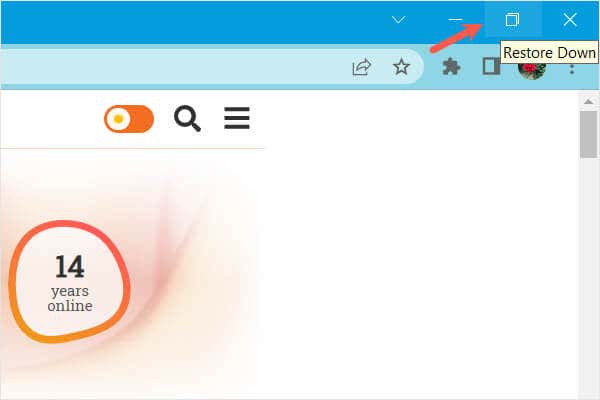
No Mac, use o botão Sair da tela inteira(verde) no canto superior esquerdo ou mantenha pressionado o botão e escolha Sair da tela inteira.
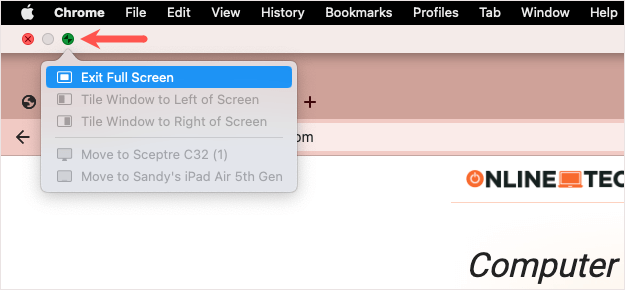
Use um atalho de teclado ou a barra de menu
Você pode usar o mesmo atalho de teclado para sair da tela inteira no Google Chrome e para entrar nele.
Além disso, você pode selecionar Exibir>Sair da tela cheiana barra de menu do Mac.
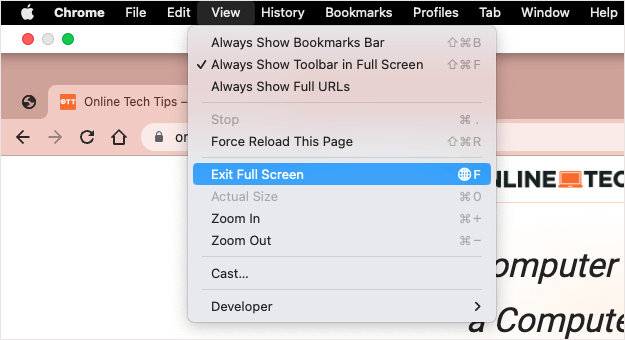
Entrar e sair do modo de tela cheia no navegador Chrome é bastante simples e há várias maneiras de fazer isso, você pode usar o método que for mais rápido ou mais fácil para você.
Para saber mais, veja nossa lista de maneiras de personalizar o Google Chrome..