Adobe Photoshop não é um editor de imagens vetoriais. O Adobe Illustrator lida habilmente com esse trabalho. Mas e se você estiver em um dos planos básicos de associação da Adobe Creative Cloud? Ou você apenas tem uma assinatura do Photoshop?
O Photoshop tem algumas ferramentas que permitem desenhar formas vetoriais e caminhos do zero. Agora você pode até selecionar vários caminhos e alterar a aparência com recursos como Live Shape Properties. Ainda assim, aprender a vetorizar uma imagem no Photoshop exige um pouco mais de esforço.
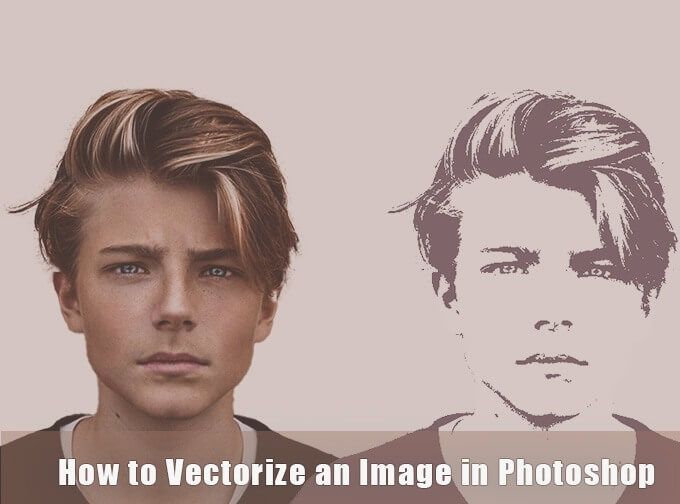
Como converter uma imagem raster em uma imagem vetorial
Imagens vetoriais pode ser redimensionada para qualquer tamanho, ao contrário de uma foto que vai pixelar uma mudança na resolução. Eles são feitos de caminhos que são como “linhas” desenhadas com equações matemáticas que podem ser escaladas para qualquer resolução.
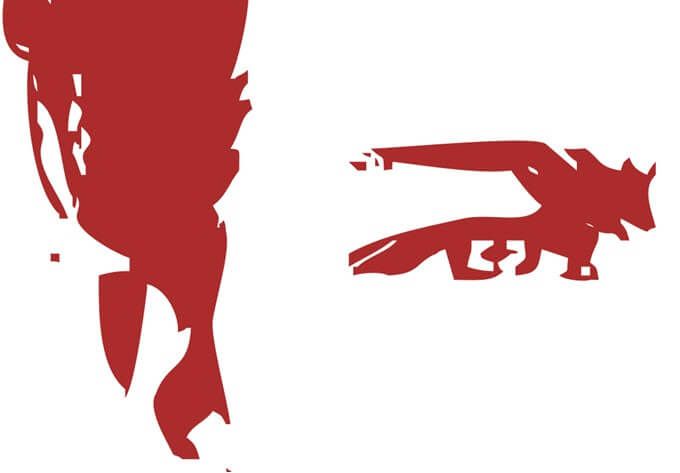
Para converter uma imagem raster baseada em pixels em uma imagem vetorial:
Como sempre, você trabalhará com diferentes camadas no Photoshop para extrair os caminhos de uma imagem raster. Aqui está um vislumbre do retrato raster inicial e da imagem final após ter sido vetorizado.
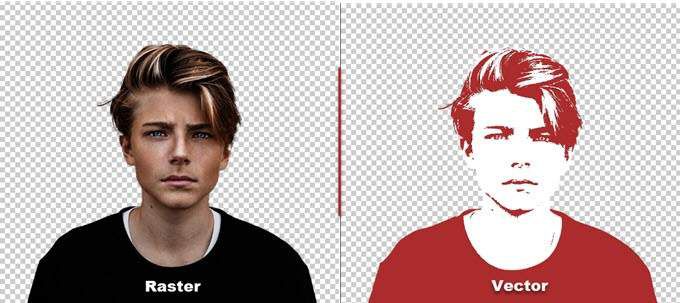
As capturas de tela são do Adobe Photoshop CC (21.2.0). Mas você deve ser capaz de seguir este tutorial simples com a maioria das versões recentes do Photoshop.
In_content_1 all: [300x250] / dfp: [640x360]->1. Abra a imagem raster no Photoshop
Arraste e solte a imagem raster no Photoshop ou abra-a em Arquivo>Abrir. A imagem de amostra neste exemplo é um retrato simples. Se o objeto que você deseja vetorizar tiver um fundo cheio, remova o fundo no Photoshop primeiro.
2. Faça uma seleção ao redor da imagem
Existem diferentes métodos que você pode usar para fazer uma seleção no Photoshop. O método que você escolher dependerá da natureza da imagem. Por exemplo, se a imagem tiver bordas retas, você pode selecionar a ferramenta Letreiro retangular. Se você quiser escolher por cor, a Varinha mágicaou a ferramenta Seleção rápidasão uma opção.
Para retratos, o comando Selecionar assuntopode selecionar o assunto principal em uma foto automaticamente. É uma ferramenta com reconhecimento de conteúdo que usa algoritmos inteligentes para detectar pessoas nas imagens. O botão Selecionar Assunto é exibido na barra de ferramentas quando você escolhe uma ferramenta de seleção. Você também pode encontrá-lo no menu Selecionar.
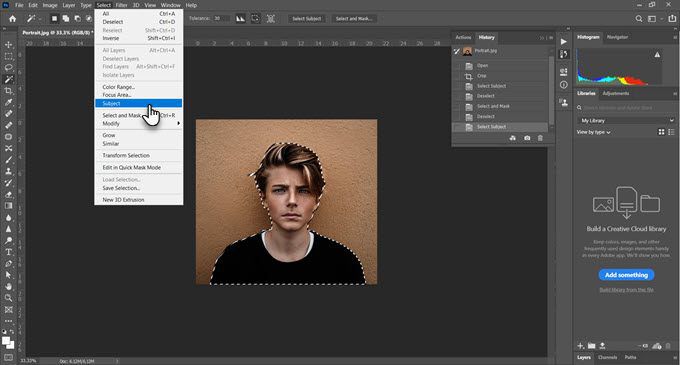
Vá para Selecionar>Selecionar e mascarar>Selecionar assuntoe ele selecionará de forma inteligente o assunto mais proeminente em uma fotografia.
Use os controles deslizantes Refinamentos globaispara fazer o ajuste fino das bordas de seleção, se necessário, e depois envie a seleção para uma nova camada.
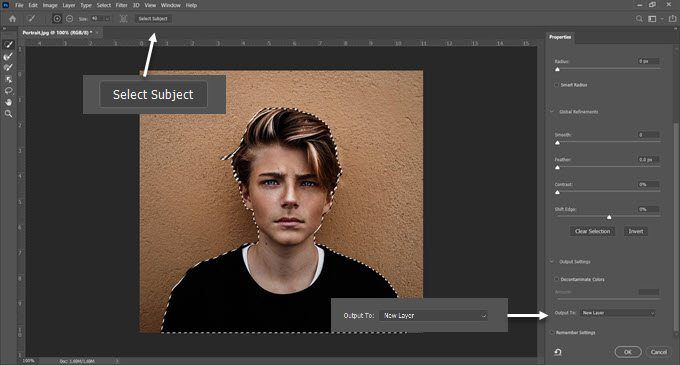
Para objetos mais complexos em sua foto, o Ferramenta de seleção de objeto é um recurso poderoso do Photoshop. Funciona exatamente como Selecionar assunto, mas ajuda você a ajustar a seleção com mais controles. Use isso se você tiver um grupo de objetos (ou pessoas) em sua foto.
3. Crie um efeito de limite
A camada de Ajuste de limitetransforma a camada atual em uma imagem em preto e branco, e você pode dar a uma imagem colorida uma aparência elegante de uma cor posteriormente no processo .
No painel Camadas, adicione uma nova camada Limiarselecionando o ícone Criar novo preenchimento ou camada de ajuste. Ajuste o controle deslizante até obter a aparência desejada. Na imagem de exemplo, usamos um valor de 51.
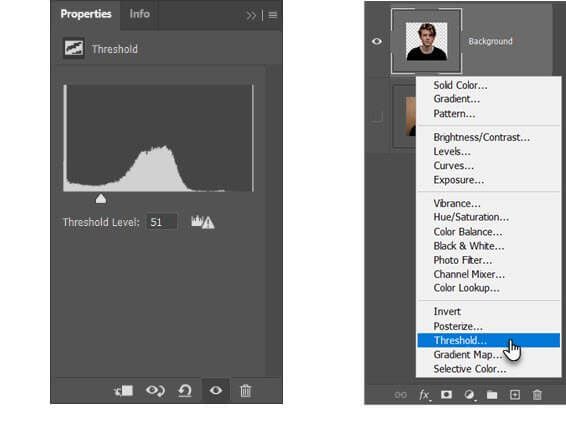
4. Use o comando Faixa de cores para selecionar áreas tonais
O Comando de faixa de cores no menu Selecionaré como a seleção de Varinha mágica. Mas também é melhor, pois pode selecionar pixels que compartilham a mesma cor ou cor semelhante com a ferramenta conta-gotas nessa área da imagem. Você pode escolher uma variedade de cores usando a ferramenta repetidamente em diferentes áreas de uma imagem.
Neste tutorial do Photoshop, queremos usar o comando Faixa de corespara selecionar todas as áreas tonais brancas e pretas.
Vá para Selecionar>Faixa de cores.
Use as ferramentas Conta-gotaspara selecionar todas as diferentes áreas tonais na imagem. Escolher a visualização em tons de cinza no menu suspenso lhe dará uma ideia das áreas selecionadas.
Clique em OKpara fechar a caixa de diálogo e voltar para a camada limite com o retrato selecionado.
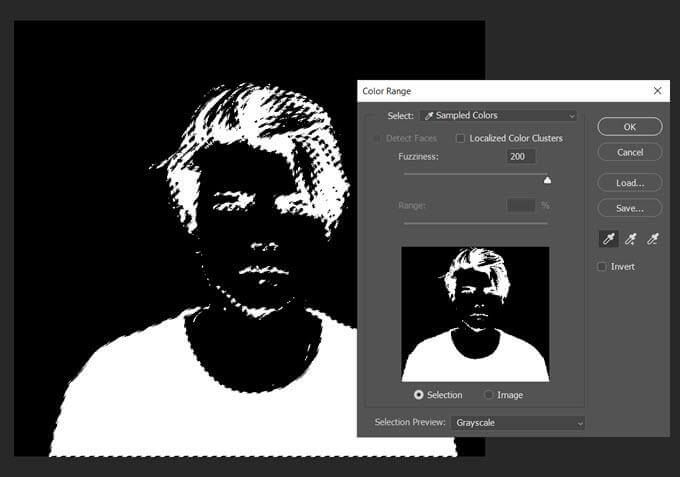
5. Converta sua seleção em um caminho
Um caminho no Photoshop nada mais é que uma linha com pontos de ancoragem em suas duas extremidades. Em outras palavras, são desenhos de linhas vetoriais. Os caminhos podem ser retos ou curvos. Como todos os vetores, você pode esticá-los e modelá-los sem perder detalhes. O Photoshop pode converter seleções em caminhos e vice-versa.
Selecione a ferramenta Letreiroou qualquer ferramenta de seleção. Clique com o botão direito na imagem e escolha Criar caminho de trabalhono menu de contexto.
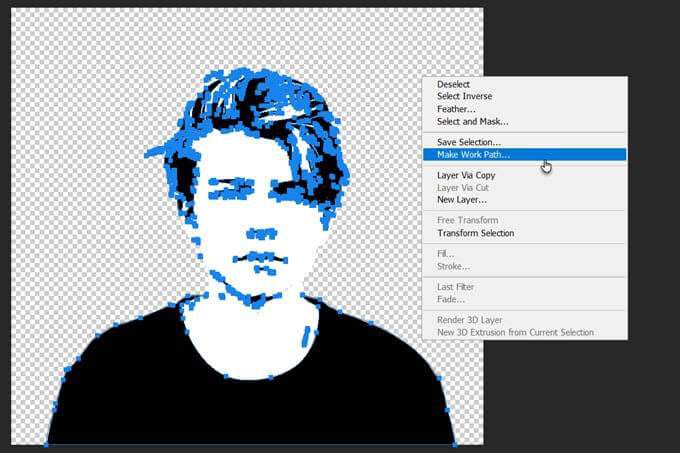
Além disso, defina um Valor de tolerânciana pequena caixa que é exibida.
6. Defina um valor de tolerância para o caminho
Para tornar o caminho mais suave, defina um valor de tolerância na caixa de diálogo que aparece. Um valor de “1,0” deve ser ideal para os caminhos irregulares em torno de um retrato.
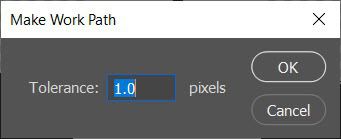
O valor de Tolerância determina quão próximo o caminho deve “aderir” aos contornos da imagem. Quanto menor o valor, mais de perto a seleção segue seu caminho. Valores mais altos diminuirão o número de pontos de ancoragem e tornarão o caminho mais suave. A regra geral é - quanto mais simples o objeto, maior a tolerância.
Mas experimente este valor de acordo com a complexidade da sua imagem.
7. Crie uma nova camada de cor sólida
Sem clicar em qualquer lugar, vá para o painel Camadas e selecione Criarnovo preenchimento ou camada de ajuste.
Em seguida, escolha Cor sólidano menu. Você pode escolher qualquer cor.
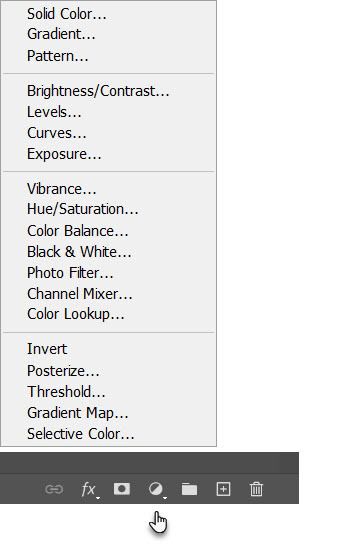
Esta etapa cria a camada de forma vetorial no topo da camada Limiar.
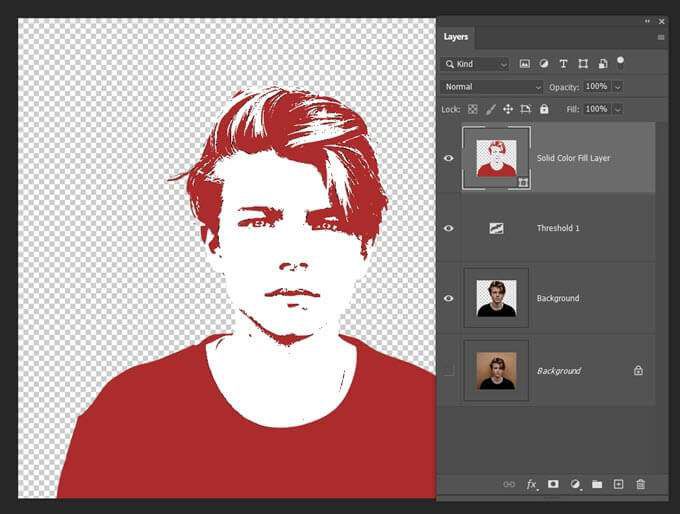
Esta camada de preenchimento de cor sólida pode ser personalizada para qualquer cor de sua escolha. Na próxima etapa, exporte essa camada como uma imagem SVG.
8. Salve a imagem vetorial como um arquivo SVG
Clique com o botão direito na camada e escolha Exportar como. Você também pode salvar a imagem vetorial em Arquivo>Exportar como.
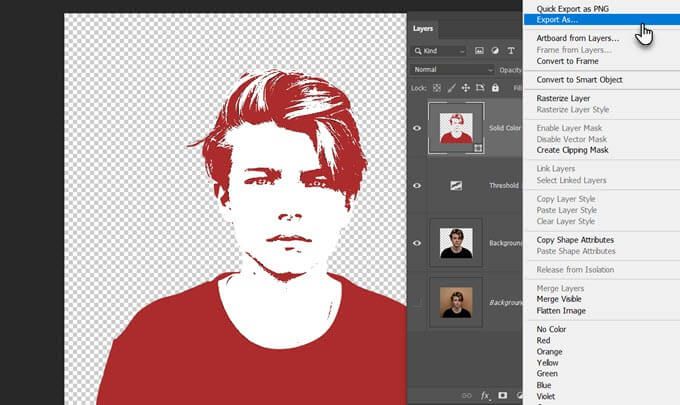
Na caixa de diálogo Exportar como, escolha SVG em Configurações do arquivoe clique em Exportar.
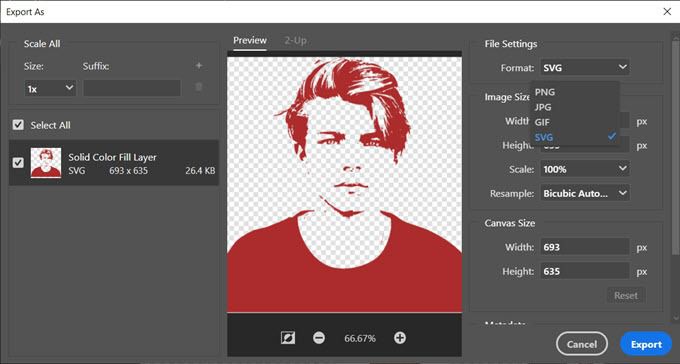
Agora você pode abrir o arquivo vetorial no Adobe Illustrator ou em qualquer outro editor de imagem vetorial.
Como alternativa, você também pode exportar caminhos vetoriais do Photoshop para o Illustrator. Clique em Arquivo>Exportar>Caminhos para o Illustrator. Isso exporta o Caminho de preenchimento de cor sólidapara o Illustrator, se ele estiver instalado.
Existem mais maneiras de vetorizar uma imagem no Photoshop
Este método específico é uma maneira simples de obter uma imagem vetorial monótona de uma foto colorida. Você pode usá-lo como um modelo para qualquer outro modificação de imagem no Photoshop. Em seguida, aumente ou diminua para qualquer tamanho em papel ou outra mídia.
Existem outras maneiras de vetorizar uma imagem no Photoshop. O que você segue dependerá da foto base e dos resultados desejados.