Mesmo se você tiver um monitor externo, executar um laptop Windows 11/10 com a tampa fechada pode forçar o PC a entrar no modo de suspensão. Veja como impedir isso.
Se você conectou um monitor externo ao seu laptop, talvez prefira fechar a tampa do laptop e talvez colocar o dispositivo em um suporte vertical para liberar espaço na mesa. Infelizmente, as opções de energia padrão do Windows impedem que você faça isso. Feche a tampa e você ativará o modo de suspensão.
Neste artigo, você aprenderá como manter seu laptop Windows 11 ou 10 ligado mesmo com a tampa fechada, reconfigurando o botão liga/desliga e as configurações da tampa. Você também aprenderá como solucionar problemas do seu computador se, ao fechar a tampa, ele continuar a dormir, apesar de ter suas preferências configuradas corretamente.
Relacionado : Você tem um Apple MacBook? Aprenda como use seu laptop Mac com a tampa fechada.
Mude o que acontece quando você fecha a tampa do laptop
Para evitar que seu PC hiberne quando você fecha a tampa do laptop, você deve ajustar as configurações de energia do seu PC com Windows 11/10 para que ele permaneça ativo. Para isso, você deve acessar o console de gerenciamento de opções de energia através do Painel de controle.
1. Abra o menu Iniciar , digite Painel de Controle e selecione Abrir .
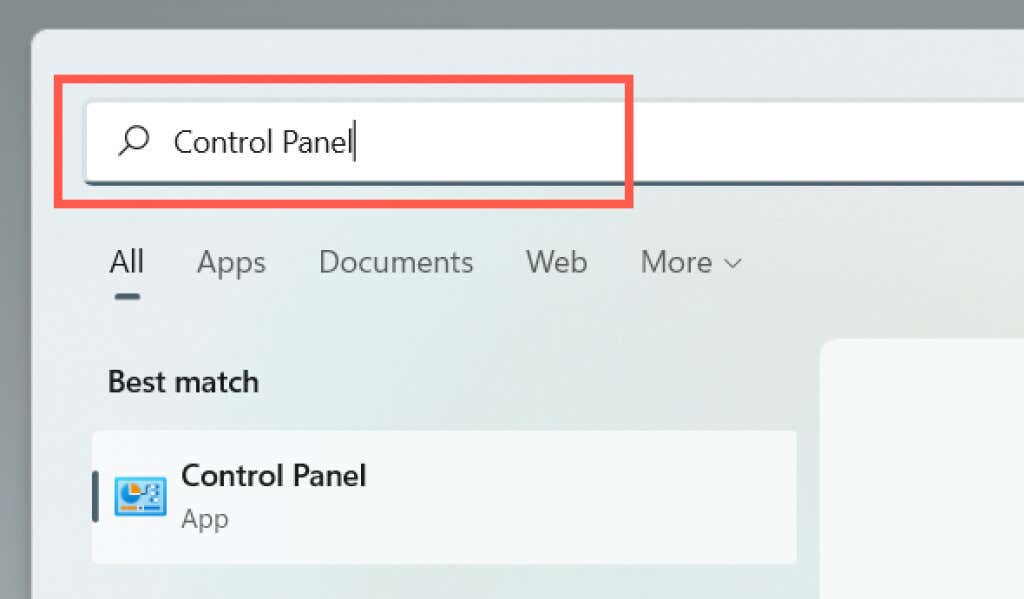
2. Selecione a categoria chamada Hardware e Sons .
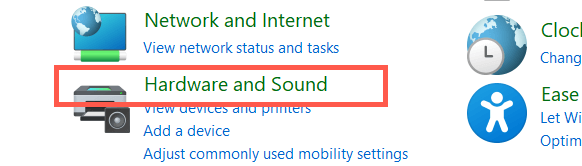
3. Selecione Opções de energia .
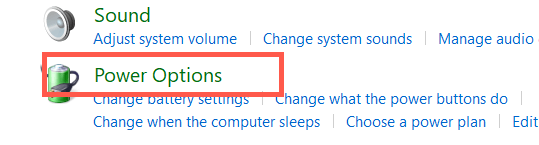
Observação : em um laptop com Windows 10, você pode acessar a tela a seguir clicando com o botão direito do mouse no ícone Bateria na bandeja do sistema (canto direito da barra de tarefas). ) e selecionandoOpções de energia .
4. Selecione Escolher a função de fechar a tampa no lado esquerdo da janela Opções de energia.
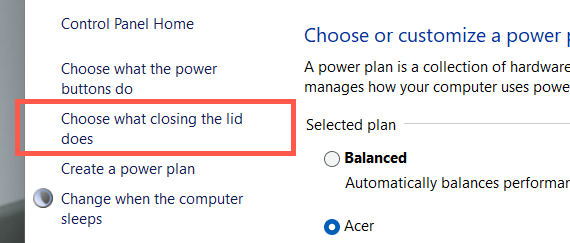
5. Use os menus suspensos ao lado da seção Quando eu fechar a tampa para determinar como seu laptop se comporta quando você fecha a tampa. As preferências padrão são definidas como Suspender /Hibernar para Com bateria e Conectado . Para mantê-lo acordado, mude para Não fazer nada .
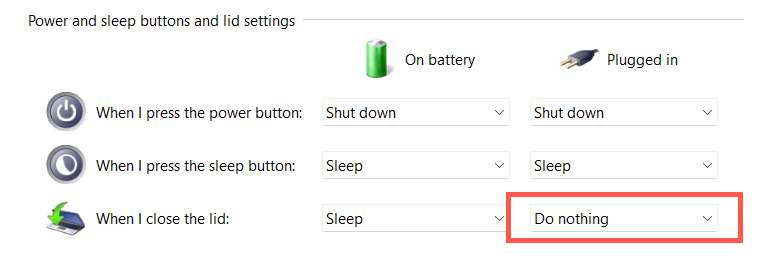
Aviso : configurar seu laptop para permanecer ativo enquanto estiver usando a bateria pode causar danos acidentais por calor, por exemplo, se você colocar o dispositivo em uma bolsa enquanto ele ainda estiver funcionando. Recomendamos que você altere apenas as preferências de tampa para Não fazer nada na coluna Conectado ..
6. Selecione o botão Salvar alterações para aplicar suas alterações.
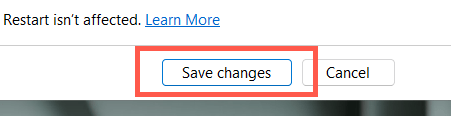
Agora você pode fechar seu laptop e continuar usando o sistema operacional por meio de um monitor externo, teclado e mouse. Se você quiser alterar suas preferências de tampa para o estado anterior, repita as etapas acima e mude de Não fazer nada para Durma /Hibernar .
Fechar a tampa ainda faz o laptop dormir? Experimente estas 7 soluções
Se fechar a tampa do laptop ainda fizer com que o sistema operacional entre em suspensão, apesar da modificação do botão liga/desliga e das preferências da tampa do dispositivo, reinicie o dispositivo. Se isso não ajudar, aqui estão várias soluções que você pode usar para resolver o problema.
1. Redefinir as configurações de energia para os padrões
É melhor começar revertendo o plano de energia do seu laptop para as configurações padrão. Isso deve resolver configurações conflitantes ou quebradas, impedindo que ele aplique suas preferências de tampa.
1. Abra a janela Opções de energia e selecione Alterar configurações do plano ao lado do plano de energia ativo.
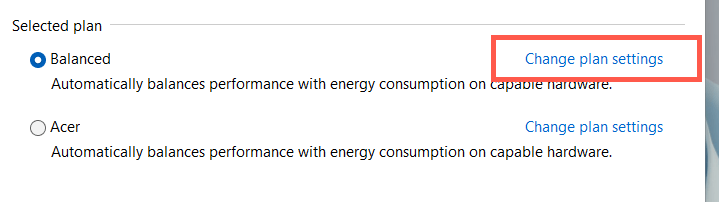
2. Selecione Restaurar configurações padrão deste plano .
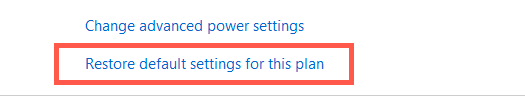
3. Selecione Sim para confirmar.
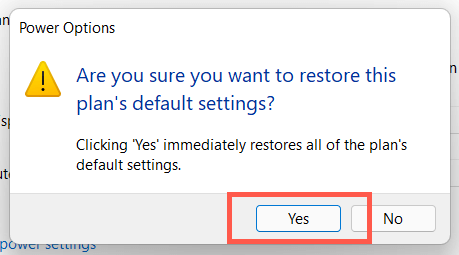
Você deve então voltar para a tela anterior, selecionar Escolher o que o fechamento da tampa faz e reconfigurar as configurações da tampa para manter seu laptop funcionando com a tampa fechada. Se o problema persistir, tente criando um novo plano de energia.
2. Execute o solucionador de problemas de energia
Tanto o Windows 11 quanto o 10 vêm com um solucionador de problemas integrado que pode detectar e resolver problemas com configurações conflitantes de gerenciamento de energia. Execute-o e verifique se isso faz diferença.
1. Abra o menu Iniciar , digite Solucionar problemas de configurações e selecione Abrir .
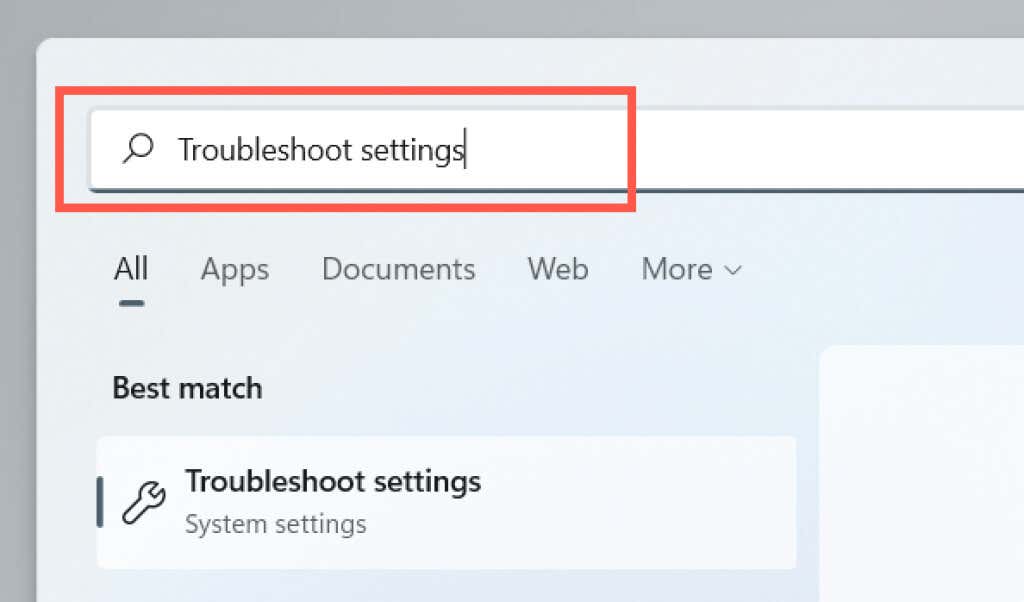
2. Selecione Outros solucionadores de problemas .
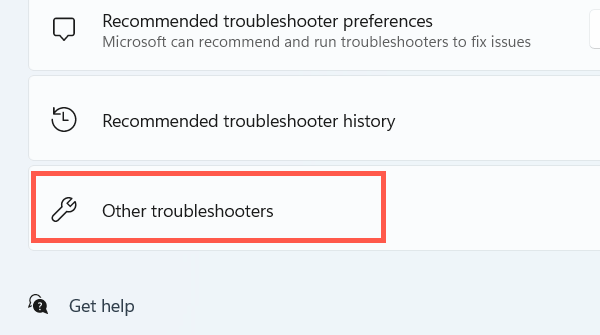
3. Selecione Executar ao lado de Power .
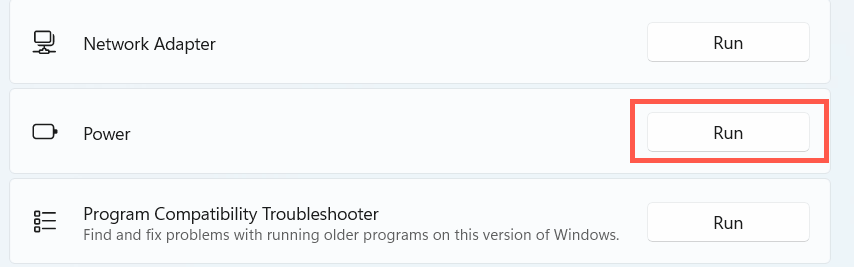
3. Desative a inicialização rápida
Inicialização rápida acelera seu laptop quando você o liga, mas também pode criar conflitos com o gerenciamento de energia. Desative o recurso e verifique se isso faz diferença..
1. Abra a janela Opções de energia e selecione Escolher a função dos botões de energia .
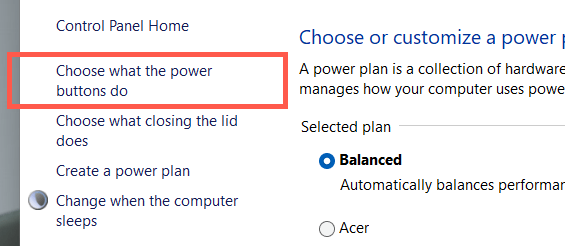
2. Selecione Alterar configurações que não estão disponíveis no momento .
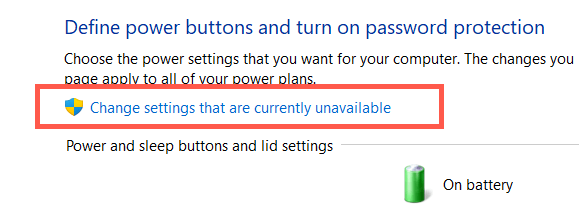
3. Role para baixo e desmarque a caixa ao lado de Ativar inicialização rápida (recomendado) >Salvar alterações .
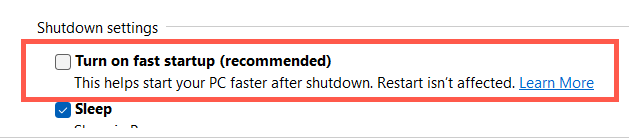
4. Reinstale o driver da bateria
Se o problema persistir, mas apenas durante a tentativa de usar o laptop fechado com bateria, use o Gerenciador de dispositivos para reinstalar o driver da bateria. Desconecte o adaptador de energia antes de começar.
1. Clique com o botão direito no botão Iniciar e selecione Gerenciador de Dispositivos .
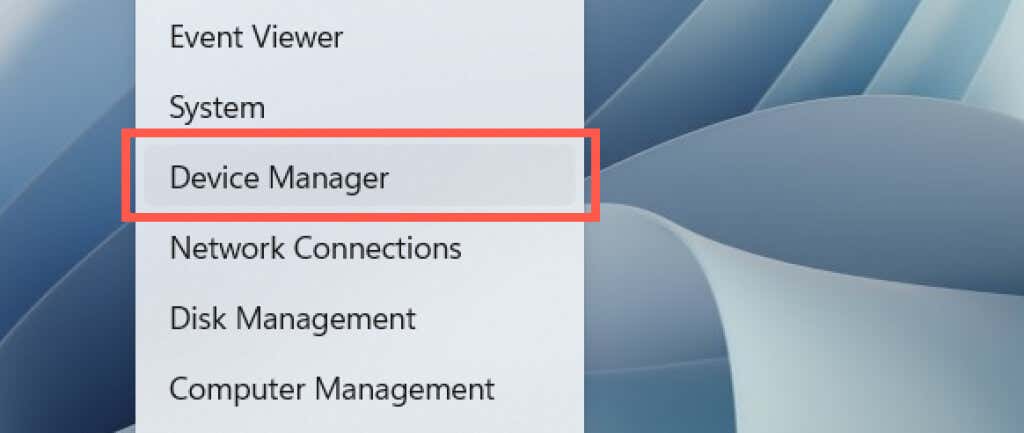
2. Expanda Baterias e selecione Bateria de método de controle compatível com ACPI da Microsoft .
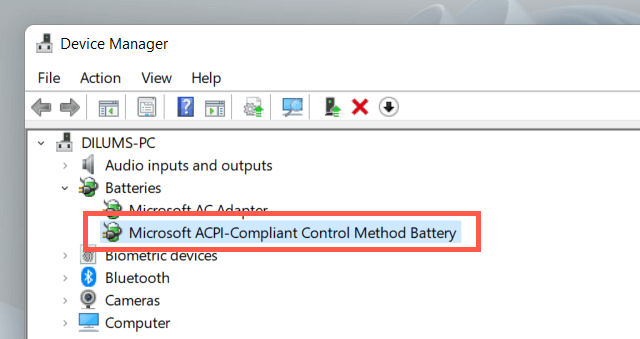
3. Selecione Ação >Desinstalar dispositivo na barra de menu.
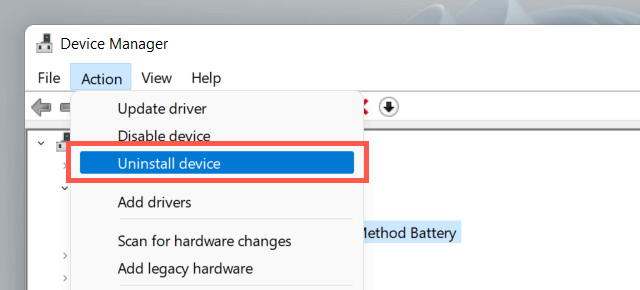
4. Selecione Desinstalar .
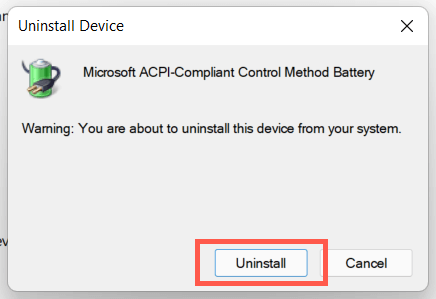
5. Desligue seu laptop. Em seguida, reconecte o dispositivo a uma fonte de alimentação e reinicie-o. O sistema operacional reinstalará automaticamente o driver da bateria durante a inicialização.
5. Atualizar o Windows
A correção a seguir envolve a verificação e aplicação de atualizações pendentes do sistema operacional.
1. Abra o menu Iniciar e selecione Configurações .
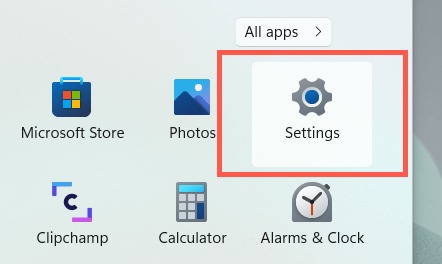
2. Selecione Windows Update.
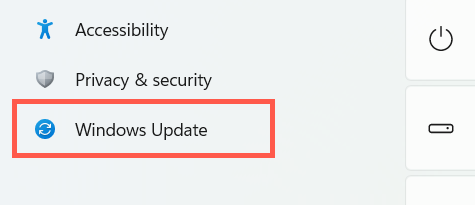
3. Selecione Verificar atualizações .
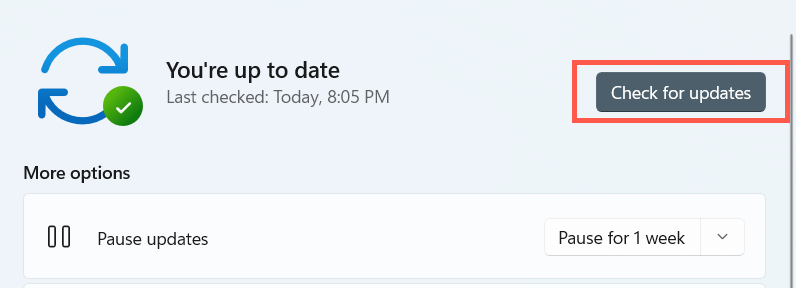
Se o Windows Update detectar alguma atualização, selecione Baixar e instalar para instalá-la. Além disso, selecione Opções avançadas >Atualizações opcionais e instale todas as atualizações relacionadas ao hardware, se disponíveis.
6. Execute SFC e DISM
Se o seu laptop continuar hibernando quando você fechar a tampa, veja as execute o Verificador de arquivos do sistema e o Gerenciamento e manutenção de imagens de implantação ferramentas de linha de comando a seguir.
1. Clique com o botão direito no botão Iniciar e selecione Terminal do Windows (Admin) ouWindows PowerShell (Admin) .
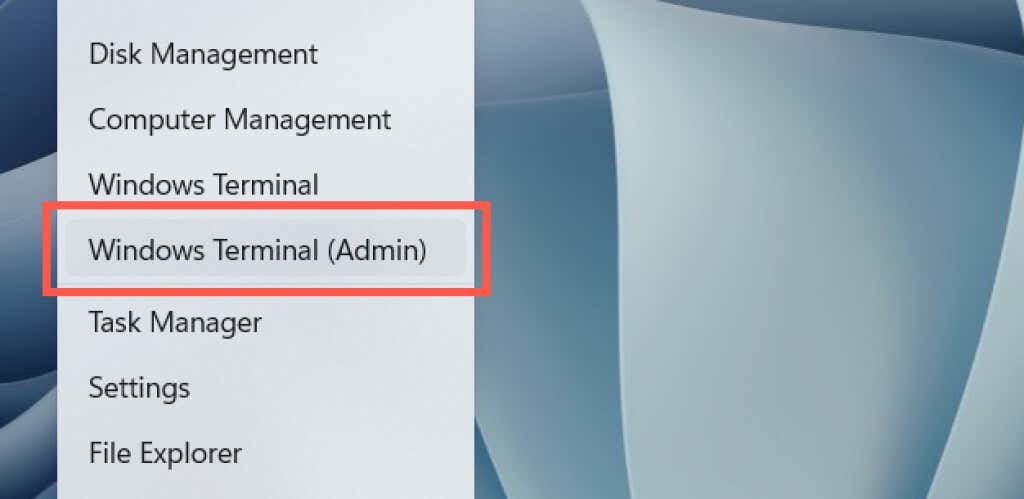
2. Execute o seguinte comando:
sfc /scannow
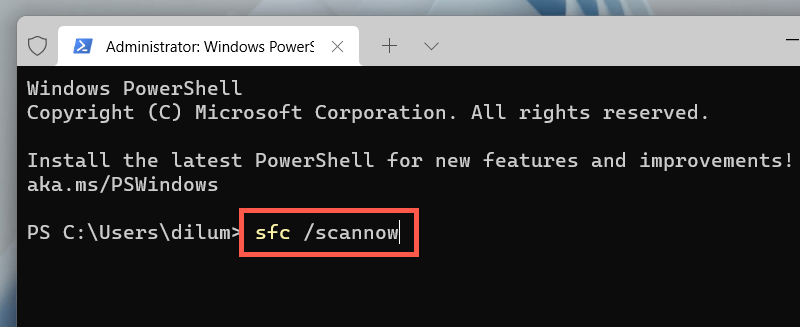
3. Execute o seguinte comando a seguir:.
DISM /Online /Cleanup-Image /RestoreHealth
7. Atualizar drivers de laptop
Atualizar os drivers do seu laptop também pode resolver problemas relacionados ao firmware que impedem você de usar o dispositivo com a tela fechada. Verifique o site do fabricante do laptop (Dell, HP, Lenovo, etc.) para obter os drivers mais recentes. Além disso, você pode considerar atualizando o BIOS ou UEFI do seu laptop.
.