Seu mouse Bluetooth está atrasado em Janelas 11? Vários motivos, como configurações conflitantes de gerenciamento de energia e drivers ausentes ou desatualizados, podem fazer com que o cursor gagueje ou congele após alguns segundos de inatividade.
Continue lendo para saber o que você pode fazer para resolver o atraso do mouse Bluetooth no Windows 11. As correções neste guia de solução de problemas também se aplicam aos trackpads Bluetooth.
Relacionado : ainda não fez a atualização para o Windows 11? Saiba como corrigir o atraso do mouse no Windows 10.
Experimente estas soluções rápidas primeiro
É melhor começar trabalhando nas soluções rápidas abaixo. Você pode estar lidando com um problema trivial que não requer solução de problemas avançada.
Execute o solucionador de problemas de Bluetooth
O Windows 11 vem com um solucionador de problemas de Bluetooth integrado que pode detectar e corrigir automaticamente problemas de conectividade com dispositivos Bluetooth. Para executá-lo:
1. Abra o menu Iniciar e selecione Configurações .
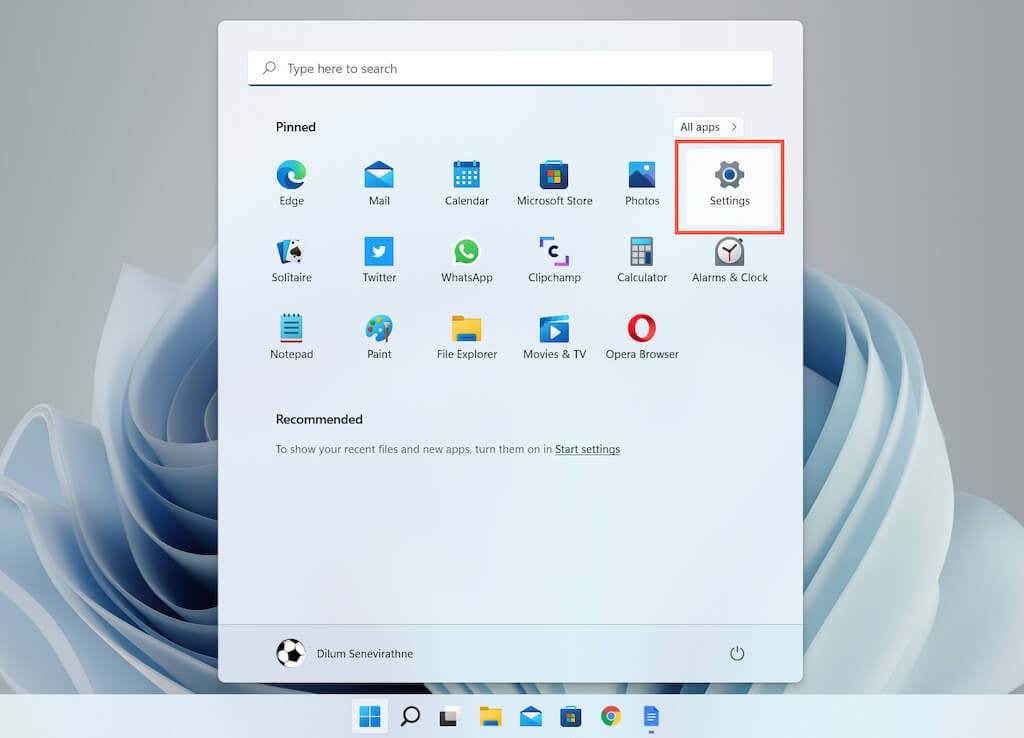 .
.
2. Role para baixo nas configurações do Sistema e selecione a opção chamada Solucionar problemas .
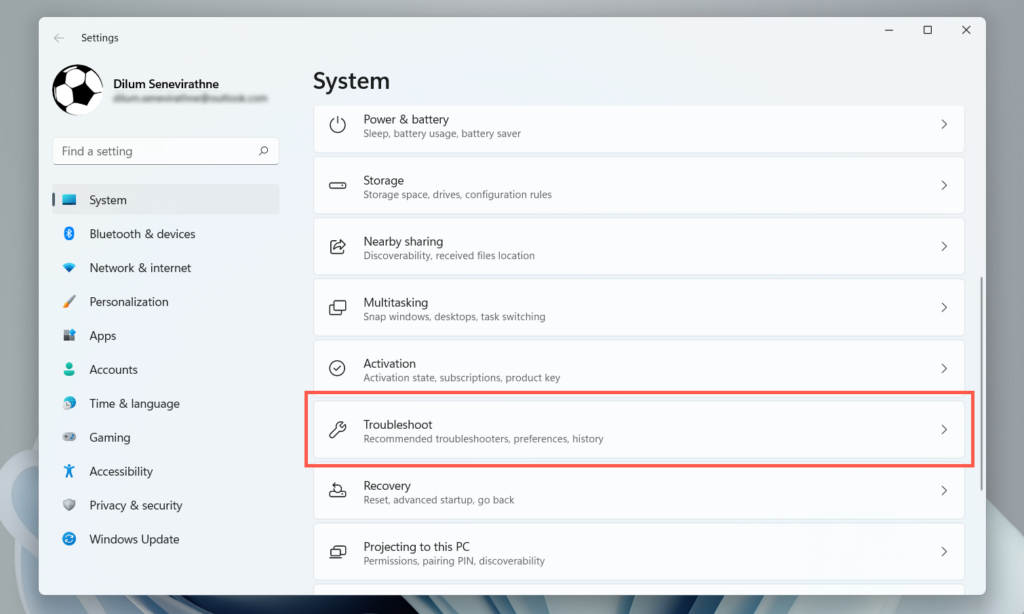
3. Selecione Outros solucionadores de problemas .
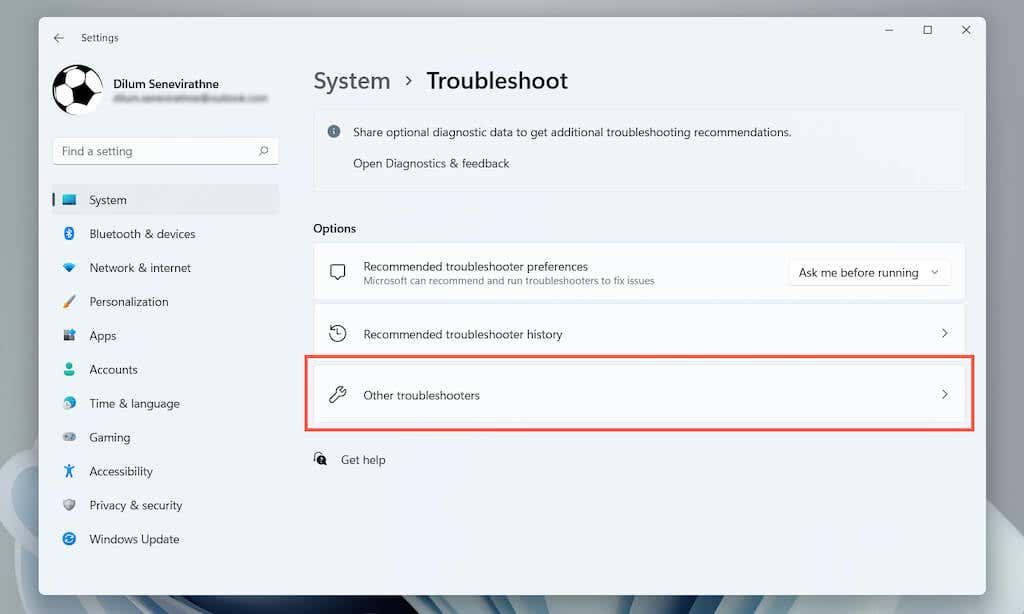
4. Role para baixo e selecione o botão Executar ao lado de Bluetooth .
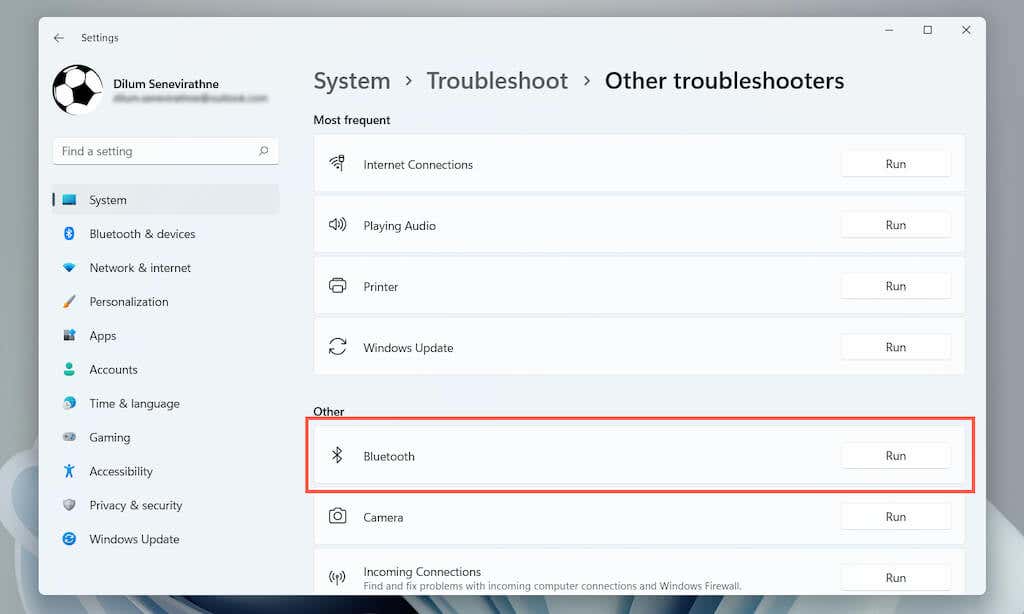
Instalar software e drivers de suporte
Os dispositivos apontadores Bluetooth funcionam melhor com software de suporte adicional e drivers de mouse — Opções da Logitech, Razer Sinapse etc. Procure o modelo de mouse Bluetooth on-line e instale qualquer software aplicável no site. fabricante.
Se você já fez isso, atualize o software (visite a página de configurações do aplicativo e procure a opção Verificar atualizações ou algo semelhante) e veja se isso elimina o atraso.
>Desativar gerenciamento de energia para adaptador Bluetooth
Se o mouse Bluetooth ficar inativo por alguns segundos, use o Gerenciador de Dispositivos no Windows 11 para desativar o gerenciamento de energia do módulo Bluetooth do PC.
1. Clique com o botão direito no botão Iniciar e selecione Gerenciador de Dispositivos .
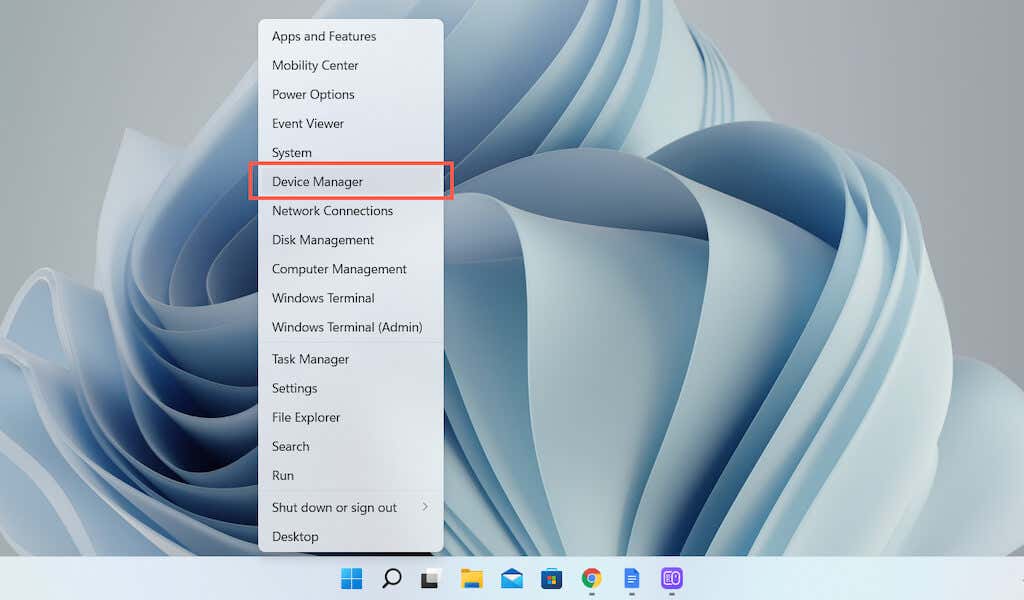
2. Expanda a categoria Bluetooth , clique com o botão direito no módulo Bluetooth, por exemplo, Intel(R) Wireless Bluetooth(R) , e selecione Propriedades .
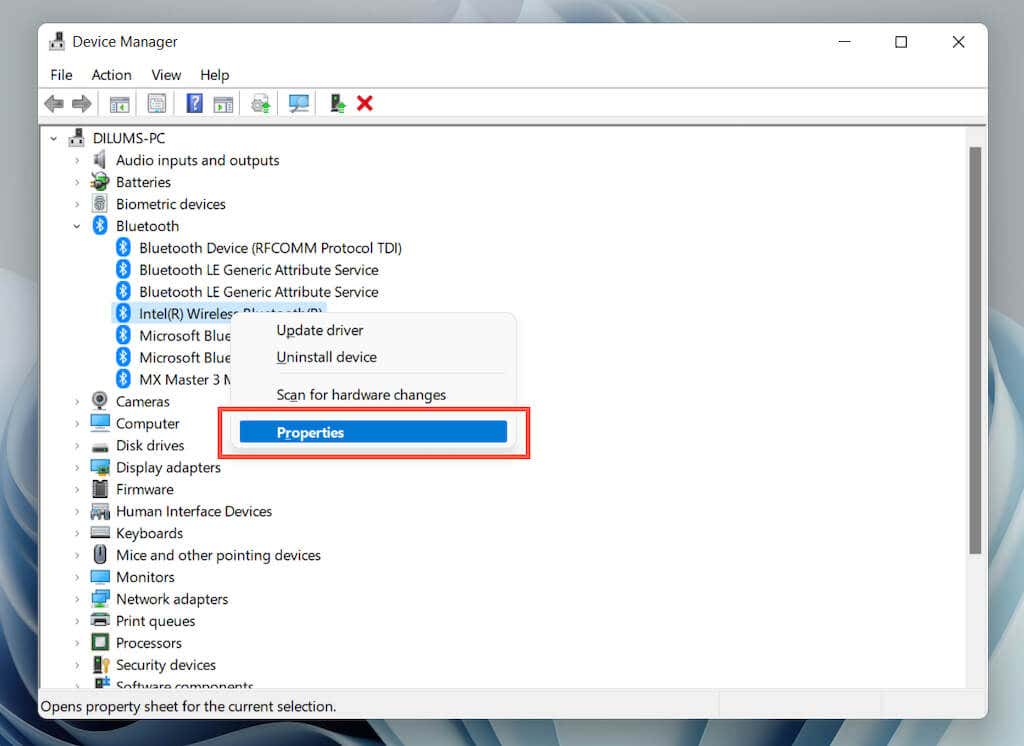
3. Mude para a guia Gerenciamento de energia e desmarque a caixa ao lado de Permitir que o computador desligue o dispositivo para economizar energia . Em seguida, selecione OK .
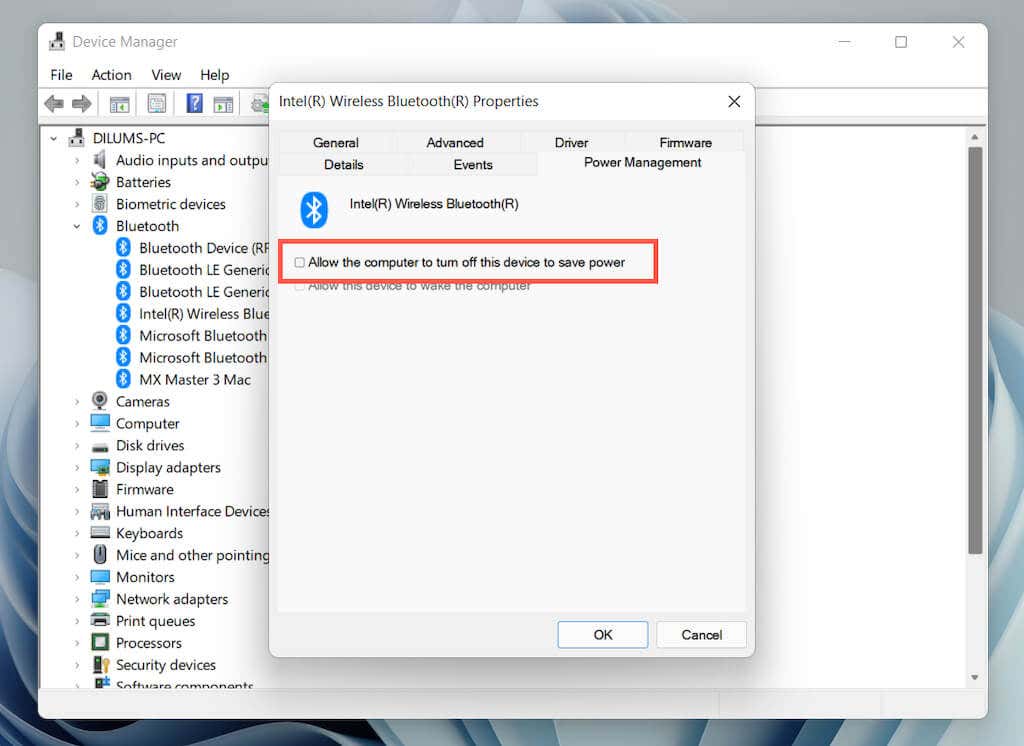
Se isso não resolver o problema, expanda a categoria Dispositivos de interface humana (mais abaixo no Gerenciador de dispositivos) e abra o painel Propriedades para Bluetooth Low Energy HID compatível com GATT . Em seguida, mude para a guia Gerenciamento de energia e desmarque a caixa ao lado de Permitir que o computador desligue o dispositivo para economizar energia .
Desative o gerenciamento de energia do Bluetooth modificando as chaves do registro
Se a correção acima não ajudar, você deverá modificar um conjunto de chaves de registro relacionadas ao gerenciamento de energia do Bluetooth por meio do Editor de registro do Windows 11. No entanto, como alterações acidentais podem danificar o sistema operacional, recomendamos fazendo backup do registro do sistema antes de continuar..
1. Pressione Windows + R para abrir a caixa Executar. Em seguida, digite regedit e pressione Enter .
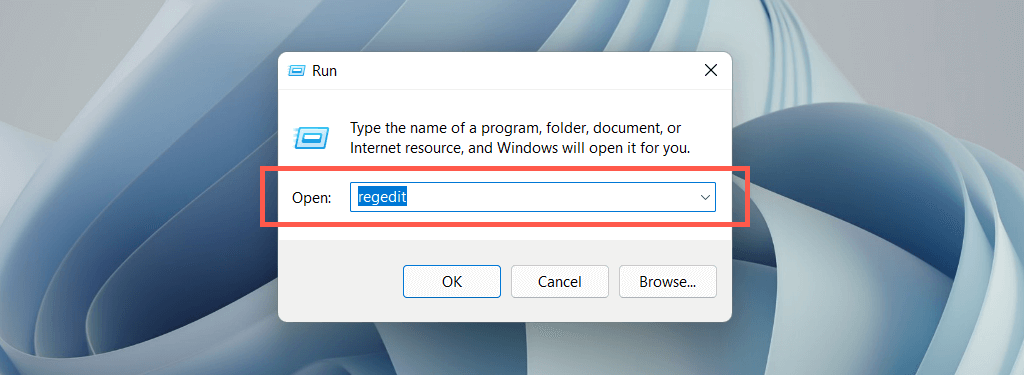
2. Navegue até a seguinte pasta no painel esquerdo do Editor do Registro:
HKEY_LOCAL_MACHINE >SYSTEM >CurrentControlSet >Enum >USB
Em seguida, expanda a pasta que começa com VID_8087 (por exemplo, VID_8087&PID_0026) e depois a subpasta com os números e letras (por exemplo, 5&ed1e05a&0&10). Por fim, selecione Parâmetros do dispositivo .
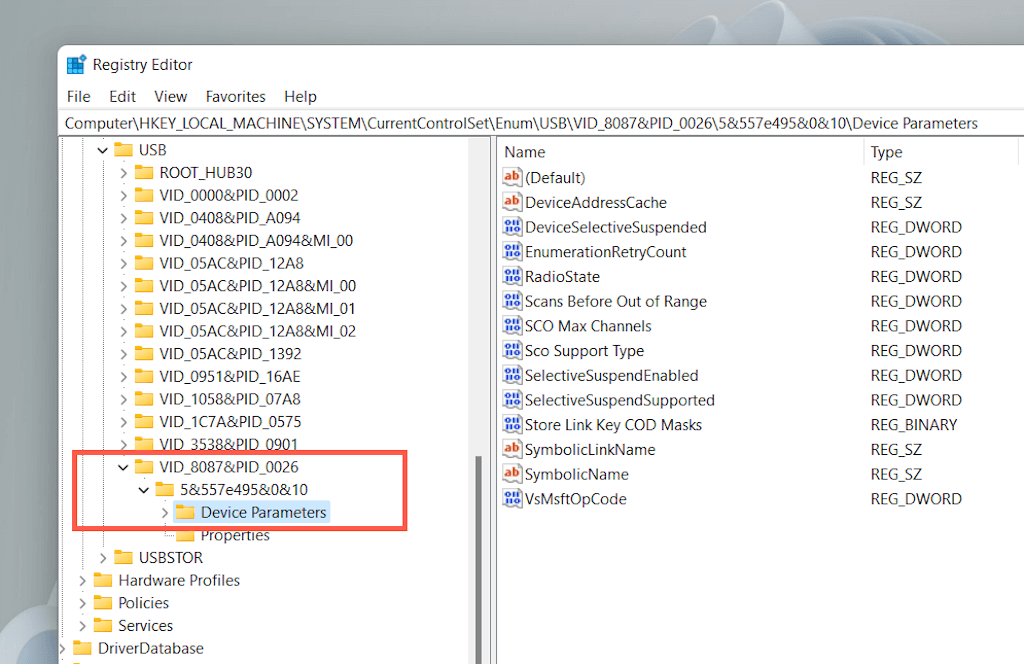
3. Clique duas vezes em cada uma das seguintes chaves no lado direito da janela do Editor do Registro, adicione um valor hexadecimal 0 e selecione OK .
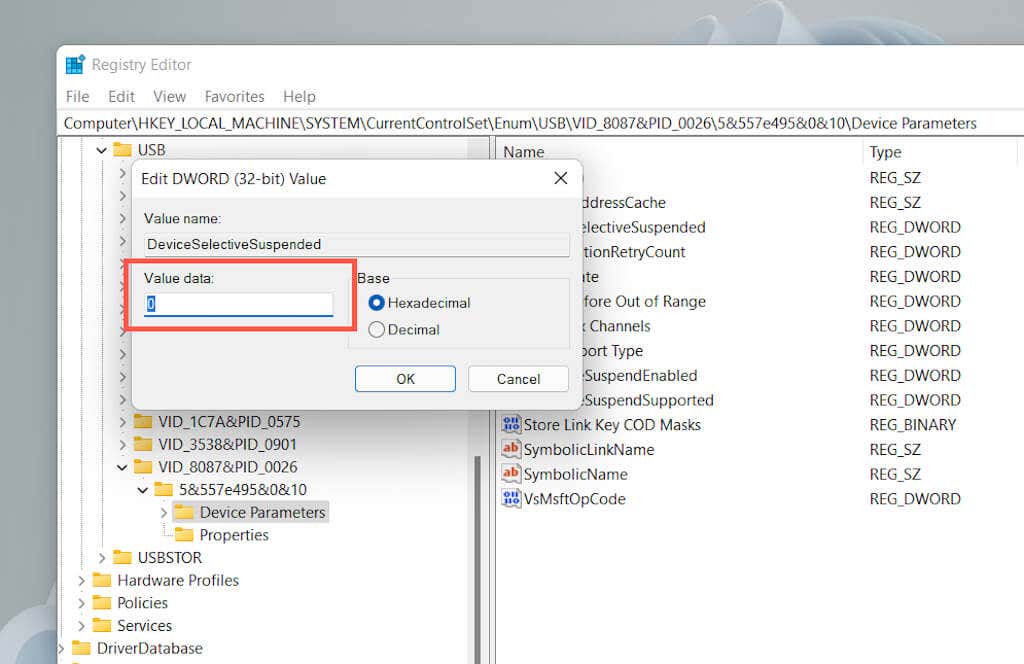
Observação : se alguma das chaves acima parecer faltando, clique com o botão direito em uma área vazia e selecione Novo >Valor DWORD (32 bits). Em seguida, nomeie-a como chave ausente e salve-a com um valor hexadecimal 0 .
Mudar plano de desempenho
Outra maneira de evitar o atraso do mouse Bluetooth causado pelo gerenciamento de energia do PC é configurar o modo de energia padrão do Windows 11 para obter melhor desempenho. No entanto, isso pode prejudicar a vida útil da bateria dos laptops.
1. Abra o menu Iniciar e selecione Configurações .
2. Selecione a categoria denominada Energia e bateria .
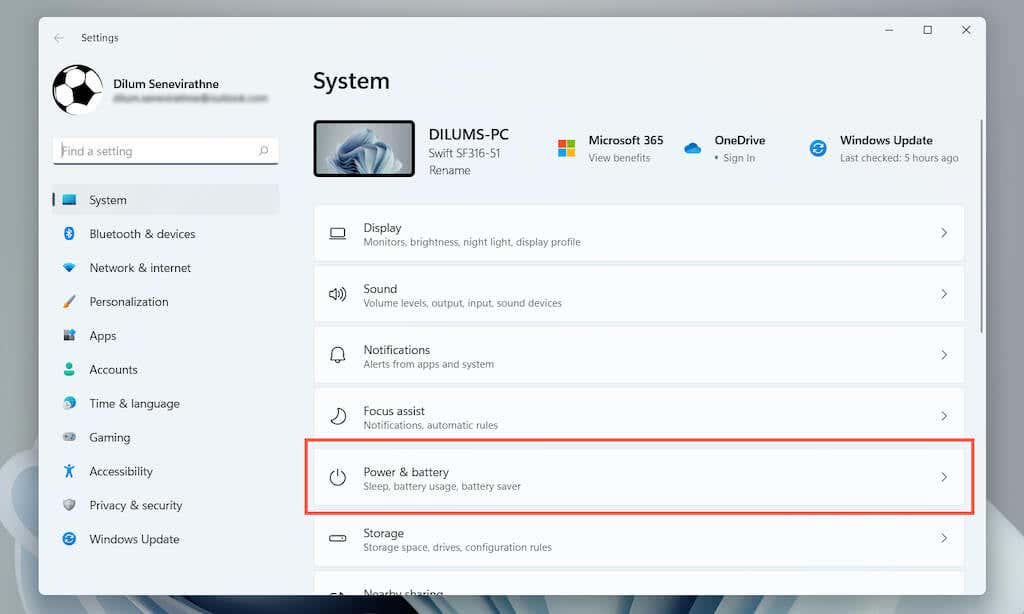
3. Abra o menu suspenso ao lado deModo de energia e selecione Melhor desempenho .
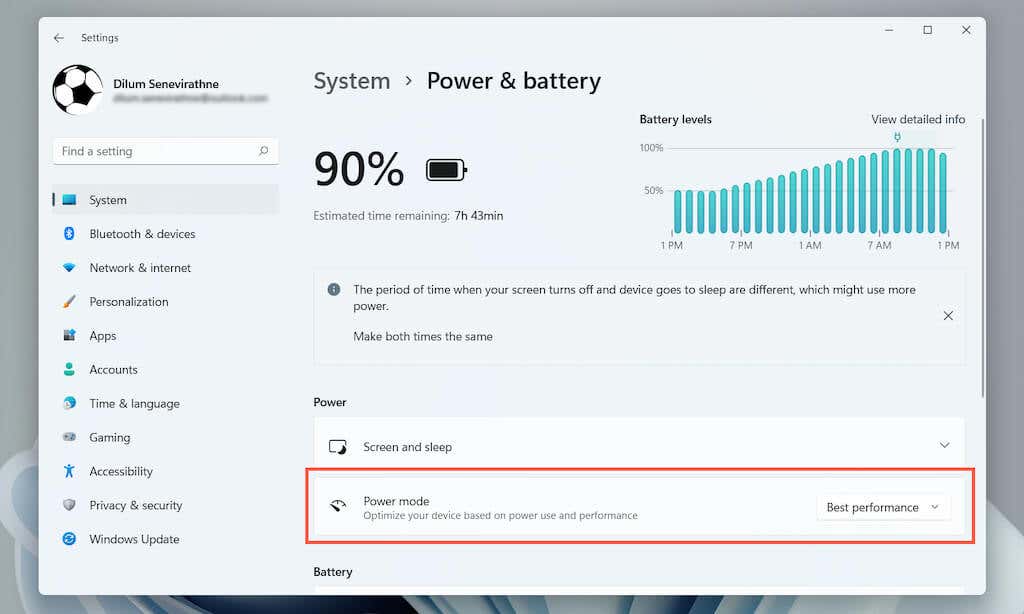
Remover e reconectar o mouse Bluetooth
A correção a seguir envolve remover e reconectar o mouse ou trackpad Bluetooth. Isso deve ajudar a eliminar problemas com uma configuração corrompida do dispositivo Bluetooth.
1. Abra o menu Iniciar e selecione Configurações .
2. Selecione Bluetooth e dispositivos na barra lateral Configurações..
3. Selecione o ícone Mais (três pontos) ao lado do mouse Bluetooth e selecione Remover dispositivo >Sim .
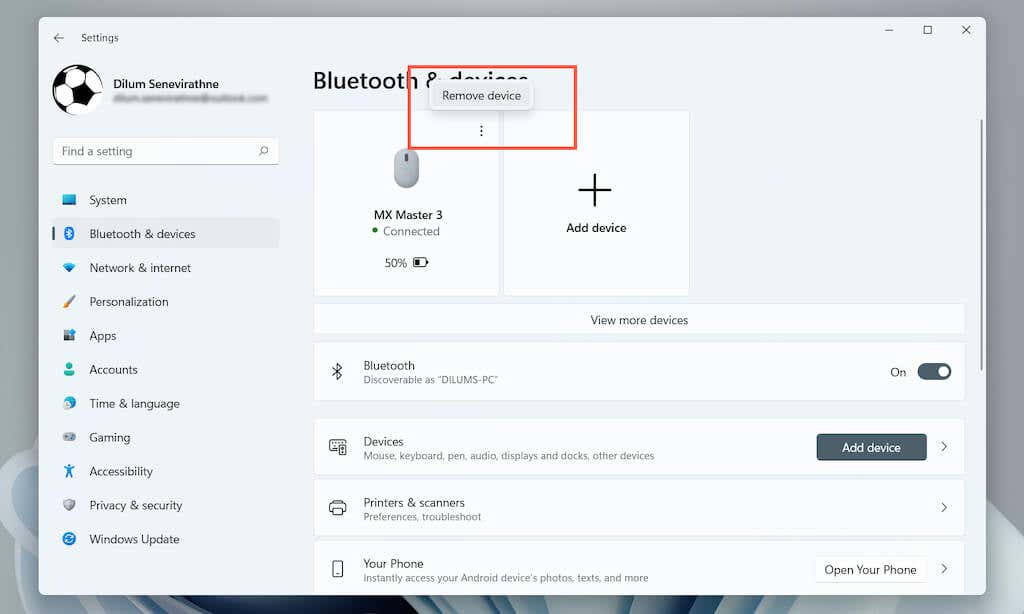
4. Selecione Adicionar dispositivo .
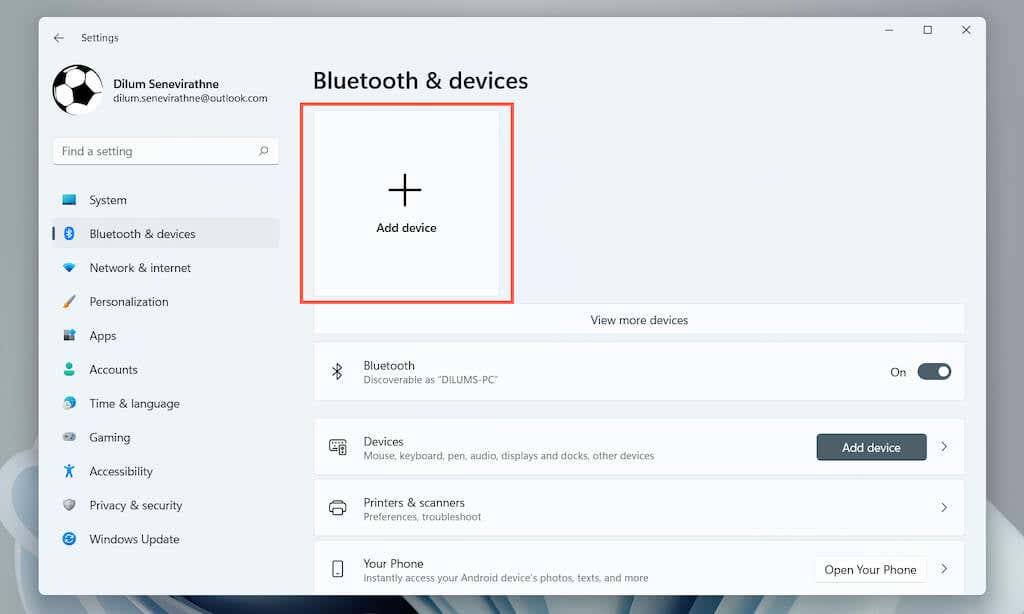
5. Selecione Bluetooth e repita o processo de emparelhamento para restabelecer a conexão Bluetooth entre o mouse e o computador.
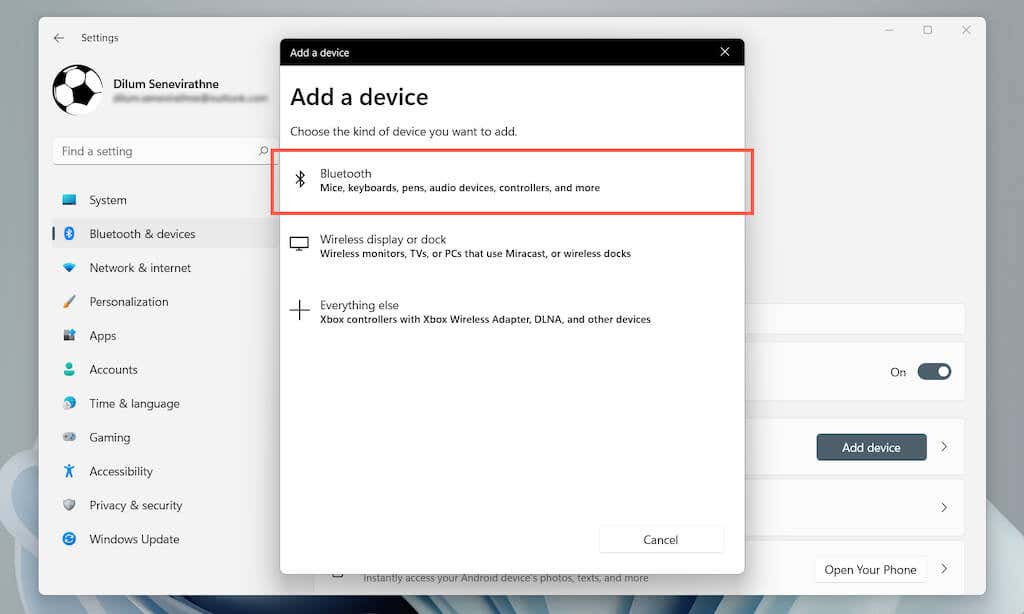
Verificar atualizações do driver Bluetooth
Se o problema de atraso do mouse persistir, baixe os drivers Bluetooth mais recentes do fabricante do seu PC – Dell, HP, Acer, etc. , execute o arquivo de configuração no pacote baixado ou faça a atualização por meio do Gerenciador de dispositivos.
1. Abra oGerenciador de Dispositivos .
2. Expanda a categoria Bluetooth .
3. Clique com o botão direito no módulo Bluetooth e selecione Atualizar driver .
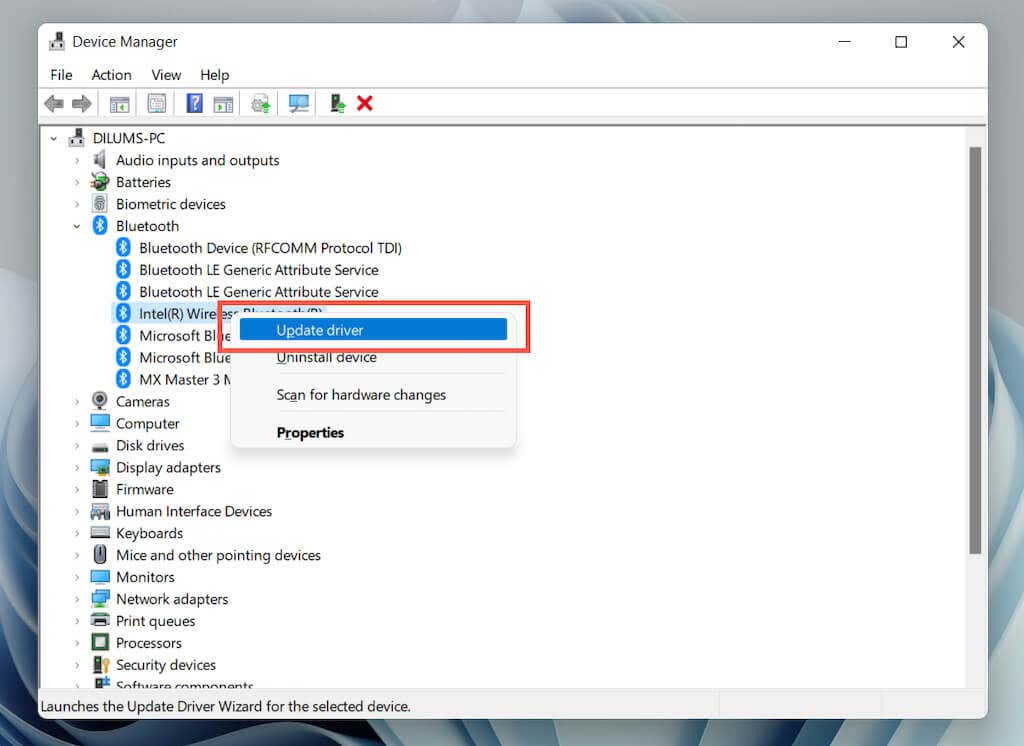
4. Selecione Procurar drivers em meu computador .
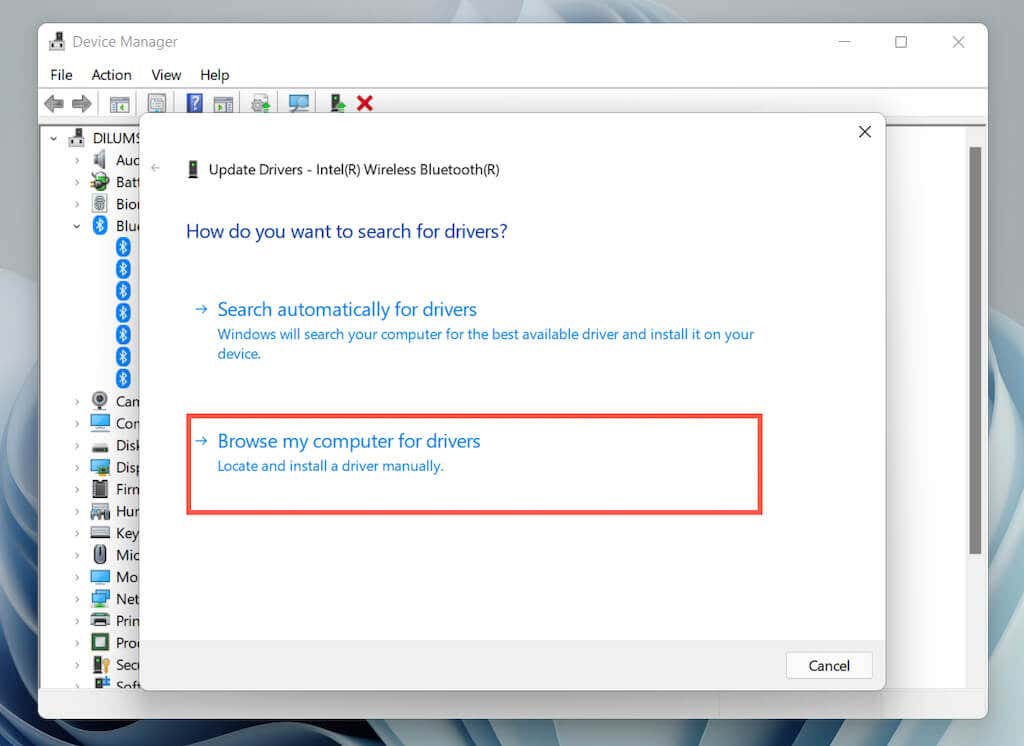
5. Selecione Procurar e localize o pacote de driver baixado em seu computador. Em seguida, selecione Avançar para realizar a atualização.
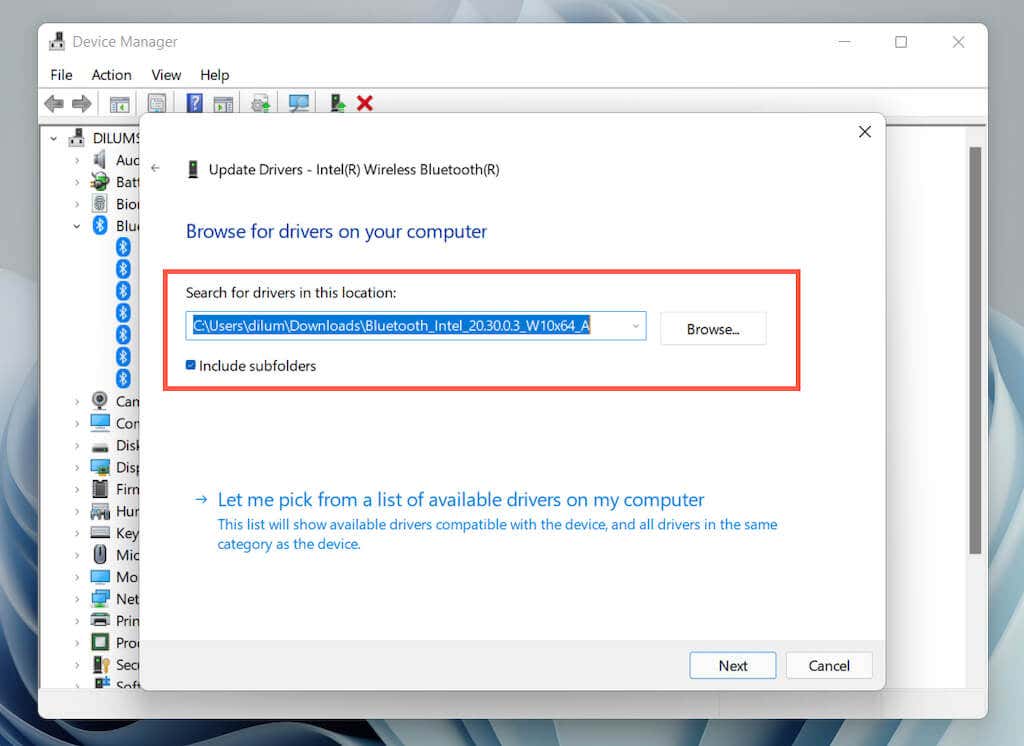
Desinstalar e reinstalar drivers Bluetooth
Se você não encontrar atualizações mais recentes, tente remover e reinstalar o driver Bluetooth do seu PC. Enquanto isso, certifique-se de usar um mouse com fio para interagir com a GUI.
1. Abra oGerenciador de Dispositivos .
2. Expanda a categoria Bluetooth .
3. Clique com o botão direito no módulo Bluetooth e selecione Desinstalar dispositivo .
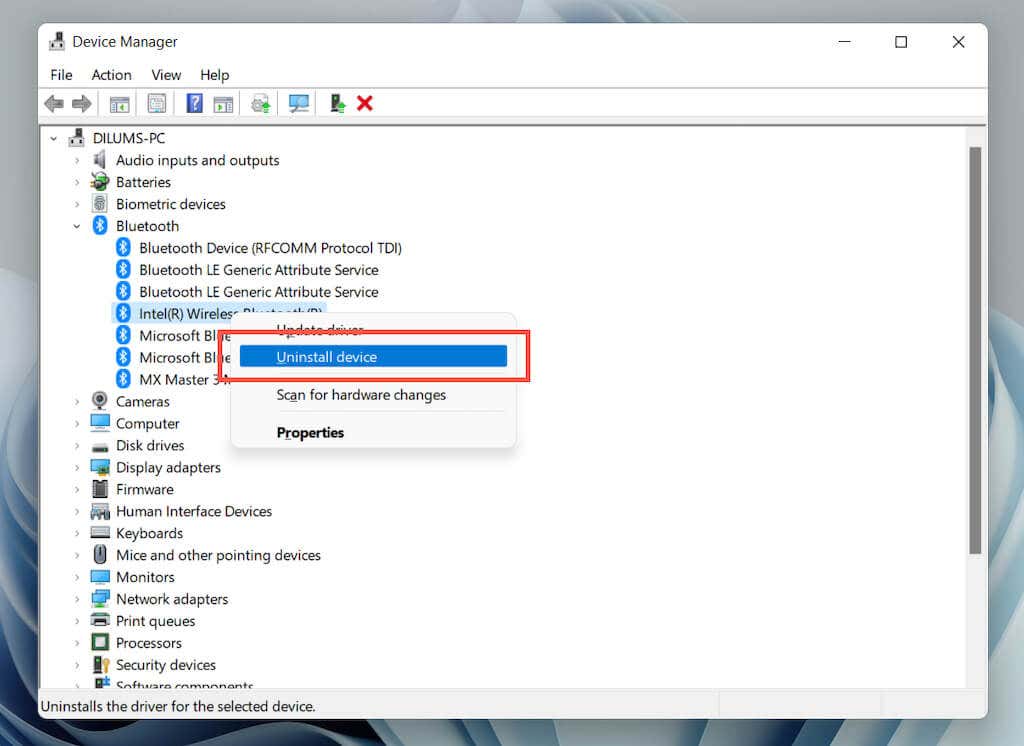
4. Marque a caixa ao lado de Tentar remover o driver deste dispositivo e selecione Desinstalar .
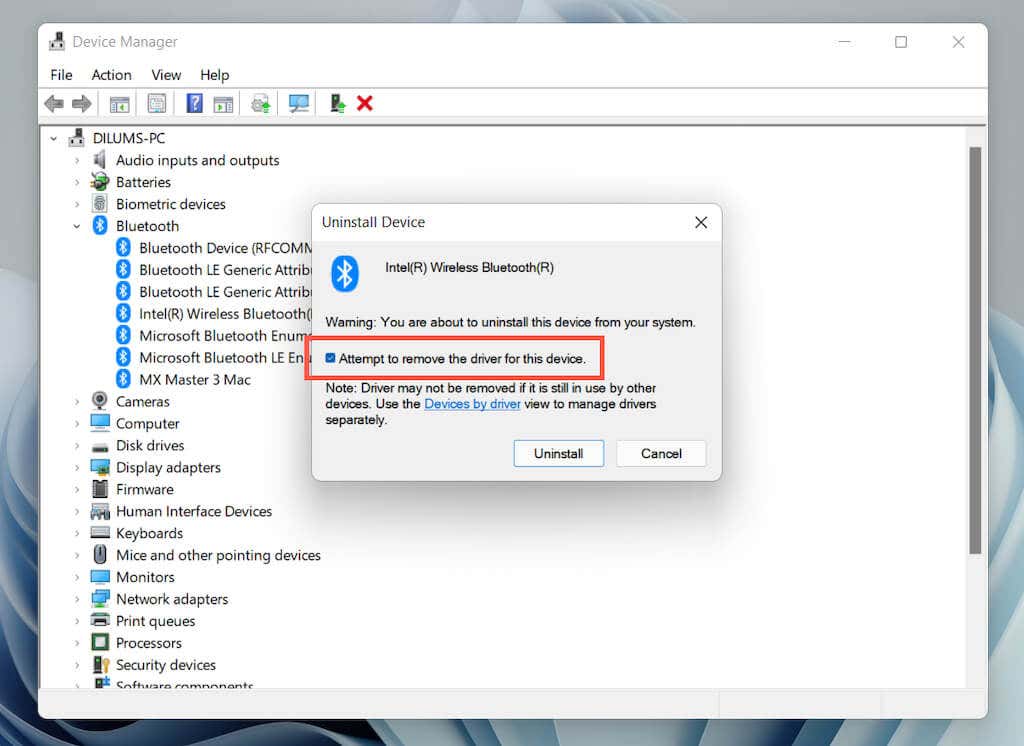
5. Reinicie o seu computador. O Windows 11 reinstalará automaticamente o driver Bluetooth na inicialização. Caso contrário, abra novamente o Gerenciador de dispositivos e selecione Ação >Verificar alterações de hardware .
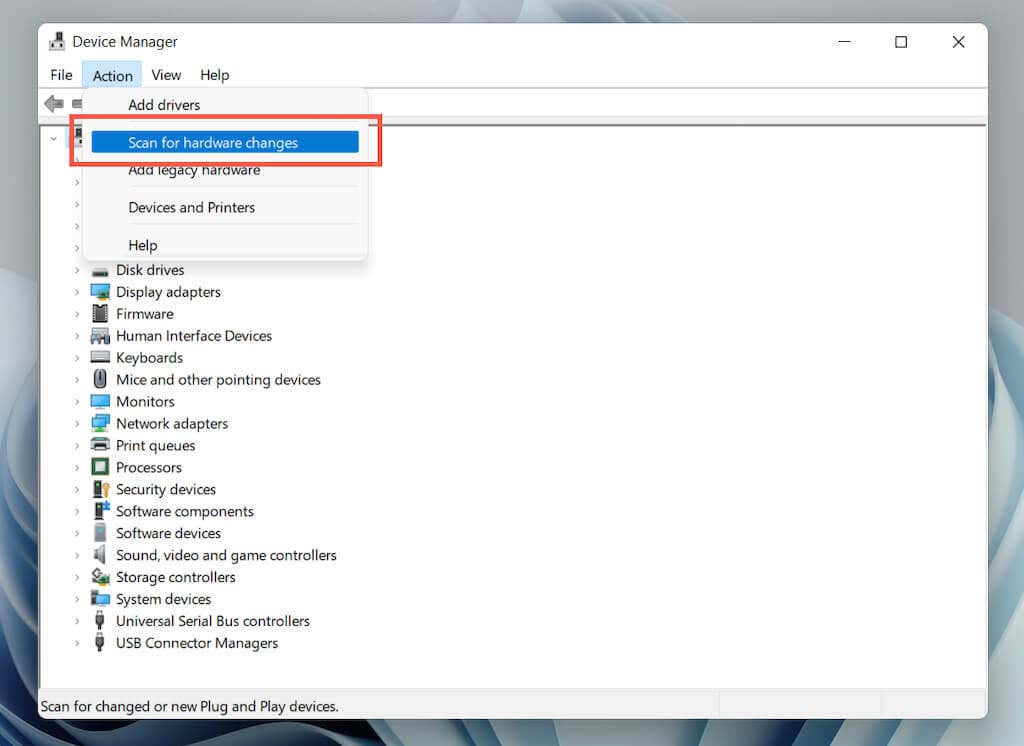
Atualizar drivers gráficos
Drivers de vídeo desatualizados também podem resultar em lentidão no ponteiro do mouse. Verifique o site do fabricante do cartão (NVIDIA, AMD, Informações, etc.) para possíveis atualizações. Alternativamente, use uma ferramenta de atualização de driver de terceiros ou Windows Update para adquirir os drivers de vídeo mais recentes para o seu PC (mais sobre isso a seguir)..
Atualizar o Windows 11
Se o atraso do mouse Bluetooth persistir, tente atualizar o Windows 11 para a versão mais recente. Isso deve corrigir quaisquer problemas conhecidos no sistema operacional que impedem o funcionamento correto dos dispositivos Bluetooth.
1. Abra o menu Iniciar e selecione Configurações .
2. Selecione Windows Update na barra lateral Configurações.
3. SelecioneVerificar atualizações .
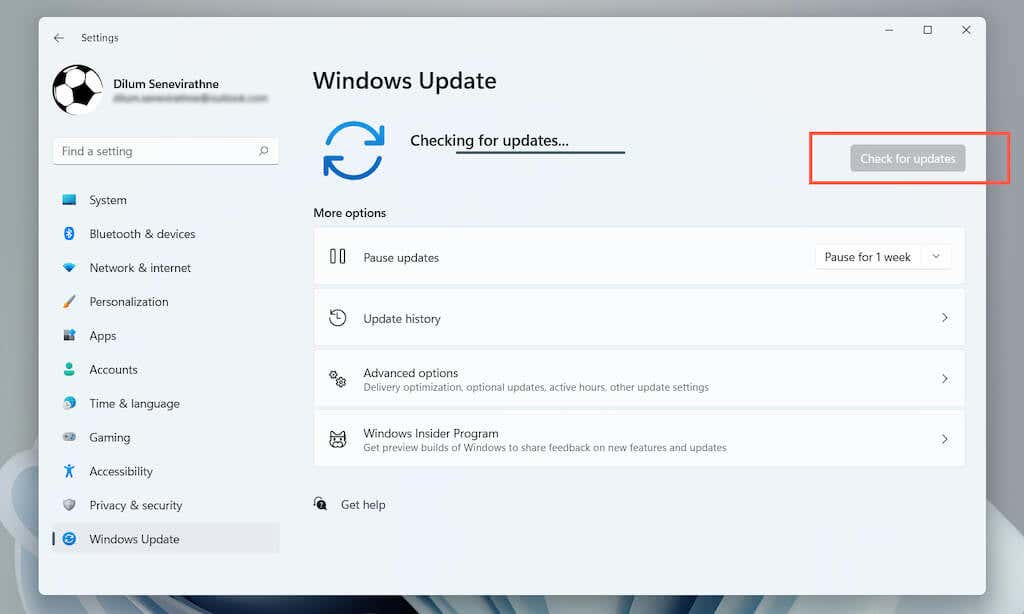
4. SelecioneBaixar agora para instalar as atualizações disponíveis.
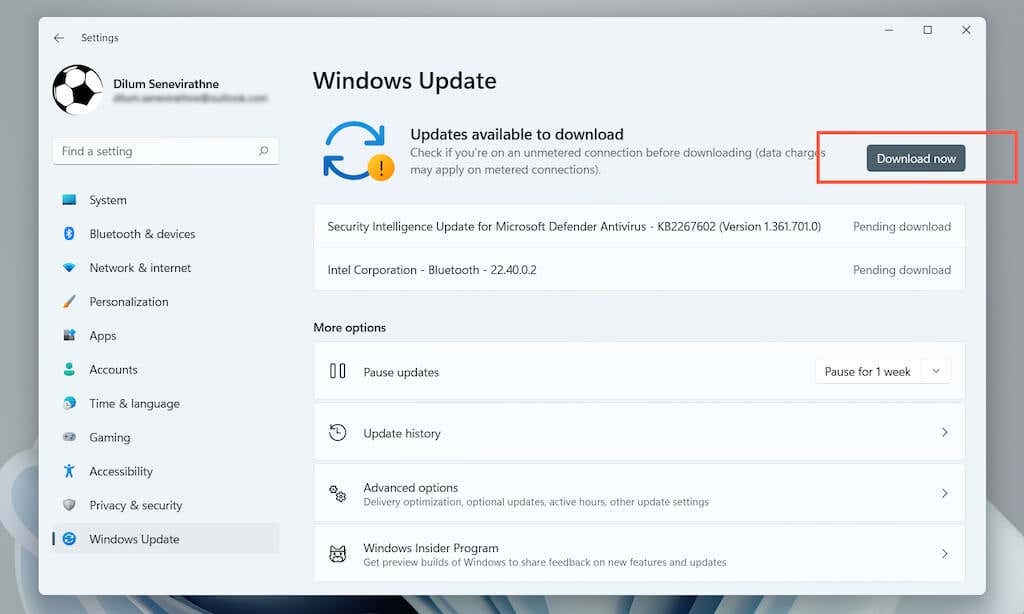
Além disso, selecioneOpções avançadas >Atualizações opcionais e instale quaisquer atualizações de driver verificadas pela Microsoft para o mouse Bluetooth, o módulo Bluetooth e a placa gráfica.
>Verificar malware
Os vírus de computador são outro motivo que induz o atraso do mouse ou do touchpad. Use a ferramenta integrada Segurança do Windows (acessível pela bandeja do sistema) ou uma utilitário anti-malware dedicado, como Malwarebytes, para fazer uma varredura completa em seu PC em busca de malware .
Desativar inicialização rápida
Em seguida, considere desativar a inicialização rápida no Windows 11. Isso ajuda inicialize seu PC mais rápido e tem um histórico de causar problemas com dispositivos de entrada.
1. Abra o menu Iniciar , digite Painel de Controle e pressione Enter .
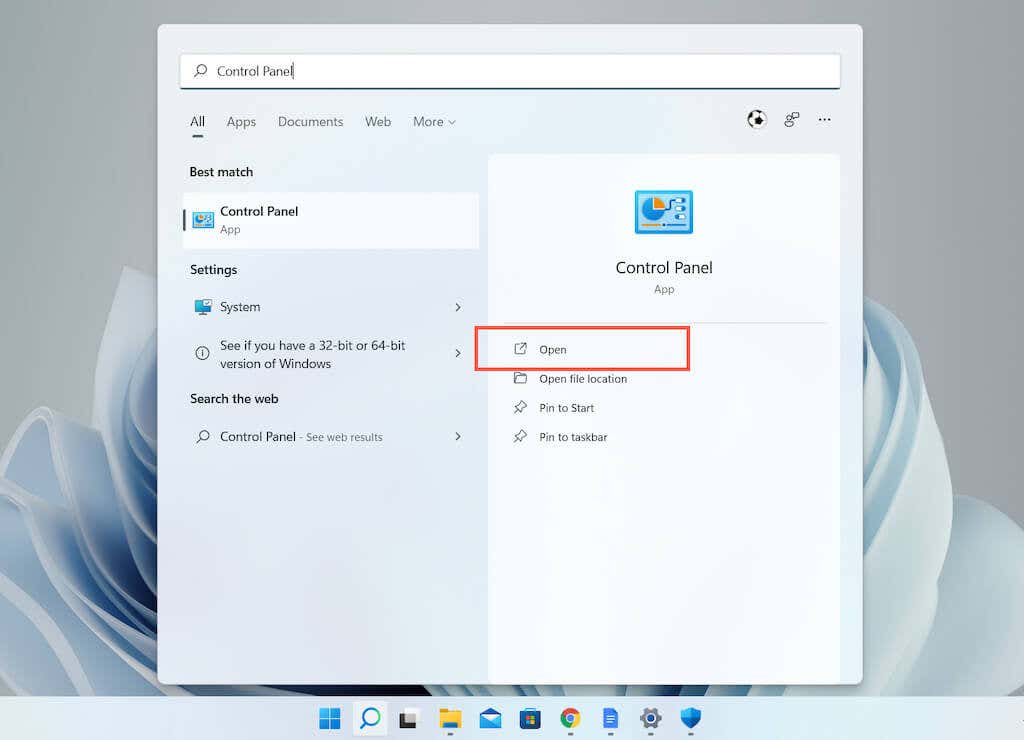
2. Selecione Hardware e Sons .
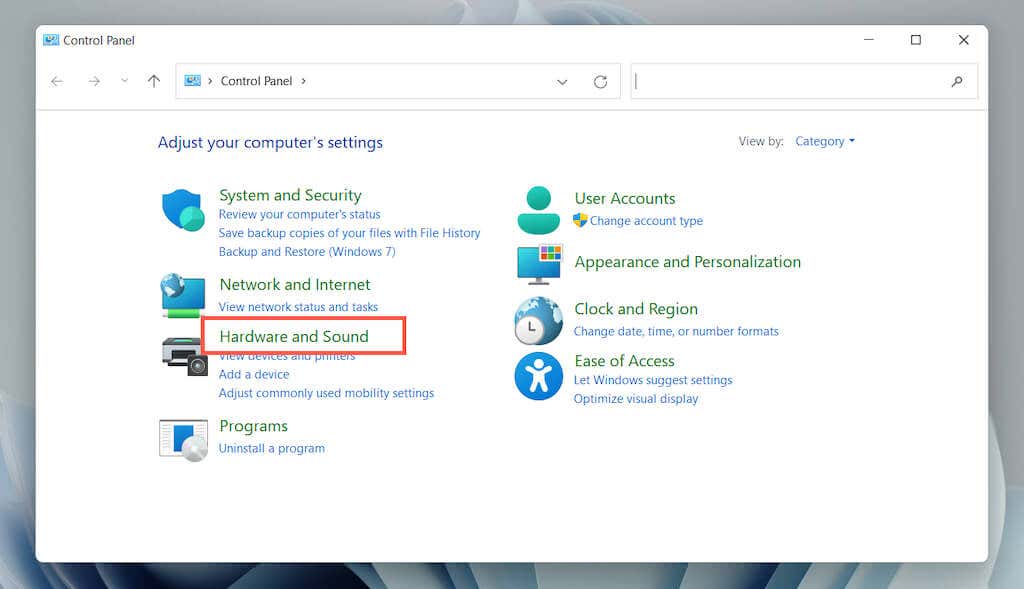
3. Na seção Opções de energia , selecione Escolher a função dos botões de energia .
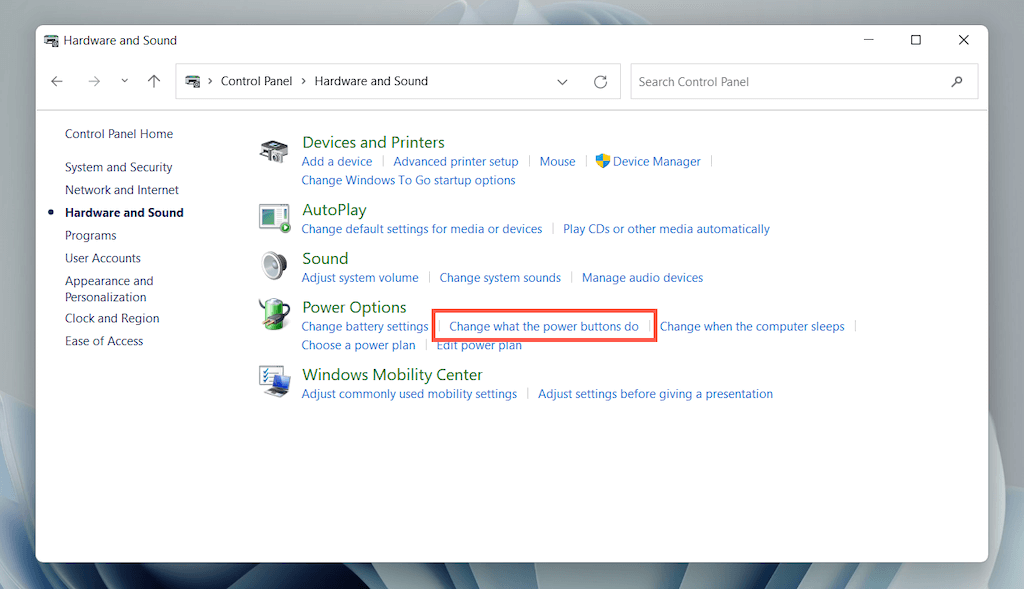
4. Selecione Alterar configurações que não estão disponíveis no momento .
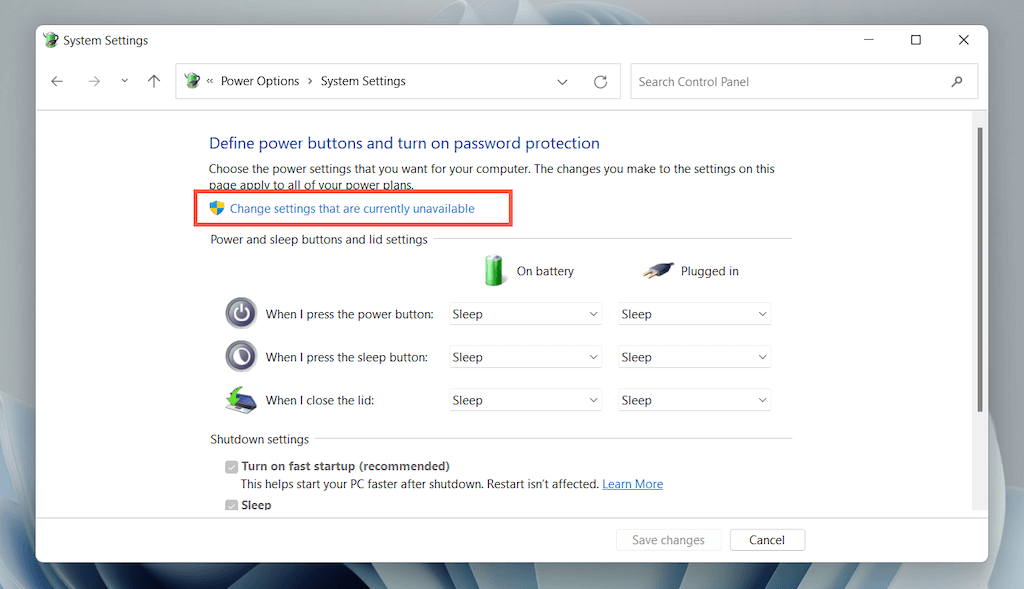
5. Desmarque a caixa ao lado de Ativar inicialização rápida (recomendado) e selecione Salvar alterações.
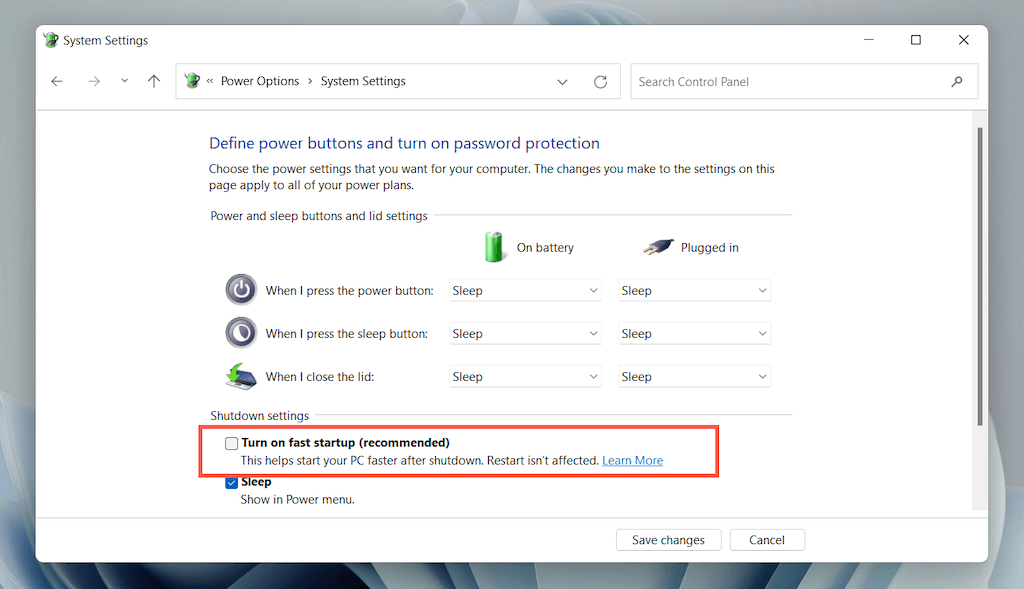
O que mais você pode fazer?
Se nenhuma das correções acima funcionar, aqui estão algumas outras coisas que você pode tentar: