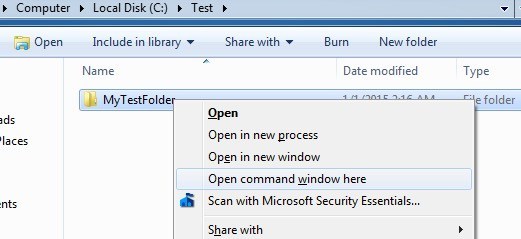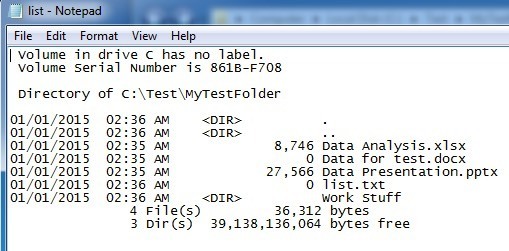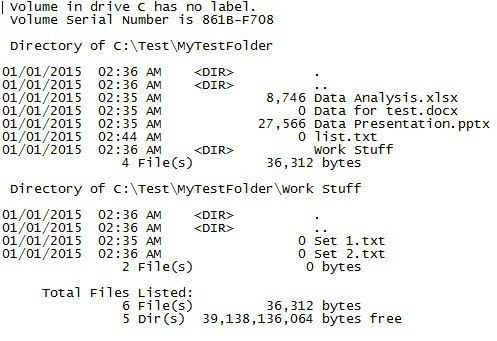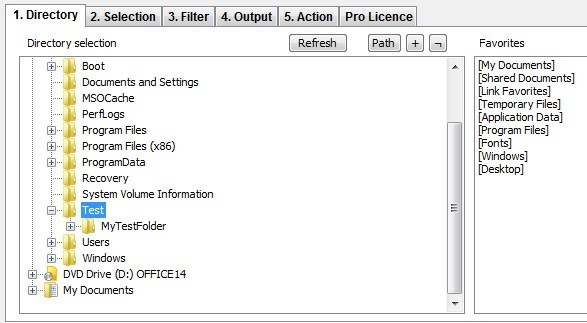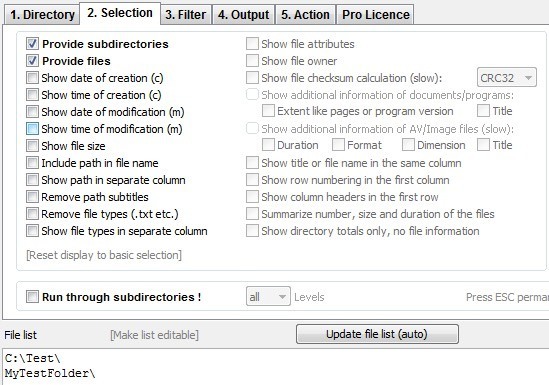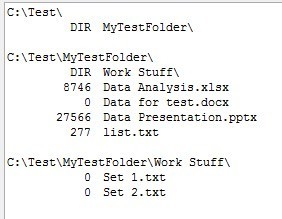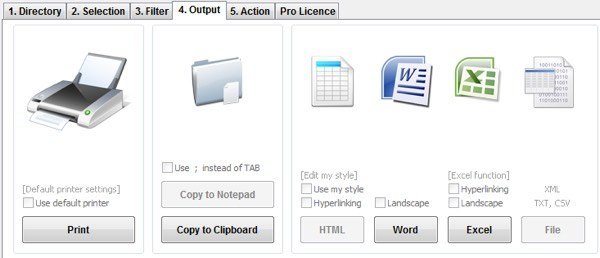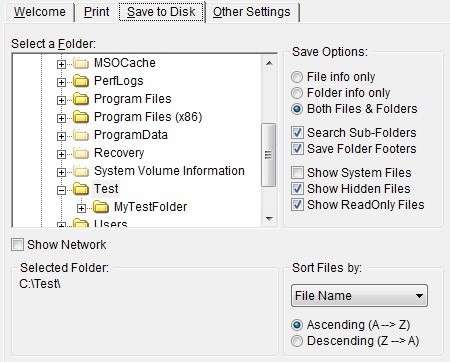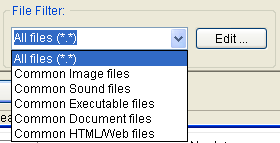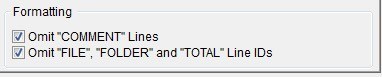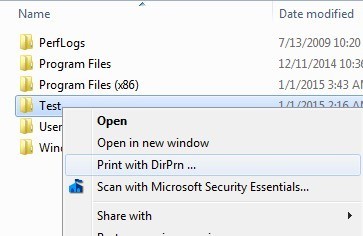Recentemente, eu tive que enviar para um amigo uma lista de todos os arquivos e pastas em um diretório específico no meu computador e levei algum tempo para descobrir a melhor maneira de fazê-lo. Depois de brincar com vários métodos, consegui criar uma bela planilha do Excel com todos os dados dos arquivos e pastas, além de informações adicionais como o tamanho dos arquivos, data da última modificação, etc.
artigo Vou mencionar as duas principais maneiras de gerar uma listagem de diretórios: usando a linha de comando ou usando um programa de terceiros. Se suas necessidades são muito simples, o método da linha de comando é o mais fácil e não requer ferramentas adicionais. Se você precisa de um relatório mais chique, então confira os utilitários freeware.
Linha de Comando
Então vamos começar com o método de linha de comando primeiro, pois é fácil e provavelmente será o suficiente para 90 % das pessoas que estão lendo este artigo. Para começar, abra o Explorer e navegue até o diretório da pasta acima da pasta para a qual você deseja obter a listagem do diretório.
Se quiser imprimir a listagem de arquivos e pastas para C: \ Test \ MyTestFolder Em seguida, navegue até C: \ Test, pressione a tecla SHIFT e clique com o botão direito do mouse no MyTestFolder. Vá em frente e selecione Abrir janela de comando aquino menu.
No prompt de comando, você deve digitar um comando muito simples:
dir & gt; nomedoarquivo.txt
O comando dir gera uma lista de arquivos e pastas em o diretório atual e o colchete angular direito diz que a saída deve ser enviada para um arquivo e não para a tela. O arquivo será criado na pasta atual e, se você abri-lo usando o Bloco de notas, ficará assim:
Por padrão, o arquivo comando lhe dará a última data / hora modificada, o tamanho dos arquivos, a lista de diretórios e os nomes reais dos arquivos. Se você quiser informações diferentes, você pode adicionar parâmetros ao comando.
Por exemplo, se você não quiser todas essas informações extras, você pode imprimir apenas os nomes dos arquivos e pastas usando o seguinte comando :
dir / b & gt; nomedoarquivo.txt
Nos exemplos acima, você notará que há uma pasta chamado Word Stuff, mas a saída não lista nenhum dos arquivos dentro desse diretório. Se você deseja obter uma listagem de todos os arquivos e pastas, incluindo os subdiretórios do diretório atual, use este comando:
dir / b / s & gt; nome_do_arquivo.txt
Note que você também pode se livrar de / b se quiser o diretório completo e a listagem de subdiretórios com os dados extras em tamanho, etc. Aqui está a saída de dir / s & gt; nome_do_arquivo.txtabaixo.
O comando dir tem vários outros parâmetros de linha de comando que eu ganhei mencionar aqui, mas você pode verificar um lista completa deles no site da Microsoft. Usando os parâmetros extras, você também pode mostrar os atributos do arquivo (oculto, compactado, etc), mostrar a propriedade do arquivo e muito mais. Você pode importar os dados para o Excel e escolher delimitado por tabulações para que os dados sejam separados em colunas individuais, em vez de serem agrupados em um.
Freeware de terceiros
Lista de diretórios & amp; Imprimir
Um dos melhores utilitários para imprimir listagens de diretórios é Lista de diretórios & amp; Impressão. Ao fazer o download, você perceberá que alguns recursos estão desativados. Isso porque a versão gratuita não inclui todas as opções incluídas na versão Pro. Para desbloquear tudo, você terá que pagar US $ 20.
No entanto, a menos que você realmente precise imprimir listagens de diretório diariamente, a versão gratuita será mais do que suficiente para praticamente qualquer pessoa. Depois de instalá-lo, você deve primeiro escolher o diretório que deseja imprimir. Você também pode escolher em uma lista de favoritos no lado direito.
Observe que, neste ponto, você deve ver a saída visualizada em a janela de texto inferior do programa. Eu realmente gosto disso porque você pode brincar com as diferentes opções e ver os resultados atualizados instantaneamente. Agora clique na segunda aba chamada Seleção.
Por padrão, Forneça subdiretóriose Fornecer arquivossão verificados. Isso significa que será impressa a lista de arquivos no diretório atual e incluirá todas as pastas no diretório atual. Não listará os arquivos que estão em subdiretórios. Se você quiser fazer isso, você tem que verificar a caixa Executar através de subdiretóriosna parte inferior.
Como você pode ver, você pode incluir a data de criação, data de modificação, arquivo tamanho, caminho, etc na versão gratuita, mas se você quiser proprietário do arquivo, atributos de arquivo, etc, você precisará desbloquear o software. No exemplo abaixo, verifiquei Mostrar tamanho do arquivoe Executar através de subdiretóriospara obter esta saída:
Vou pular a terceira aba (Filter) porque ela está completamente desativada na versão gratuita. A versão paga tem algumas opções de filtragem bastante avançadas, mas realmente necessárias apenas se você tiver milhares ou milhões de arquivos. Na guia Saída, você pode escolher para onde deseja exportar a listagem.
Você pode imprimir copie para a área de transferência ou exporte para o Word e Excel. Para ser irritante, eles desativaram a cópia para o Notepad e exportam para o arquivo na versão gratuita. A guia "Ação" também está completamente desativada, por isso não será possível acessá-la aqui. No geral, a versão gratuita do programa faz um ótimo trabalho e é mais do que suficiente para obter uma listagem completa e completa de um diretório.
A impressora de diretório da Karen
Impressora de Diretórios da Karen é bem antigo (2009), mas ainda faz um ótimo trabalho ao exportar listagens de diretórios. Não tem tantas opções quanto a Lista de diretórios & amp; O Print Pro, mas comparado com a versão gratuita, é bem próximo.
Você precisa escolher entre Imprimirou na guia Salvar no discoprimeiro. Ambos são exatamente iguais, um imprime apenas em uma impressora e o outro salva a saída no disco. Provavelmente não precisou de duas guias separadas para isso, mas é um programa antigo.
Escolha sua pasta e escolha se deseja imprimir somente nomes de arquivos, apenas nomes de pastas ou ambos. Você também pode informá-lo para pesquisar subpastas e imprimi-las também. Além disso, você pode incluir ou excluir arquivos do sistema, ocultos e somente leitura.
Clicar na caixa de seleção Mostrar redepermitirá ver todas as unidades de rede e compartilhamentos e imprimir suas estruturas também! Isso é ótimo para redes de escritório que possuem compartilhamentos de pasta em servidores.
Você também pode classificar por nome de arquivo, extensão de arquivo, tamanho de arquivo, data de criação, data de modificação e mais. Você também pode colocar um filtro de arquivo para que apenas certos tipos de arquivos sejam impressos, como imagens, arquivos de som, executáveis, documentos, etc.
Por fim, você pode escolher entre um grande número de atributos que deseja incluir na sua lista de impressão de arquivos. Por padrão, ele tem alguns itens marcados que eu não me importo como atributos, data do último acesso, etc. Basta desmarcá-los e certifique-se de clicar na guia Folder Infoe fazer o mesmo
Ao salvar o arquivo em disco, o programa insere um monte de comentários inúteis, que felizmente podem ser removidos, verificando o >Omitir linhas de comentárioscaixa. Você também pode se livrar da coluna que mostra se a linha é um arquivo ou pasta, marcando a segunda caixa.
Finalmente, um outro Uma grande característica do programa é que ele adiciona uma opção ao seu menu de contexto do Explorer para que você possa simplesmente clicar com o botão direito em qualquer pasta e escolher “Imprimir com o DirPrn“.
Realmente não há muito mais no software do que o que mostrei acima. Ele funciona bem no Windows 7 e no Windows 8, por isso é ótimo.
Essas são todas as maneiras diferentes de gerar uma listagem de diretórios gratuitamente com o máximo ou o mínimo de informações necessárias. Se você tiver alguma dúvida, poste um comentário. Aproveite!