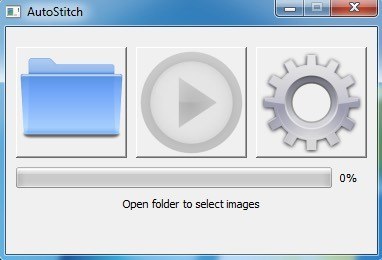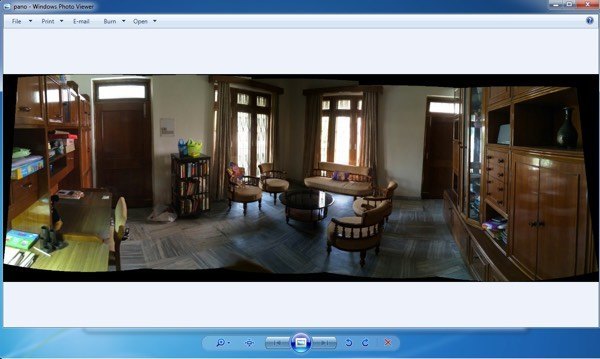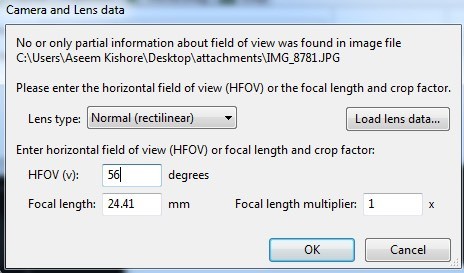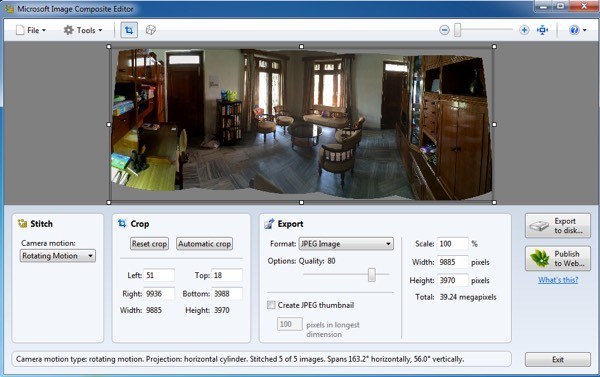Criar uma imagem panorâmica a partir de um monte de fotos digitais é algo que eu sempre gostei de fazer porque me faz sentir como uma espécie de profissional de fotografia! Neste artigo, falarei especificamente sobre software de desktop e ferramentas on-line, já que praticamente todos os smartphones têm uma opção de panorama incorporada ao software da câmera. Usando softwares de desktop gratuitos e fotos tiradas com algum cuidado, você pode criar panoramas de ângulo amplo ou de 360 graus com uma aparência bastante fantástica.
A melhor coisa é que você realmente não precisa saber muito sobre fotografia para criar imagens panorâmicas; você só precisa manter algumas regras simples em mente ao tirar fotos. Antes de iniciar o processo de criação do seu próprio panorama, leia primeiro as seguintes dicas:
Antes de entrarmos nos detalhes, aqui estão alguns exemplos interessantes de fotos panorâmicas que você pode criar a partir de sua própria câmera digital:

>13
Existem vários programas diferentes que usei para criar fotos panorâmicas, cada uma com suas próprias vantagens e desvantagens.
AutoStitch
AutoStitch é o que eu comecei a usar e ainda uso bastante quando tenho fotos que sei que criarão facilmente um ótimo panorama. O AutoStitch é um programa gratuito, que tira várias fotos digitais de uma cena e as mescla suavemente para criar uma foto panorâmica automaticamente para você.
É principalmente para iniciantes e cria o panorama sem nenhuma entrada do usuário. Você pode definir algumas opções, mas na maior parte, o AutoStitch lida com tudo.
Depois de instalá-lo em seu sistema e executá-lo, você verá três grandes ícones dos quais só pode clicar dois. O ícone da pasta é selecionar a pasta com as imagens panorâmicas e o ícone de engrenagem é para as configurações.
Você pode clicar no botão de configurações primeiro para garantir que os padrões estejam corretos. Você pode ajustar o tamanho da saída, opções de mesclagem, opções de interface e opções avançadas. Para começar, eu realmente não iria mexer com qualquer uma dessas configurações, a menos que você precise também.

Vá em frente e clique no ícone da pasta e selecione todas as fotos para o seu panorama. Quando você clicar em OK, o programa iniciará automaticamente o processamento das imagens e a criação do panorama. Não há literalmente mais nada a fazer com este programa.
Após alguns segundos, o seu panorama será criado e deverá abrir na sua visualizador de imagens padrão. Abaixo tirei cinco fotos de um quarto em minha casa e as juntei perfeitamente.
O AutoStitch é muito fácil de usar e é melhor para fotos que são bem planejadas e cumprem todas as regras mencionadas acima. Em termos de opções de manipulação ou edição, não há nenhuma, então se você quiser algo que lhe dê mais controle, então confira os programas abaixo.
Hugin
O outro pedaço livre Um software que permite criar ótimas fotos panorâmicas é Hugin . O Hugin é diferente do AutoStitch porque é um pouco mais complicado, mas permite maior personalização e controle do seu panorama final. Na verdade, eles têm três modos, dependendo do seu nível: Simples, Avançado e Avançado. Você pode alternar entre eles clicando no item de menu Interface.
Para começar, fique com o simples e, à medida que aprender a usar o programa, você poderá alternar para o outro modos. Para começar, vá em frente e clique no botão Carregar imagens.
Dependendo de qual câmera você costumava usar suas fotos, você pode receber uma mensagem dizendo que o programa não encontrou nenhuma informação sobre o campo de visão de uma imagem.
algumas fotos do meu iPhone e essa informação aparentemente não está incluída nos metadados da imagem. Basta pesquisar no seu modelo de iPhone e no HFOV e você poderá encontrá-lo. Basicamente, está em qualquer lugar de 52 a 56. Digite isso e preencherá automaticamente a Distância do foco. A maioria das pessoas não deve ver esse diálogo esperançosamente.
Agora você deve ver todas as imagens carregadas e uma prévia do panorama. Não se preocupe se as coisas parecerem incorretas porque o próximo passo a concluir é o alinhamento. Vá em frente e clique no botão Alinhare o programa executará algumas ferramentas nas imagens para alinhá-las corretamente. Basicamente, são pontos de controle que são criados automaticamente, que informam ao software quais partes de duas imagens são as mesmas.
Finalmente, clique em Crie um panoramae escolha suas opções de saída. Clique em OK e algumas janelas aparecerão para iniciar o processamento da imagem. Além disso, o programa criará vários arquivos temporários no mesmo diretório do panorama final, portanto, seja paciente e espere que tudo seja concluído, pois os arquivos temporários serão removidos automaticamente.
É assim que você pode usar o Hugin em sua forma mais básica. Se você quiser mais controle, basta clicar nas várias guias (Layout, Projeção, Mover / arrastar, Cortar) e poderá ajustar bastante todos os aspectos do panorama. Se você quer criar panoramas profissionais, então Hugin é a melhor opção.
Os resultados finais do meu teste foram muito bons. A exposição corrigida que foi aplicada às fotos fez com que a cena parecesse melhor em comparação com o AutoStitch. No entanto, houve mais pequenos desalinhamentos na saída Hugin que não estavam lá no AutoStitch.
Editor composto de imagens da Microsoft
Outra ótima ferramenta gratuita que tem alguns anos, mas funciona incrível bem, é Editor composto de imagens da Microsoft (ICE). O que é realmente interessante sobre esse programa é o fato de você poder criar um panorama a partir de um vídeo. Se você tirou um vídeo de uma montanha enquanto percorria sua câmera de vídeo da esquerda para a direita, pode usar o ICE para criar um panorama a partir dos fotos extraídas do vídeo. Ele faz tudo isso para você, então você não precisa fazer nada complicado.
Neste post, no entanto, vou falar apenas sobre costurar fotos. O processo é super simples. Depois de instalá-lo e executá-lo, basta arrastar as fotos para a interface ou clicar em Arquivoe, em seguida, em Novo panorama. Escolha suas imagens e elas serão carregadas e unidas instantaneamente na janela de visualização.
Você pode alterar o movimento da câmera, cortar a imagem, altere as configurações de exportação e o tamanho do panorama. O programa suporta fotos ilimitadas, assim você pode realmente criar panoramas gigapixel usando ICE. Também é conveniente que você possa exportar para outros formatos como BMP, TIFF, PNG, PSD, etc. Clique em Exportar para discopara salvar seu arquivo.
Os resultados no meu Os testes foram muito bons e melhores do que os programas mencionados acima. Havia menos artefatos e a cor final da imagem também era melhor. É claro que você precisa trabalhar com um conjunto de imagens muito bom para obter bons resultados com o ICE.
Existem muitos outros aplicativos de panorama, muitos deles pagos, mas você nunca deve precisar gaste dinheiro criando panoramas. Os programas mencionados acima podem criar grandes panoramas de aparência profissional com imagens difíceis de costurar. Se você tiver alguma dúvida, poste um comentário. Aproveite!