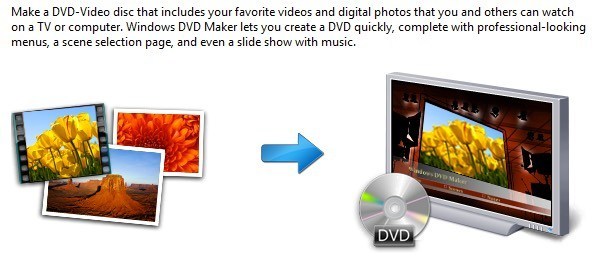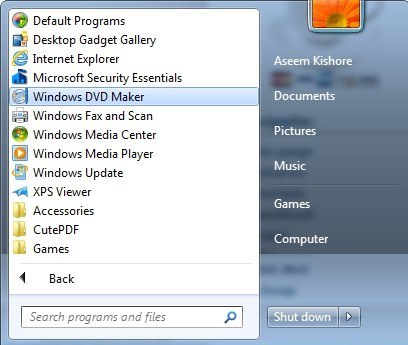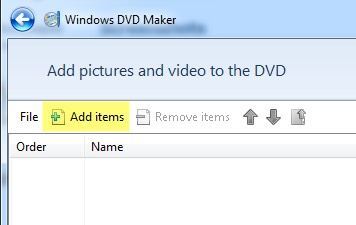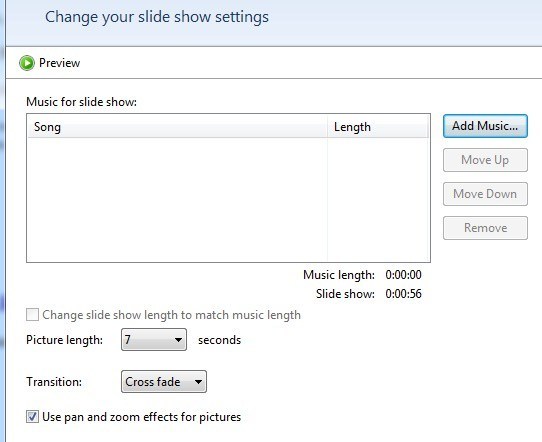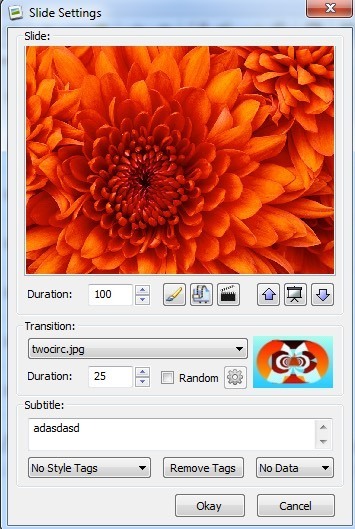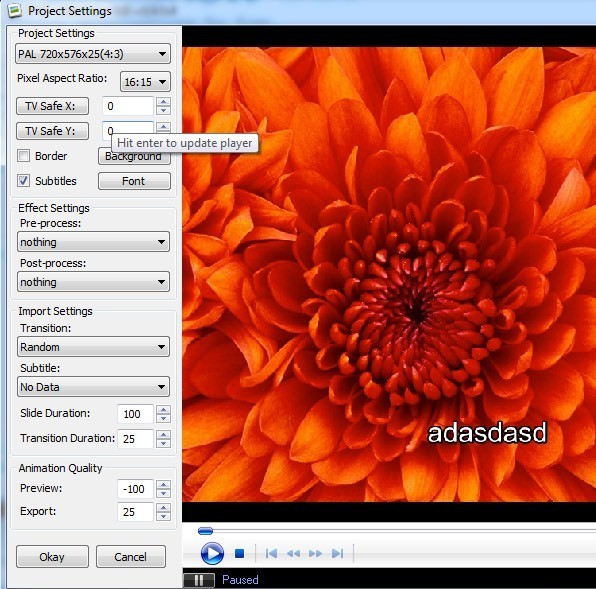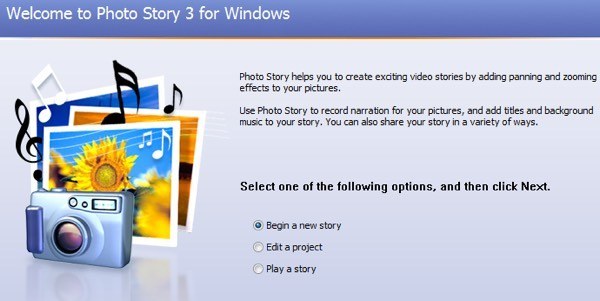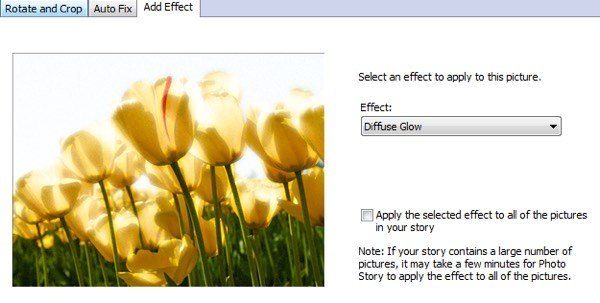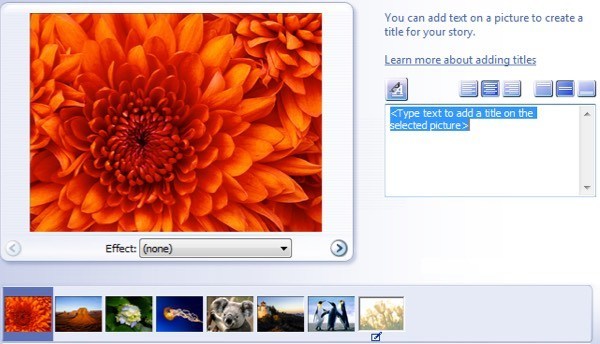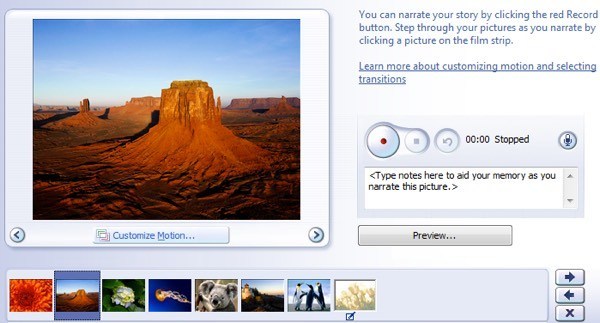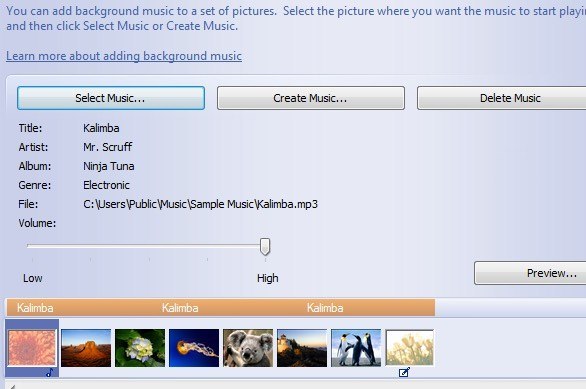Você sabia que é possível criar uma apresentação de slides de fotos em DVD no Windows Vista e no Windows 7 usando o software pré-carregado? Eu descobri isso no outro dia e é ótimo! É chamado Criador de DVD do Windowse é uma ferramenta gratuita no Windows Vista e 7, assim como no Windows Media Player. Usando o software, você pode criar DVDs com aparência profissional em um curto período de tempo.
O DVD Maker vem com mais de 20 estilos de DVD diferentes que permitem criar um DVD com aparência profissional que combine com o tema do filme caseiro ou slideshow de fotos. Você também pode personalizar ainda mais o DVD adicionando um título de disco, uma página de anotações e editando o texto do menu.
Criador de DVD do Windows
Em termos de criação de apresentações de slides, o Criador de DVD do Windows não Não há muitas opções para efeitos ou transições, etc., pois é realmente apenas para gravar projetos criados anteriormente. Primeiro escreverei como usá-lo para criar um slideshow de fotos super simples que você pode gravar em DVD usando o Windows DVD Maker, mas no final mencionarei outros programas que você pode usar para primeiro criar slideshows de fotos antes de gravá-los para DVD.
Usando o Criador de DVD do Windows, você pode personalizar o seu menu de DVD usando seus estilos integrados e muito profissionais. Por isso, se tiver várias fotografias e o Windows Vista ou o 7, crie algumas apresentações de DVD que poderá partilhar e ver na sua TV.
Primeiro, vá para Iniciare, em seguida, Todos os programas. Clique em Criador de DVD do Windowsou simplesmente digite-o na caixa de pesquisa.
No canto superior esquerdo, você Você verá o botão Adicionar itens, que permitirá adicionar fotos ou vídeos ao seu projeto de DVD.
para a localização da sua pasta de imagens, selecione todas as fotos desejadas e pressione Adicionar. Você deve ver uma pasta de slides na lista com o número de fotos. Se você tiver mais fotos de uma pasta diferente, poderá adicioná-las também e elas serão adicionadas à pasta da apresentação de slides. Aqui está o que parece com um par de fotos.
Vá em frente e clique em Próximoe agora você Ser capaz de escolher o estilo do seu menu de DVD. Aqui você pode personalizar o texto do menu, personalizar o próprio menu e visualizar o menu do DVD.
Como mencionei anteriormente, não há muito muitas opções para configurar sua apresentação de slides, mas você pode fazer algumas pequenas coisas se clicar no botão Apresentação de slidesna parte superior (ao lado de Personalizar menu).
Aqui você pode adicionar música à apresentação de slides, alterar a duração da apresentação de slides para corresponder à duração da música, alterar a duração de exibição de cada foto, alterar o tipo de transição usado para cada foto e escolha se deseja aplicar pan e zoom às imagens. É básico, mas fará o trabalho para muitas pessoas.
Quando terminar de personalizar as configurações, vá em frente e clique em Gravar! Isso é tudo que existe para isso! O DVD será gravado e você terá sua própria apresentação de slides em DVD.
O Windows DVD Maker codificará o filme no formato de DVD apropriado e, em seguida, o gravará. O processo de codificação leva muito mais tempo do que a gravação, então você terá que esperar um pouco, dependendo da velocidade do seu computador.
E se você estiver usando o Windows 8 / 8.1 e não tiver acesso? para o Windows DVD Maker? Bem, há algumas outras opções. Um dos meus favoritos é o GUI do slideshow de DVD, que é freeware.
GUI do DVD Slideshow
A GUI do DVD Slideshow usa basicamente um monte de ferramentas gratuitas que já estão disponíveis e reúne-los juntos em uma interface gráfica agradável. Depois de instalá-lo e executá-lo, vá em frente e clique em Apresentação de slidese depois em Adicionar fotos e vídeos.
Você deve ver uma lista de todas as imagens adicionadas com algumas informações, como Duração (slide), Animação, Transição e Duração (transição). As durações estão em quadros e as transições são selecionadas aleatoriamente por padrão quando você carrega as imagens.
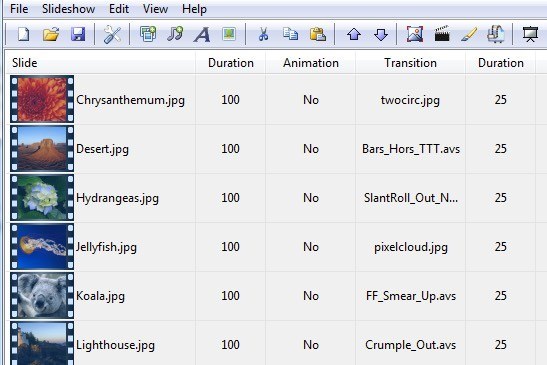
Você pode alterar todas essas configurações, de Claro, simplesmente clicando com o botão direito em qualquer imagem. Ele irá abrir instantaneamente a caixa de diálogo de configurações de slides.
Aqui você pode alterar a transição e durações e também clicar no pequeno ícone de pincel, que irá pedir-lhe para escolher o seu editor de fotografia favorito. Você pode escolher qualquer coisa do Photoshop se tiver instalado no Microsoft Paint. Desta forma, você pode editar as fotos de antemão ou através do programa de DVD Slideshow, se quiser. A opção de legenda adicionará qualquer texto digitado na imagem e você poderá alterar a posição e o estilo desse texto usando a caixa suspensa de estilo.
Você também pode animar as imagens se clicar selecionando uma delas, clique em Slideshowe, em seguida, clique em Animação. Você pode basicamente ampliar, deslocar e girar as imagens usando esta ferramenta.
Você também pode visualizar toda a apresentação de slides clicando duas vezes em qualquer foto no slideshow. Depois de concluir a apresentação de slides, clique em Arquivoe, em seguida, em Configurações do projeto.
Aqui você pode escolher a resolução e o formato da apresentação de slides, a proporção, se deseja incluir efeitos de pré ou pós-processamento e ajustar a qualidade das animações. Finalmente, você pode clicar em Arquivoe escolher Gravar em discopara gravar sua apresentação de slides em CD ou DVD. O programa também tem a opção de exportá-lo como um arquivo de filme ou enviá-lo para o YouTube.
O Microsoft Photo Story 3
História da foto 3 tem quase 10 anos agora, mas ainda é um bom software que roda em tudo, desde o Windows XP até o Windows 8.1. Depois de instalá-lo, escolha Begin a new storyno assistente.
Na próxima tela, clique em em Importar Imagense escolha todas as fotos que deseja em sua apresentação de slides. Depois de carregado, você poderá clicar em uma imagem na grade na parte inferior e, em seguida, clicar nos botões pequenos para corrigir os níveis de cores, remover olhos vermelhos, girar ou editar.
Ao clicar em Editar, você pode girar e cortar a foto, corrigi-la automaticamente ou adicionar efeitos. Você também pode aplicar um efeito a todas as imagens, se desejar.
Em seguida, você pode adicionar títulos a cada foto e ajustar a justificativa e fonte usando os botões diretamente acima da caixa de texto. Você também pode escolher um efeito para cada imagem a partir dessa tela.
O que é legal sobre o Photo Story é que você também pode adicionar narração a cada de suas fotos gravando diretamente sua voz no programa! É um recurso bem legal e único, e é por isso que eu ainda recomendo este programa 10 anos depois que ele foi lançado.
Se você clicar no Botão Personalizar Movimento, você pode adicionar efeitos de zoom / panorâmica e transição aqui. Eu também gosto de ter a capacidade de escolher as partes exatas de uma imagem que eu quero ampliar em vez do programa decidir aleatoriamente.
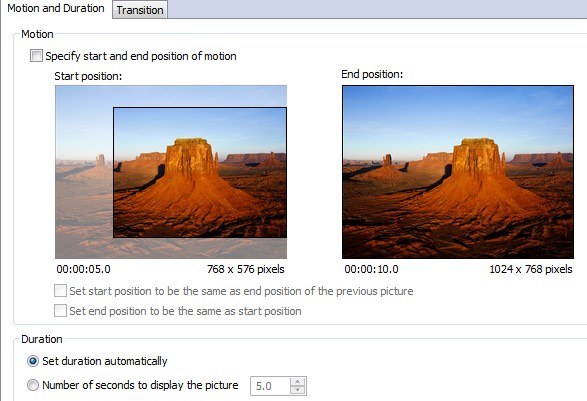
Agora você pode adicionar música ao seu slideshow, seja selecionando arquivos MP3 ou até mesmo tendo a opção louca de criar sua própria música na hora combinando várias músicas predefinidas, alterando o andamento, etc.
Por fim, escolha o que deseja fazer com a sua história fotográfica. Você pode salvá-lo em seu computador, que é a opção de escolher se deseja gravá-lo em um DVD mais tarde. Basicamente, ele salva o arquivo como um arquivo WMV, que você adicionará ao Windows DVD Maker para gravar em DVD.
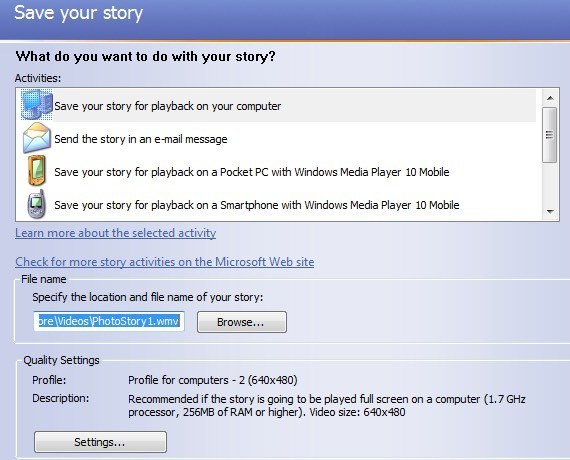
também clique em Configurações para ajustar a resolução e a qualidade do vídeo salvo. Então, essas são as três opções que você tem para criar slideshows de fotos e gravá-las em DVDs, enviá-las por e-mail, fazer o upload para o YouTube ou simplesmente salvar em seu computador. Aproveite!