Você não precisa mais de programas complexos de edição de imagens, como Photoshop ou GIMP, para editar seus imagens para Microsoft Word documentos. É verdade que o Word não tem todo o opções de edição de imagem que você precisa, mas coisas simples como redimensionar, posicionar, inverter e girar podem ser feitas no local dentro do documento do Word.
A melhor parte é que o processo de girando uma imagem no Microsoft Word é simples e semelhante em todas as plataformas. Isso significa que você pode fazer isso facilmente no Windows, macOS ou na versão web deste aplicativo. Na verdade, você pode girar qualquer elemento gráfico, como formas, WordArt ou uma caixa de texto, da mesma forma que giraria uma imagem. É uma ação simples, mas existem várias maneiras de fazer isso.

1. Use o mouse para girar a imagem
Você pode girar manualmente uma imagem no Microsoft Word para o ângulo desejado. Tudo que você precisa fazer é clicar na imagem e arrastar o mouse. Esta é a maneira mais fácil de girar uma imagem no Microsoft Word e funciona nas versões Windows, macOS e Web do aplicativo.
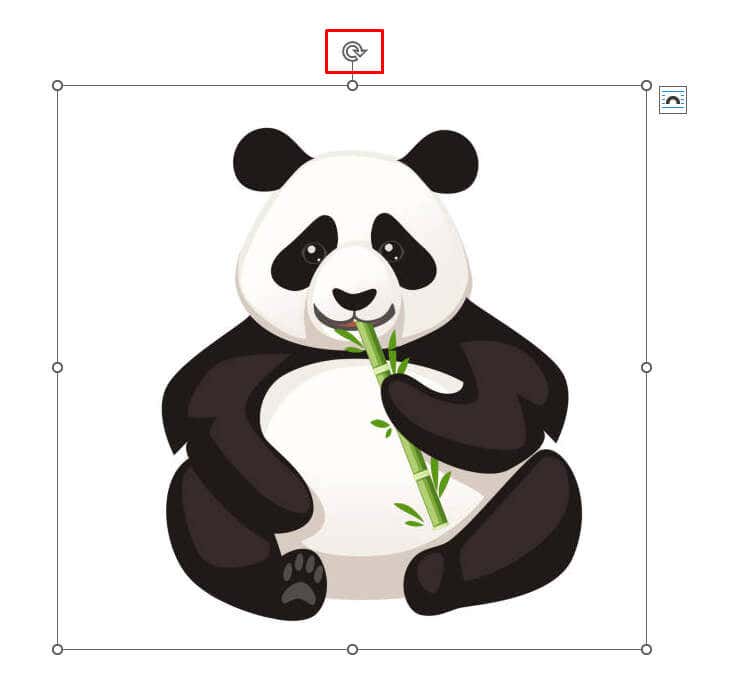
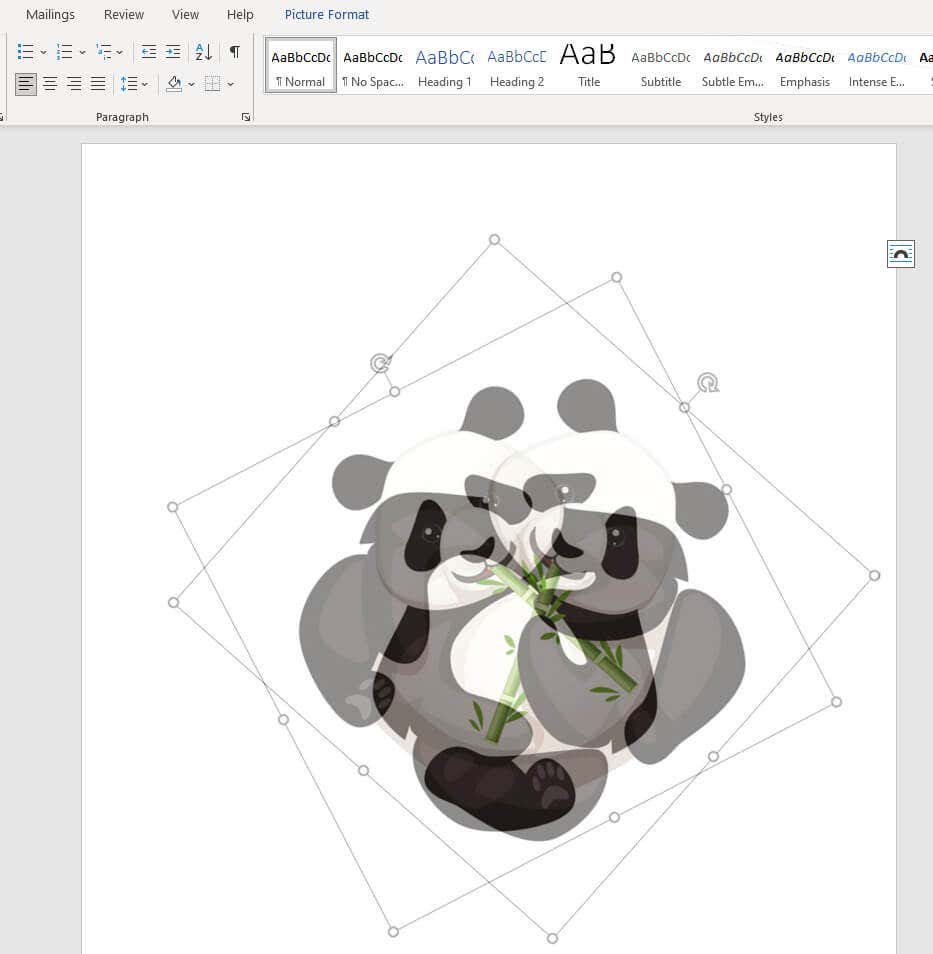
Você pode manter pressionado o botão Shiftno teclado para girar a imagem em incrementos de 15 graus enquanto arrasta o mouse.
2. Girar uma imagem em um incremento de ângulo de 90 graus
Se você precisar girar sua imagem em incrementos de 90 graus, não será necessário fazer isso manualmente (e a olho nu). Existe um método mais fácil que permite girar sua imagem em qualquer uma das quatro direções. Veja como:
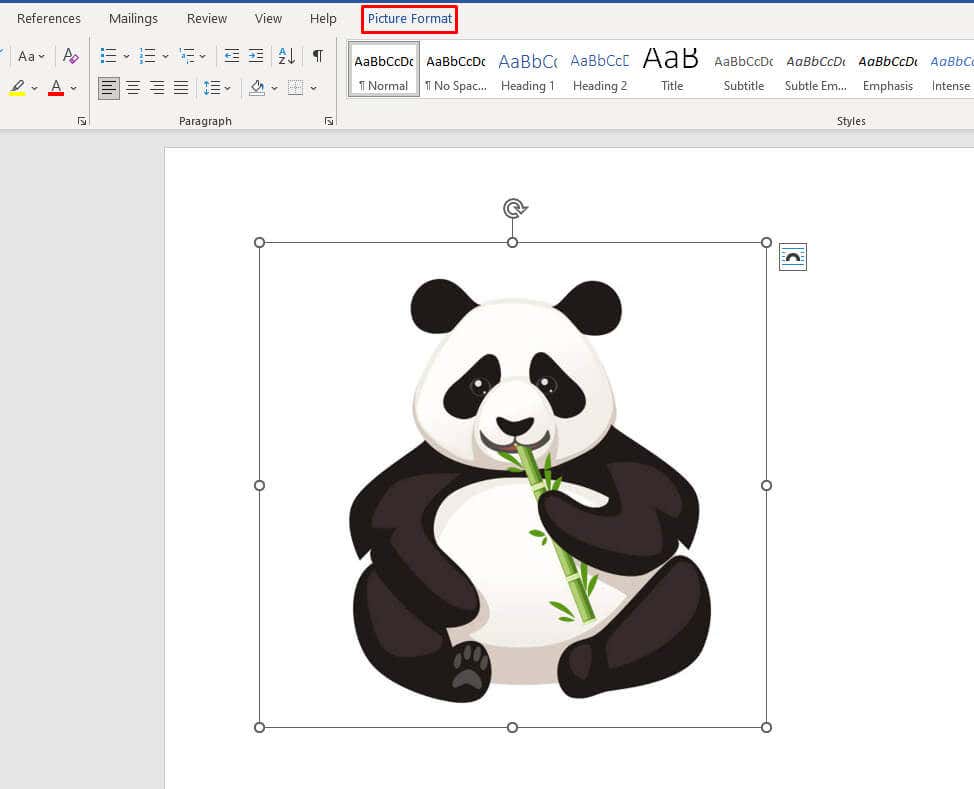
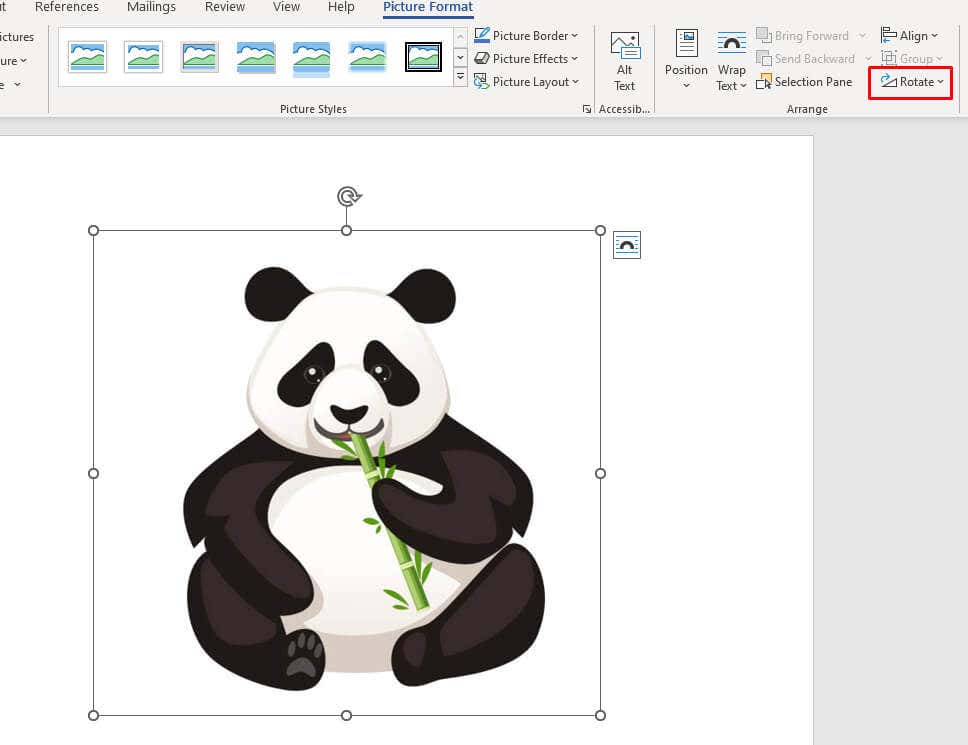
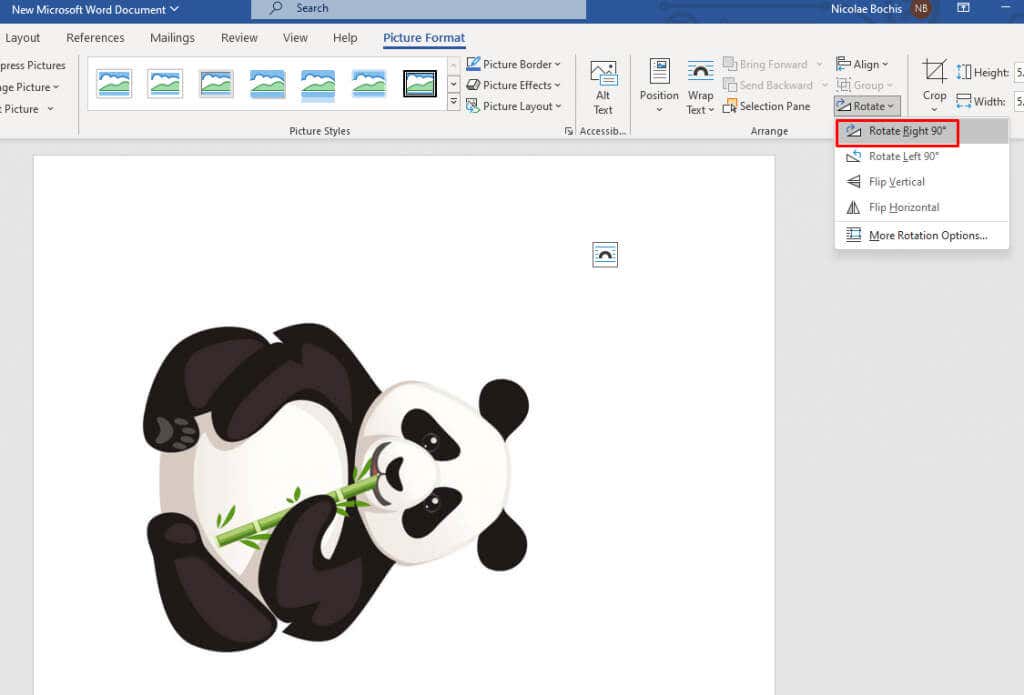
3. Virar a imagem horizontalmente ou verticalmente
Lembre-se de que o Microsoft Word permite virar uma imagem horizontal ou verticalmente. Portanto, se você não precisa de uma posição especial para a imagem, esta opção é melhor do que girar. Essa também pode ser uma ótima opção de formatação para o layout do seu documento do Word.
Inverter a imagem cria uma imagem espelhada direta da imagem selecionada. Siga estas etapas para virar sua imagem horizontal ou verticalmente:
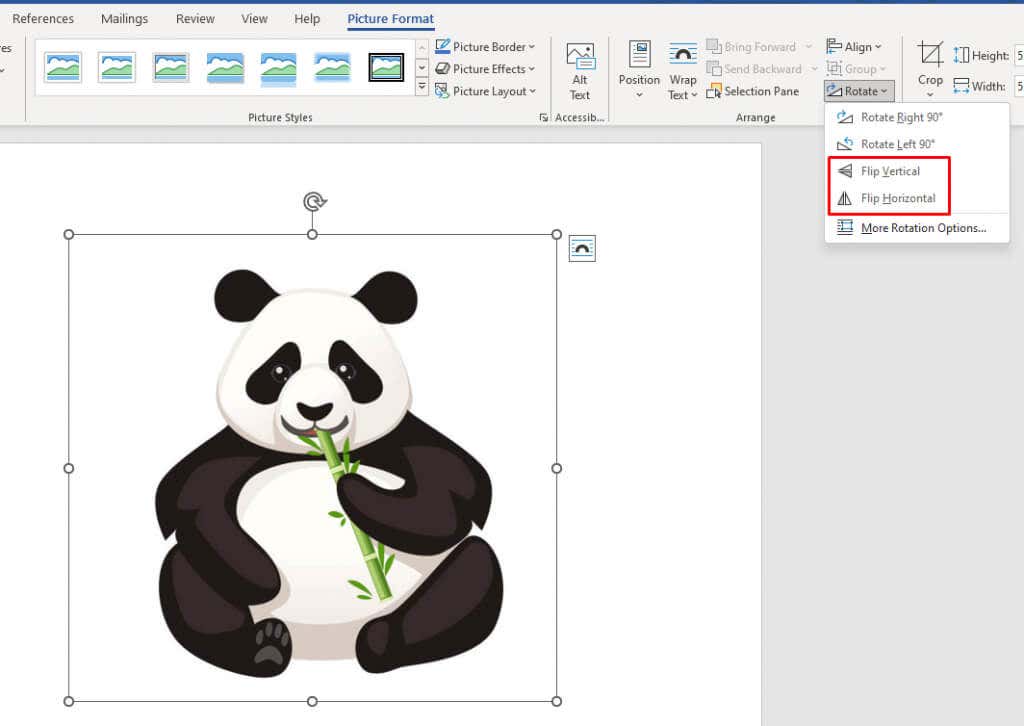
Para obter melhores resultados, você pode combinar os recursos de rotação e inversão para colocar a imagem na posição desejada.
4. Girar uma imagem no ângulo desejado
Se um incremento de 90 graus não for do seu agrado, o Microsoft Word permite girar uma imagem em um grau personalizado. Veja como você pode fazer isso facilmente:
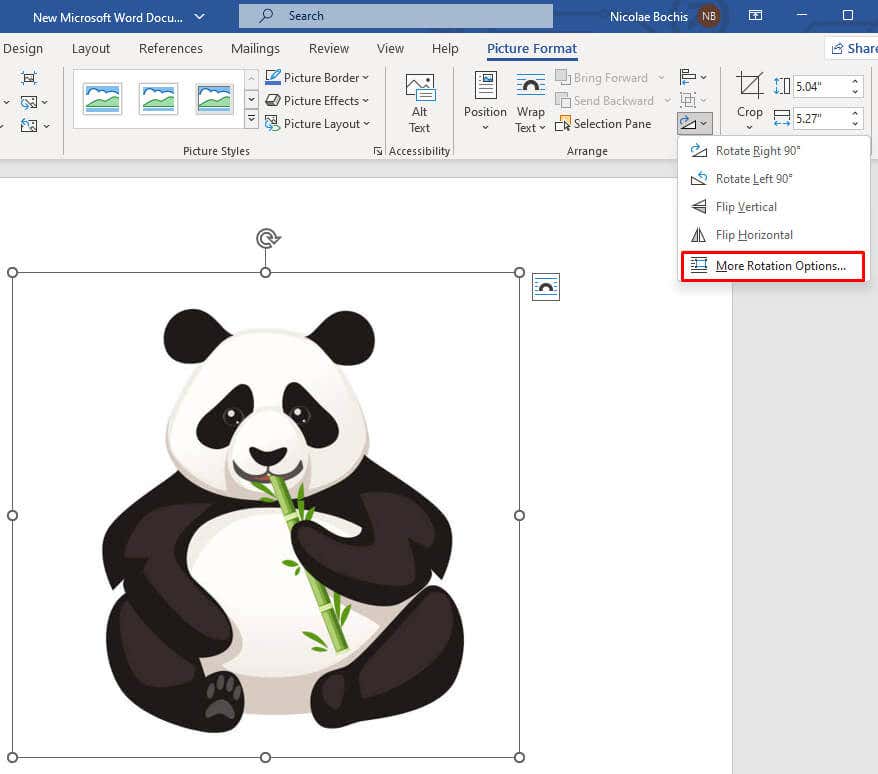
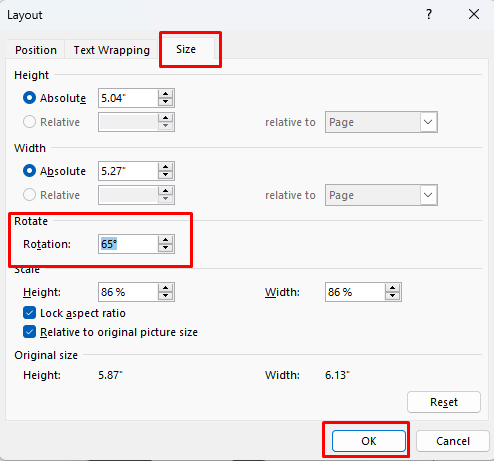
Observação: se você usar as setas para encontrar o ângulo exato, observe que a seta para cima equivale a números positivos e eles girarão sua imagem para a direita. A seta para baixo faz o oposto, então sua imagem girará para a esquerda..
5. Girar uma imagem no espaço tridimensional com predefinições
O Microsoft Word 2007 e edições posteriores implementaram um novo recurso pelo qual você pode girar e distorcer sua imagem em um espaço tridimensional. Você não está mais restrito a girar apenas para a esquerda ou para a direita. Mas você não precisa se preocupar com a rotação 3D manualmente, pois o MS Word tem várias predefinições úteis que você pode usar.
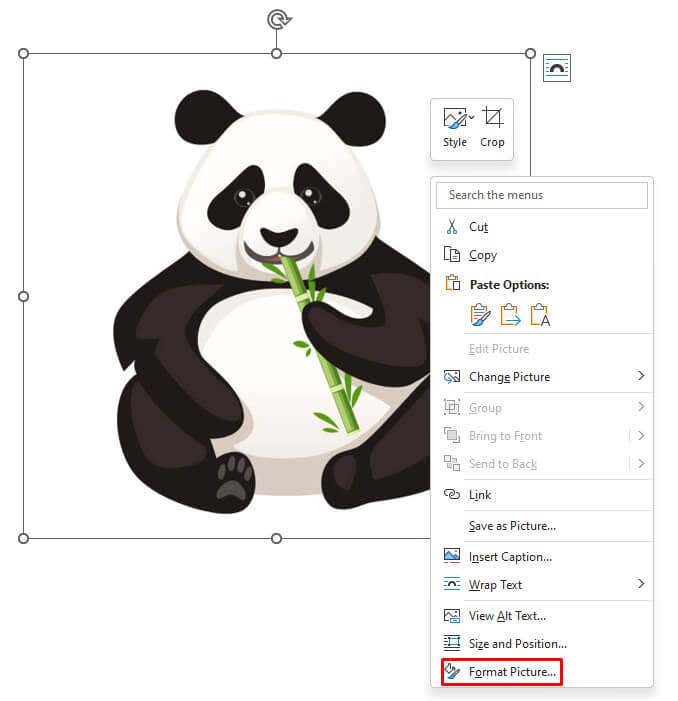
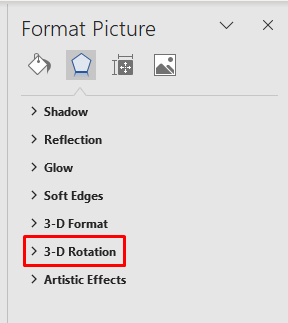
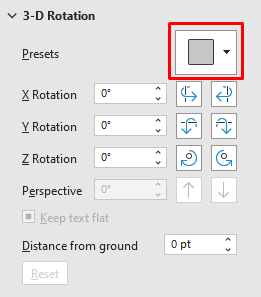
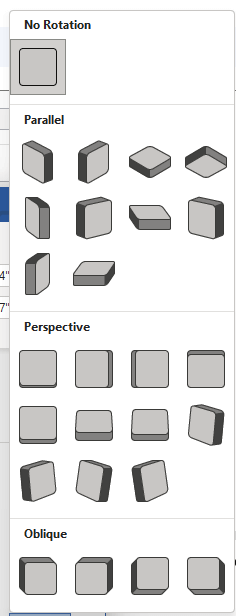
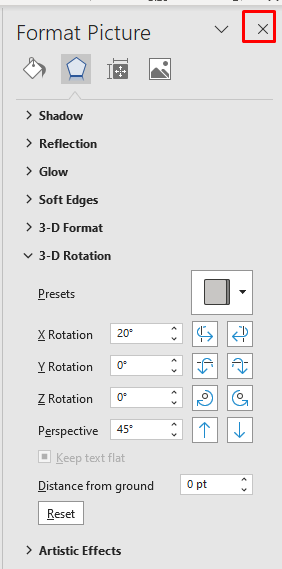
6. Girar uma imagem no espaço tridimensional manualmente
Se você não encontrar o que deseja nas predefinições, o Microsoft Word permite girar manualmente sua imagem no espaço 3D. Isso permite manipular livremente o objeto nos eixos X, Y e Z.
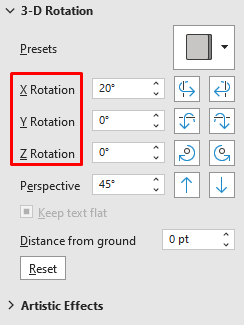
Observe que:
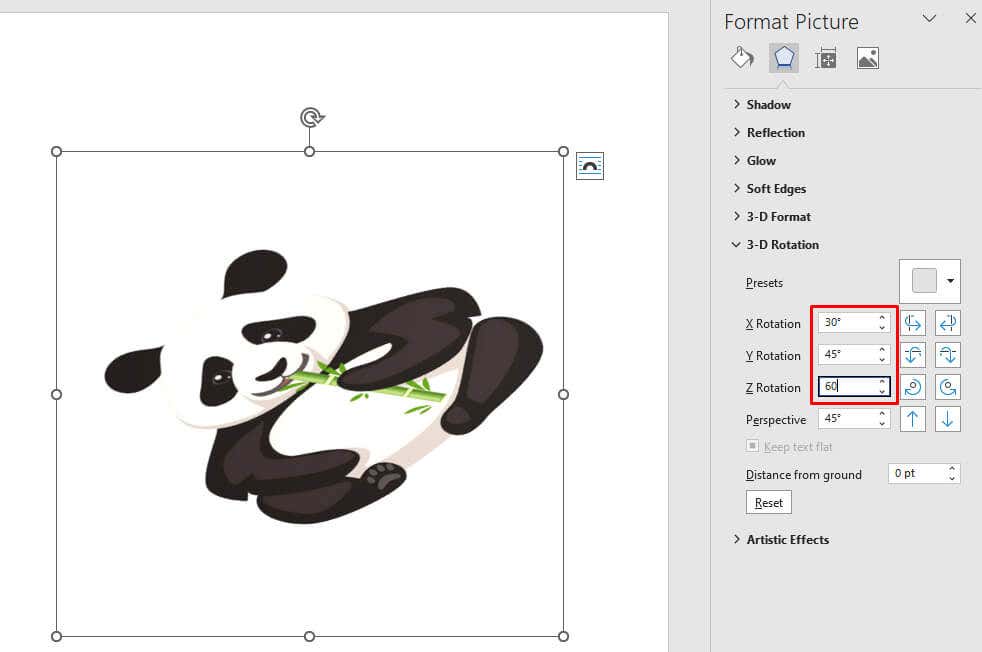
À medida que você altera os valores nas caixas de texto do eixo, você pode observar a distorção da imagem em tempo real. Isso o ajudará a ajustar o ângulo da imagem na posição desejada, sem ter que repetir os passos se não estiver satisfeito com o resultado..
7. Método bônus: quebra automática de texto
A coisa mais chata no MS Word, relacionada a girar, mover e reposicionar imagens, é fazer isso sem mover o texto. Sempre que você redimensiona ou move a foto no documento, isso influencia o layout do texto. Mas há uma maneira de contornar isso. Tudo que você precisa fazer é alterar as configurações de quebra de texto. Existem várias opções para que tanto o texto quanto a imagem se ajustem perfeitamente ao layout do seu documento.
Para alterar a configuração de quebra automática de texto:
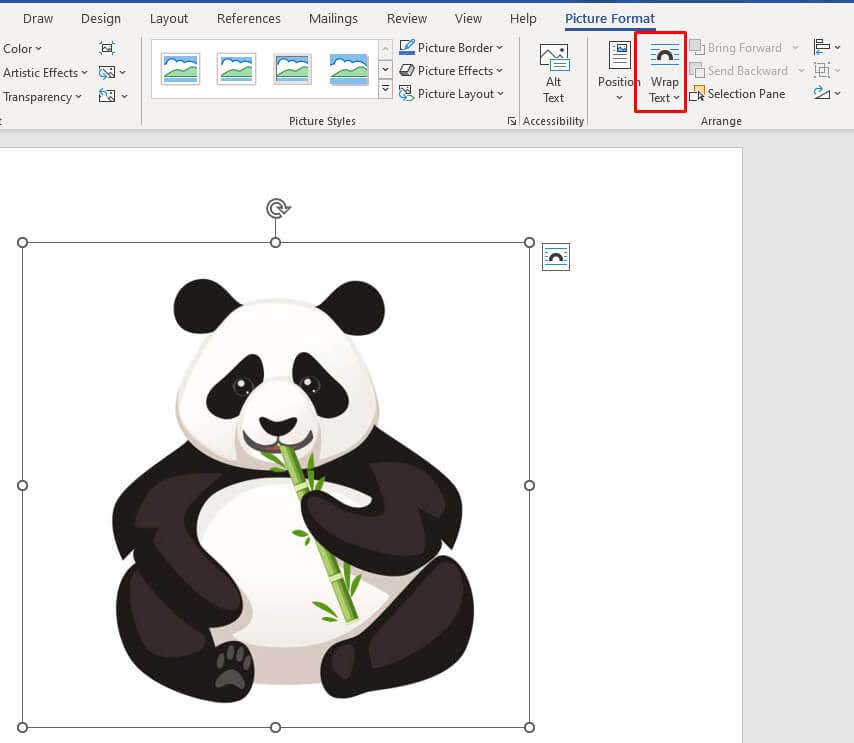
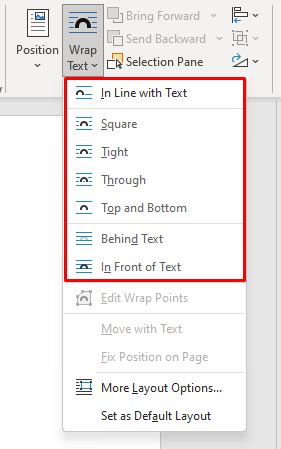
Veja o que cada uma das opções de quebra de texto faz:
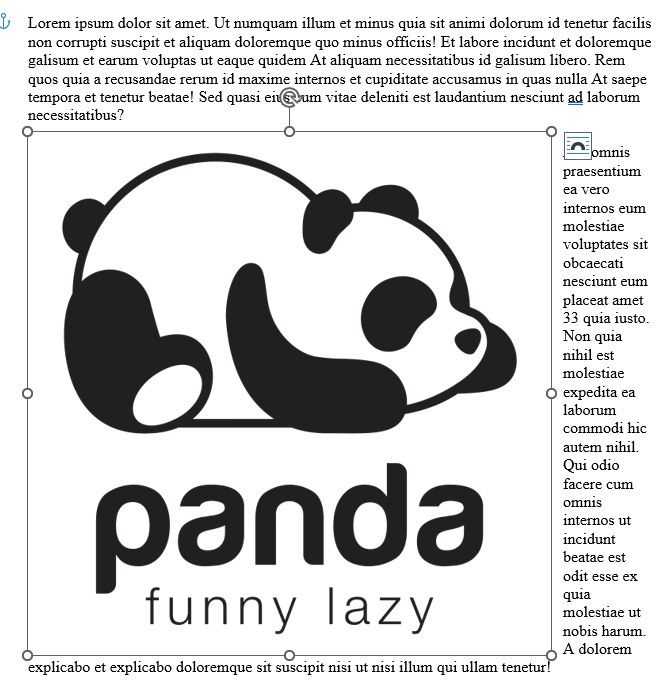
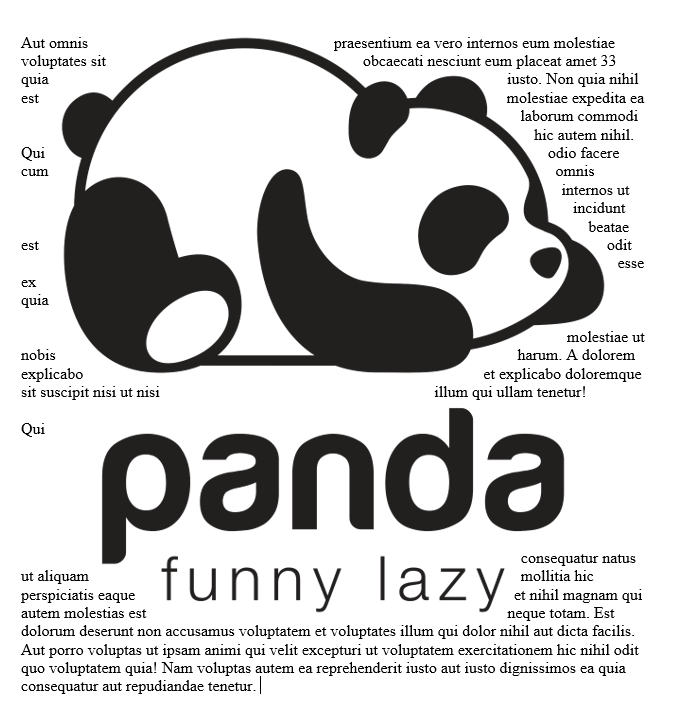
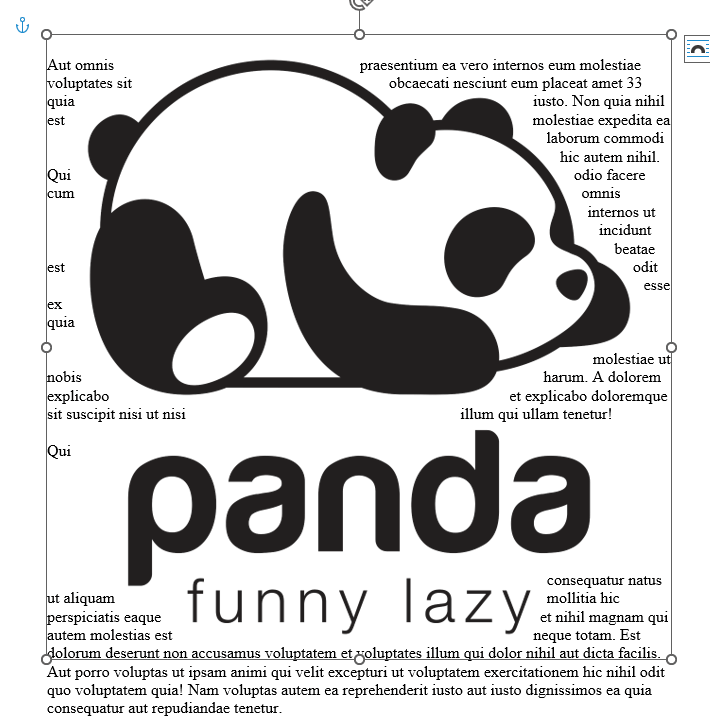
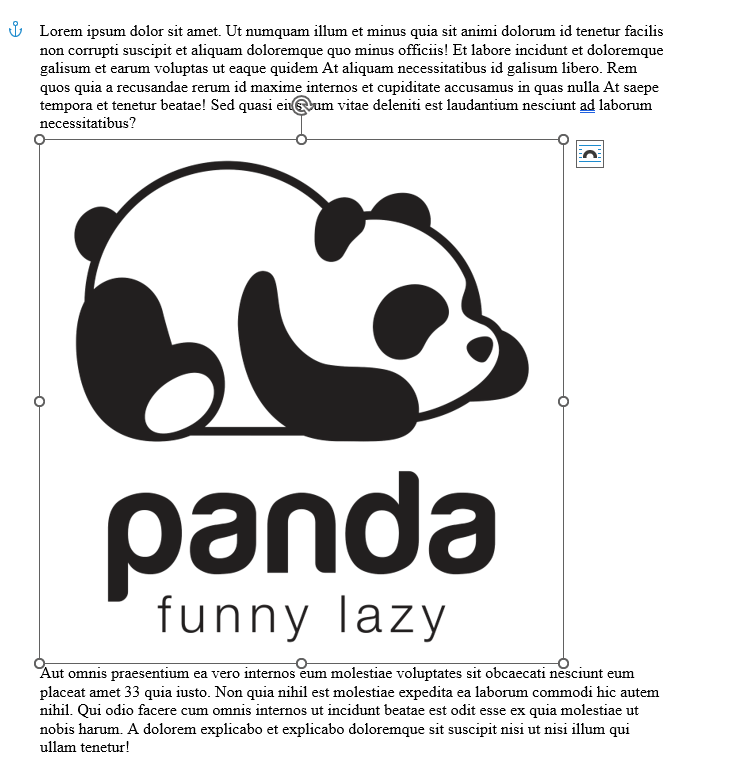
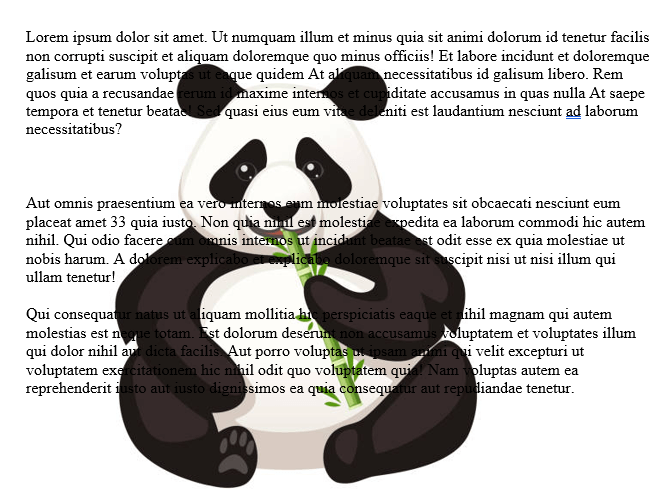
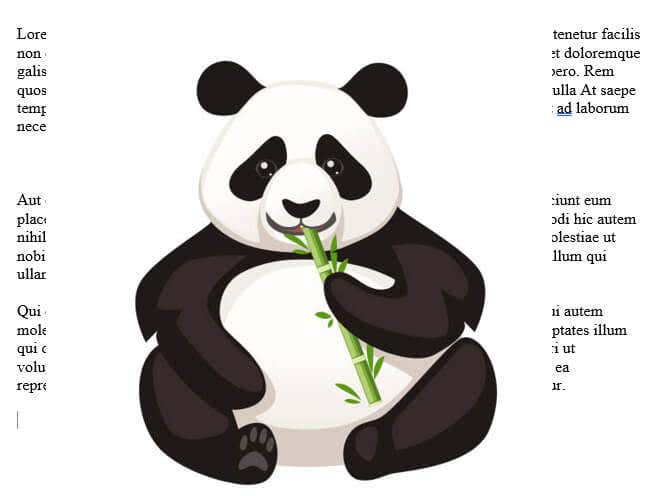
Observação: essas configurações de quebra de texto fornecerão resultados diferentes dependendo do formato de imagem com o qual você está trabalhando (por exemplo, JPG ou Vetor).
E aí está. Você está um passo mais perto de dominar a manipulação de imagens no Microsoft Word sem sentir a vontade repentina de bater o teclado na parede.
.