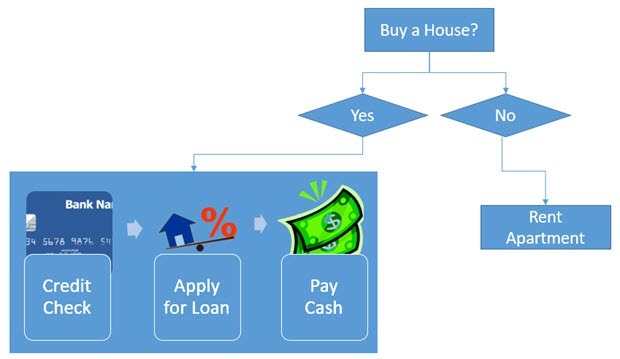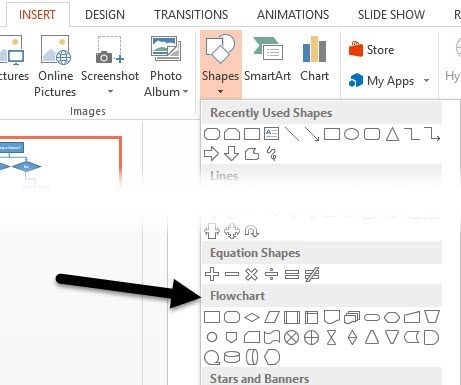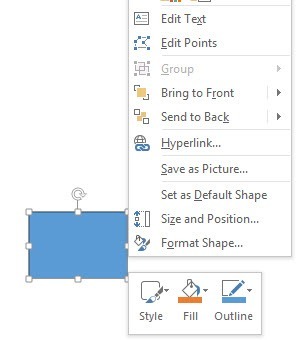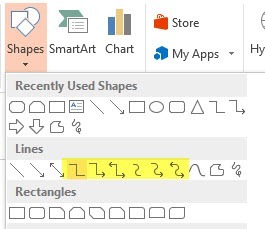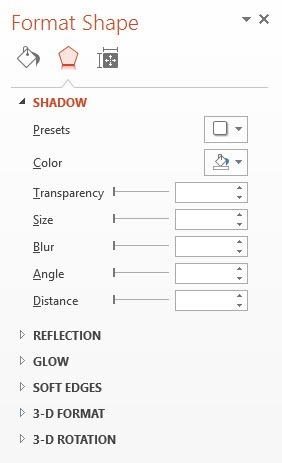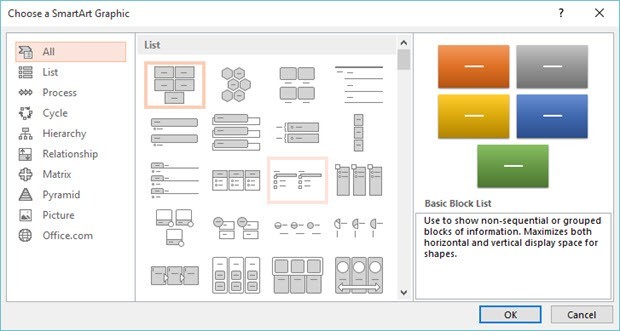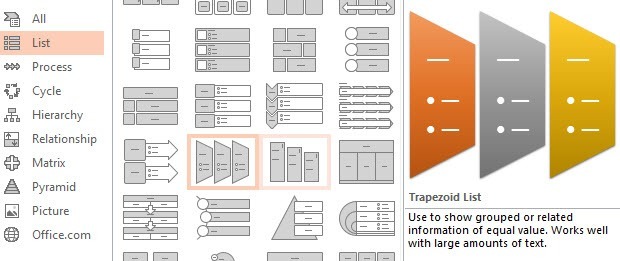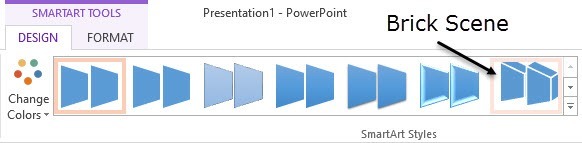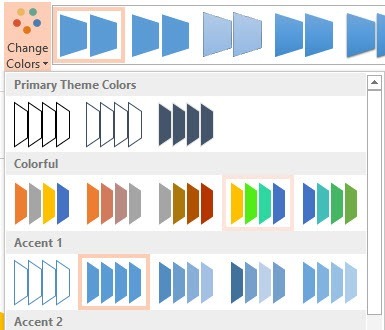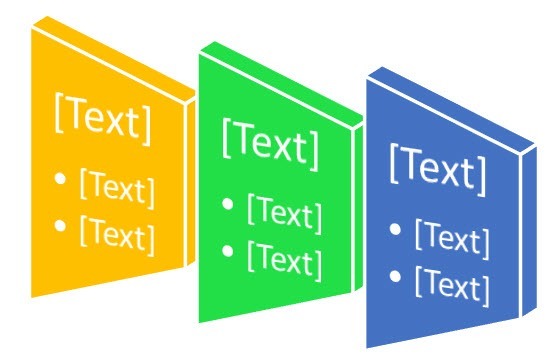O PowerPoint é um aplicativo poderoso que pode ser usado para praticamente qualquer tipo de apresentação. Um ótimo exemplo do uso do PowerPoint é apresentar processos e decisões usando fluxogramas e diagramas. Quase todas as versões do Office têm a capacidade de adicionar formas de fluxograma padrão como Process, Decision, Data, etc., mas o Office 2007 e versões posteriores também têm um novo recurso chamado SmartArt, que são modelos para exibição de ideias, processos e fluxos visualmente. O bom do SmartArt é que você pode usá-lo em combinação com objetos de fluxograma e eles se encaixam perfeitamente. Por exemplo, aqui está um fluxograma rápido que eu criei no PowerPoint que levou cerca de 5 minutos.
Para começar a criar um fluxograma, é necessário clicar na guia Inserire clicar em
Se você passar o mouse sobre qualquer um dos as formas, também lhe dará uma descrição rápida, que é útil caso você tenha esquecido que forma representa o conceito. Clique na forma que deseja usar e clique em qualquer lugar do slide para criar o objeto ou clique e arraste para criar um objeto de tamanho personalizado.
Para inserir texto no objeto de fluxograma, você precisa clicar com o botão direito do mouse sobre ele e escolher Editar texto. Por padrão, o Office usa um plano de fundo azul e texto branco para todos esses objetos. Se você quiser alterar isso, clique com o botão direito do mouse no objeto e escolha entre Estilo, Preenchimentoou Esboçoconforme mostrado acima ou você pode fazer o mesmo na barra de opções em Ferramentas de formatação.
Basta passar o mouse os diferentes estilos, preenchimentos, efeitos para ver como eles vão parecer dinamicamente sem realmente ter que mudar os estilos atuais do objeto. Observe que, se você inserir um objeto e quiser alterar a forma para outra coisa mais tarde, poderá clicar no botão Editar formaexibido na parte superior esquerda da captura de tela.
Depois de ter alguns objetos no seu slide, você pode conectá-los usando os conectores na seção Linhas. As linhas de conexão são as seis no meio destacadas em amarelo. Clique em um e, em seguida, clique em um objeto e arraste o mouse para o outro objeto para conectá-los.
Você também pode clicar com o botão direito do mouse qualquer objeto ou conector e escolha Formatar Formapara ajustar larguras, cores, estilos, efeitos, etc.
Agora você pode gastar muito tempo fazendo seu fluxograma ficar bonito usando todas essas opções de formatação, mas uma maneira mais fácil é encontrar um objeto SmartArt apropriado. O SmartArt consiste em modelos atrativos que podem ser exibidos em sua apresentação. Clique no separador Inserire, em seguida, clique em SmartArt para começar.
Uma caixa de diálogo irá aparecer com um lista de categorias à esquerda, miniaturas pequenas para todos os itens em uma categoria e uma descrição de cada item à extrema direita. Para mostrar o quão rápido você pode adicionar gráficos bonitos ao seu slide, clique em Lista, role a lista, clique na Lista de Trapéziose clique em OK .
Agora, com o objeto selecionado no seu slide, vá em frente e clique em Designsob as Ferramentas SmartArtseção no topo do PowerPoint. Aqui você deve clicar no último estilo na extrema direita chamado Cena do Tijolo.
Você também veja um botão chamado Alterar coresà esquerda dos estilos de SmartArt que permitirá escolher algumas excelentes combinações de cores, em vez de todo o gráfico ser apenas uma cor.
Vá em frente e escolha o quarto da esquerda em Coloridoe agora você terá um gráfico impressionante que poderá usar em sua apresentação.
Agora você pode não necessariamente usar esse gráfico em seu fluxograma, mas pode clicar em Processe em outras categorias que têm mais fluxograma como gráficos. Alguns dos itens permitem que você inclua imagens, o que é muito bom se você quiser adicionar algum apelo visual ao seu fluxograma.
Em geral, o Office tem muitas ferramentas internas para criar ótimos fluxogramas. de forma rápida e fácil. A Microsoft também libera periodicamente mais Gráficos SmartArt que você pode baixar gratuitamente. Aproveite!