Existem muitos efeitos disponíveis no editor de vídeo Adobe Premiere Pro CC que podem ajudá-lo a criar vídeos interessantes. Um efeito que pode ajudá-lo a enfatizar certas partes do seu vídeo ou criar uma transição é o efeito de zoom. Isso cria um efeito visual único.
Para completar o efeito de zoom, você precisará saber como diminuir o zoom para poder voltar à visualização original do seu clipe. É tão fácil quanto aumentar o zoom, então, depois de saber como fazer isso, você também poderá diminuir o zoom rapidamente.
Neste artigo, ensinaremos como fazer as duas coisas e como usar esses efeitos de aumento e redução de zoom em seus próprios vídeos.
Como fazer um efeito de zoom
Para começar este tutorial, presumiremos que você já tem seu projeto aberto e o clipe ao qual deseja aplicar o efeito de zoom está colocado em sua linha do tempo. Deste ponto em diante, você pode seguir as etapas abaixo para criar o efeito.
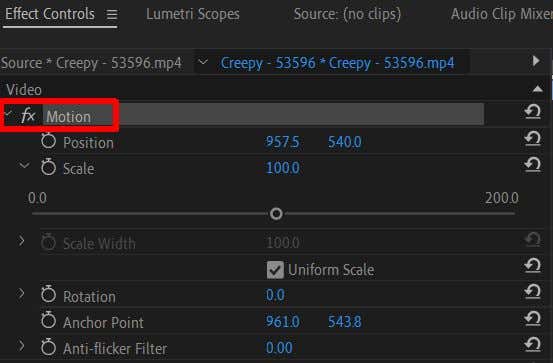
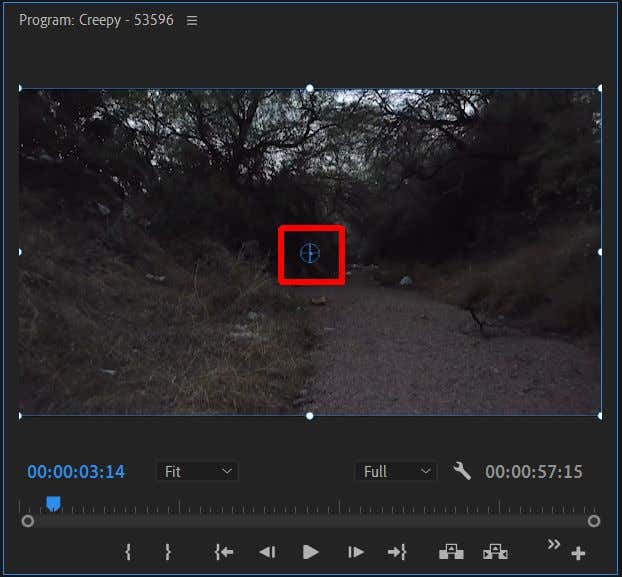
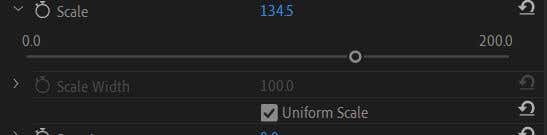
Durante a reprodução, você poderá notar que o efeito de zoom ocorre assim que o videoclipe é reproduzido. Se quiser que o efeito de zoom ocorra mais lentamente, à medida que o clipe é reproduzido, você precisará utilizar quadros-chave para fazer isso. Se você ainda não conhece os frames-chave, verifique primeiro nosso artigo sobre o tema. Em seguida, siga estas etapas para criar um zoom gradual.

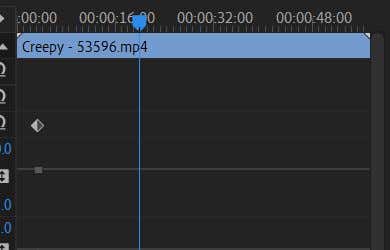
Lembre-se de que quanto mais próximos estiverem os dois quadros-chave de escala, mais rápido o efeito de zoom ocorrerá. Assim, você pode ajustar a velocidade aproximando ou afastando os quadros-chave. Isso deve produzir um efeito de zoom suave.
Como diminuir o zoom
Se você já aumentou o zoom e deseja diminuir o zoom, o processo é relativamente simples. Aumentar e diminuir o zoom requer o uso de quadros-chave, portanto, se você seguiu as etapas acima para aumentar o zoom, poderá usar as próximas etapas para diminuir o zoom.
Reduzir o zoom de um clipe que já está em sua escala original tornará visível apenas o plano de fundo atrás do clipe. Se quiser que seu clipe comece com menos zoom, você terá que primeiro ampliar a escala no início do clipe e usar quadros-chave para criar um zoom a partir daí.
Como ampliar vários pontos em um clipe
Talvez você queira não apenas um, mas dois efeitos de zoom em um clipe. Isso é perfeitamente possível, mas você terá que criar seus efeitos de zoom desde o início com o efeito Posição em vez do Ponto de Ancoragem. Siga estas etapas para criar vários pontos de zoom em um clipe..

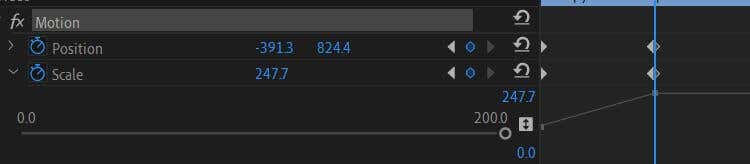
Você pode ter quantos efeitos de zoom desejar em um clipe seguindo o método acima.
Crie vídeos visuais interessantes com mais ou menos zoom
O zoom in pode ter muitas finalidades úteis ou estilísticas em um vídeo, e saber como criá-lo é importante conhecimento iniciante quando se trata de edição de vídeo. Felizmente, não é muito difícil fazer isso no Adobe Premiere Pro, especialmente se você já tiver algum conhecimento no uso de efeitos e edição de quadros-chave.
Você gosta de efeitos de aumento ou redução de zoom em vídeos? Deixe-nos saber sua opinião abaixo.
.