De vez em quando, em um jogo, você se depara com algo que deseja capturar e lembrar. Talvez você tenha concluído uma conquista difícil, encontrado conteúdo raro no jogo ou apenas queira mostrar alguns gráficos de alta qualidade.
Vapor, o popular iniciador de videogame para PC, oferece uma maneira de fazer capturas de tela enquanto joga e compartilhá-las imediatamente com seus amigos. Você pode compartilhá-lo diretamente em seu perfil ou nas redes sociais como Facebook ou Twitter.

É muito fácil fazer uma captura de tela no Steam. Existem apenas algumas coisas que você precisa fazer com antecedência e algumas dicas para se lembrar para ter certeza de obter uma captura de tela realmente estelar.
Alterar suas configurações do Steam
A primeira coisa que você precisa fazer é certificar-se de que a sobreposição do Steam está ativada quando você joga um jogo através do Steam . Para fazer isso, abra o Steam e navegue até o canto superior esquerdo e clique em Steam>Configurações>No jogo.
A partir daqui, você verá algumas opções para fazer capturas de tela. Mas, primeiro, certifique-se de que a opção Ativar a sobreposição do Steamdurante o jogo esteja marcada. Isso é necessário para que o Steam faça e salve suas capturas de tela.
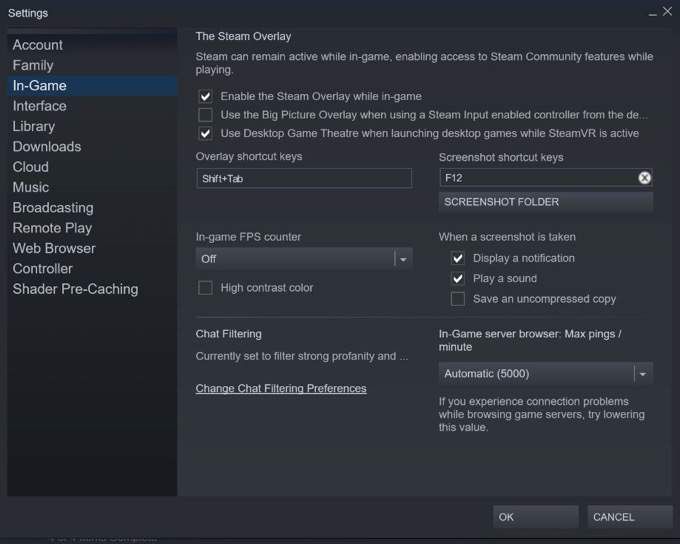
Você verá a opção Teclas de atalho da captura de telalogo abaixo, à direita. Você pode alterar as teclas de atalho para o que quiser e, por padrão, é definido como F12. Logo abaixo disso, você também verá o botão Pasta de capturas de tela. Clique aqui para escolher onde suas capturas de tela serão salvas no seu computador.
Finalmente, você pode escolher o que acontece quando uma captura de tela é tirada. Você pode optar por receber uma notificação, reproduzir um som e salvar uma cópia não compactada da imagem. Quando estiver satisfeito com as configurações da captura de tela, clique em OK.
Faça sua captura de tela no jogo
Agora você pode iniciar qualquer jogos com a qual fará uma captura de tela. Certifique-se de iniciá-lo através da plataforma Steam. Quando quiser fazer uma captura de tela, pressione as teclas de atalho que você selecionou anteriormente.
Se você optou por uma notificação ou reprodução de som, deve notar isso ao fazer a captura de tela. Caso contrário, você pode verificar se o Steam tirou a foto ao fazer o upload.
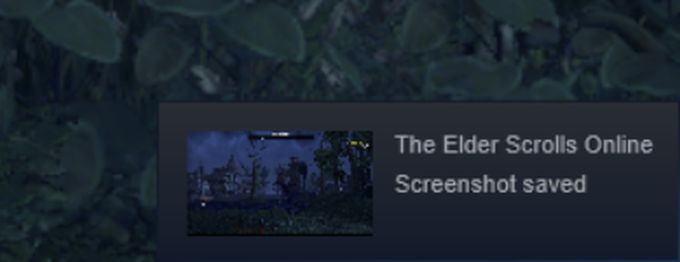
Pressione as teclas que você configurou para abrir a sobreposição do Steam. Por padrão, isso é definido como Shift + Tab. Uma vez na sobreposição, você verá uma seção Capturas de tela no canto inferior esquerdo. Clique em Exibir capturas de telapara abrir a janela de captura de tela.
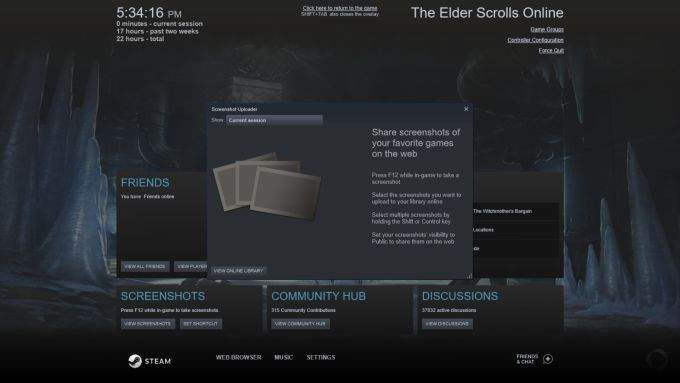
Na parte superior desta janela, você verá que pode selecionar para ver as capturas de tela da sua sessão atual ou de um jogo anterior no qual as capturas de tela foram salvas. Você pode verificar aqui se as imagens foram tiradas corretamente.
Quando encontrar as capturas de tela que deseja enviar para o Steam, clique sobre elas e verá que pode adicionar uma legenda ou marcá-la como spoiler. Você também pode selecionar todas as capturas de tela que fez clicando em Selecionar tudo. No canto inferior direito estão as opções para excluir ou fazer upload.
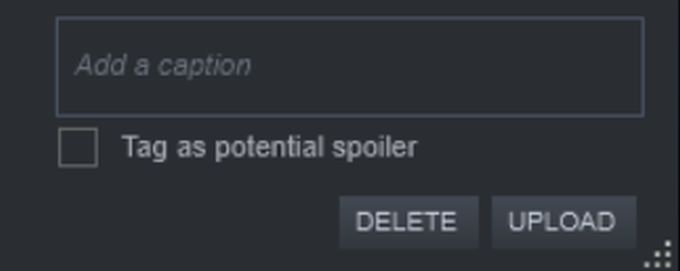
Ao clicar em Upload, você abrirá uma janela para escolher algumas opções de upload. Você pode definir a visibilidade da captura de tela como Pública, Somente amigosou Privadaclicando no menu suspenso visibilidade. Você também pode optar por compartilhar a captura de tela no Facebook.
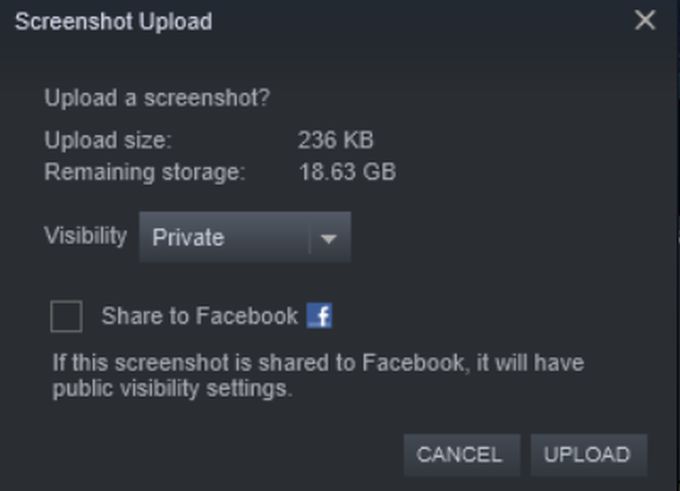
Ao clicar em Upload, sua captura de tela será salva no Steam Cloud.
Gerenciar suas capturas de tela do Steam
Agora você pode ver as capturas de tela que tirou em Vapor e carregou em seu perfil. Para vê-los, você pode ir para Nome da sua conta>Conteúdo>Capturas de telaou Nome da sua conta>Perfile encontrar o botão Capturas de telano painel do lado direito.
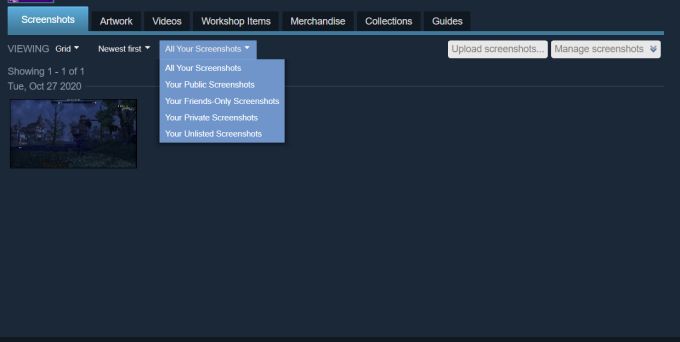
Nesta página, você poderá gerenciar como você e outras pessoas podem ver as capturas de tela que carregou. Na parte superior, abaixo da barra de navegação, você poderá escolher a visualização Gradeou Parede da imagem. Você também pode optar por ver as capturas de tela mais recentes primeiro, as mais antigas primeiro ou as mais populares. Finalmente, nesta barra, você pode optar por ver todas as suas capturas de tela ou apenas as capturas de tela públicas, privadas, somente amigos ou não listadas.
Se você deseja enviar mais capturas de tela, você pode clicar no botão Carregar capturas de tela…para abrir a mesma janela de captura de tela que você acessou na Sobreposição do Steam para escolher mais imagens para enviar.
Você também pode editar a visibilidade de suas capturas de tela clicando no botão Gerenciar capturas de tela. Em seguida, selecione quais capturas de tela você deseja alterar a visibilidade e selecione Concluído.
Compartilhe suas capturas de tela no Facebook, Twitter e Reddit
Além de poder compartilhar suas capturas de tela no Facebook no jogo, você também pode fazer isso no seção de capturas de tela de seu perfil, além de poder compartilhá-los no Twitter, Reddit ou outras plataformas sociais.
Clique em uma de suas capturas de tela e uma imagem maior dela será aberta. No lado direito, você verá onde pode gostar ou não gostar. Você também pode adicionar comentários.
Mais à direita, você verá um ícone de engrenagem. Clique aqui para ver as opções para Compartilharou Adicionar como favoritoa imagem. Você também pode selecionar Seguirou Relatar, mas esses são para quando visualizar outras capturas de tela.
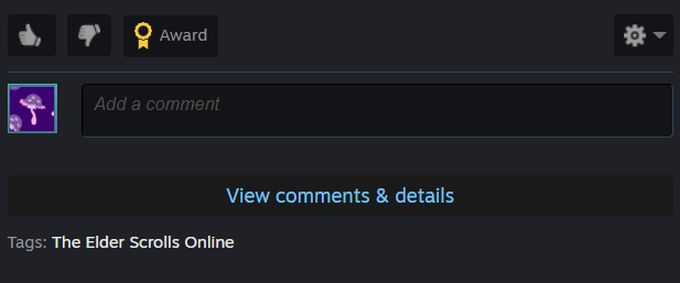
Selecione Compartilharpara abrir a janela de compartilhamento. Você pode escolher compartilhar a imagem em seu feed de atividades do Steam, onde ela aparecerá em seu perfil e para outras pessoas que podem ver seu feed. Existem também botões para compartilhá-lo no Facebook, Twitter e Reddit. Ao clicar em um deles, você será direcionado automaticamente para o site para postá-lo.
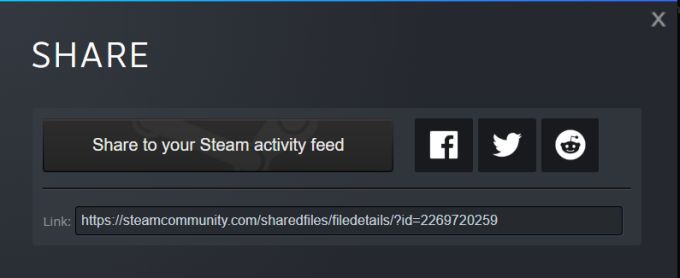
Você também encontrará um link para sua captura de tela na parte inferior da janela, para que possa compartilhe-o com qualquer outra plataforma que desejar.