O Windows 10 vem com muitos recursos que ajudam a aumentar sua produtividade. Um deles é a capacidade de dividir a tela no Windows 10 com muito pouco esforço.
Assim como a maioria dos recursos do Windows 10, existem várias maneiras de fazer a mesma coisa. A abordagem escolhida depende se você prefere usar o teclado ou o mouse.
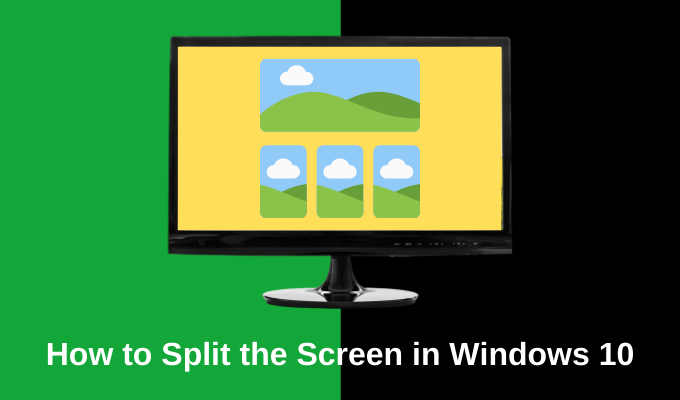
Vamos dar uma olhada nas maneiras como você pode dividir a tela no Windows 10, bem como em aplicativos de terceiros que ajudá-lo a fazê-lo com mais elegância.
Além disso, confira nosso vídeo no YouTube em nosso site de rede, onde o orientamos pelas diferentes opções e você pode assisti-lo em ação.
Como dividir a tela no Windows 10
A maneira mais rápida de dividir sua tela é pegar uma janela e deslizá-la para uma borda da tela (o esquerda ou direita). Isso dimensionará automaticamente a janela para preencher apenas metade da tela.
Na outra metade da tela, você verá todas as janelas abertas no momento. Você pode selecionar um para preencher a outra metade da tela.
In_content_1 all: [300x250] / dfp: [640x360]->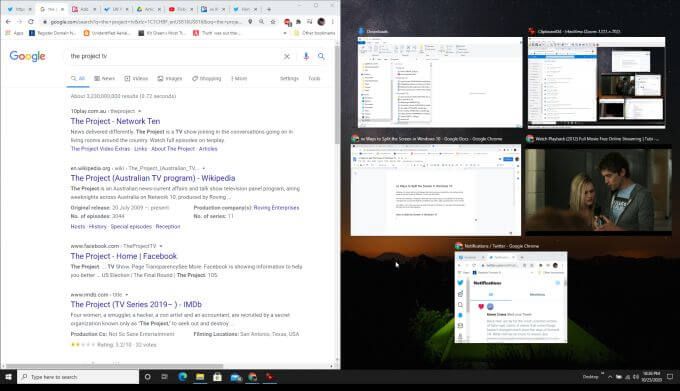
Com apenas alguns cliques, você divide a tela. Você ainda pode redimensionar essas janelas se quiser que ocupem três quartos e um quarto da tela. Você não está limitado a dividir a tela meio a meio.
Se preferir usar o teclado para fazer isso:
Como dividir sua tela em quatro janelas
Você também não está limitado a uma divisão de tela 50/50. Você pode dividir uma tela de quatro maneiras combinando o processo acima com um segundo clique na seta para cima ou para baixo.
Veja como funciona.
Repita o processo acima, mas depois de selecionar a tecla Esquerda, seguida da tecla de seta Para cimaou Para baixopara mover a janela para o canto superior ou inferior daquele lado da tela .
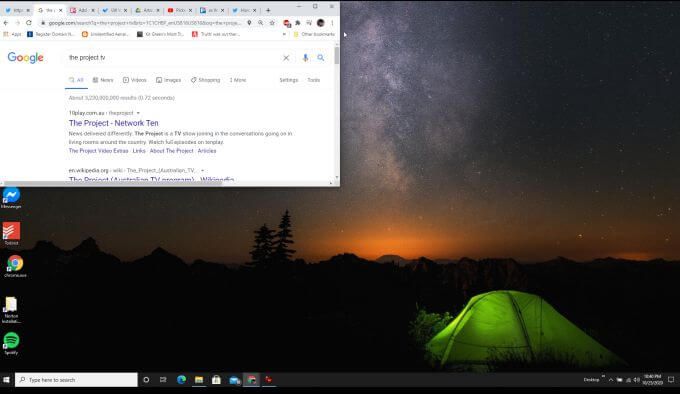
Repita isso com telas adicionais, pressionando Windows-Left-Down, Windows-Right-Upe Windows-Right-Downpara preencher os outros cantos da tela.
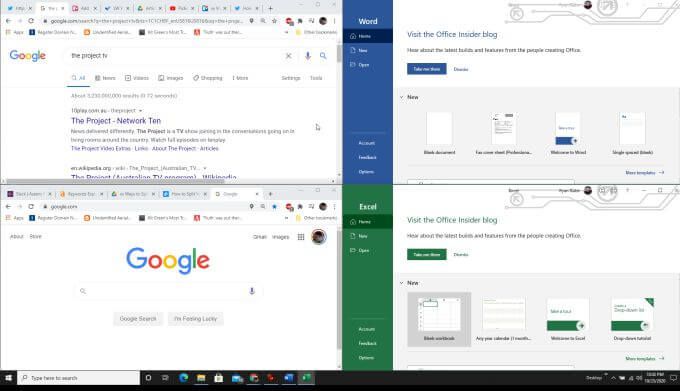
Observação: este recurso de quatro janelas só funciona com a atualização de 2020 para o Windows 10, portanto, certifique-se de tenha instalou as últimas atualizações do Windows se isso não parecer estar funcionando para você.
Como ativar o Windows Snap Assist
Se você achar que o Windows Snap Assist isn não está funcionando para você e se você instalou as atualizações mais recentes do Windows, pode ser necessário ativar o recurso Snap Assist.
Para ativar o Windows Snap Assist:
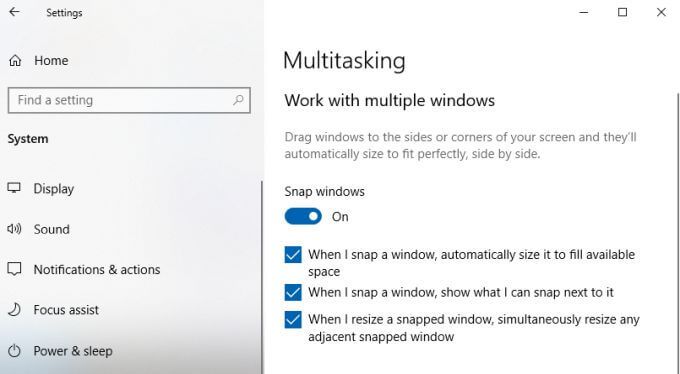
Depois de habilitados, todos os recursos de snap do Windows listados acima devem funcionar conforme descrito.
Use aplicativos de terceiros para dividir a tela no Windows 10
Antes que a Microsoft atualizasse o Windows Snap Assist com recursos adicionais (como permitir a divisão de janelas em quatro quadrantes da tela), havia um muitos aplicativos que forneciam essa funcionalidade.
Muitos desses aplicativos realmente não são mais necessários, mas alguns estendem os recursos além dos oferecidos atualmente pelo Windows 10 Snap Assist.
A seguir estão alguns dos aplicativos mais úteis que você pode usar para dividir sua tela de maneiras mais criativas.
1. GridMove
Quando você instala o GridMove, basicamente melhora o assistente do Windows Snap, permitindo que você escolha entre diferentes modelos para as áreas de snap.
Após a instalação, basta clique no ícone do aplicativo na barra de tarefas e selecione Modelospara ver uma lista de modelos que você pode escolher.
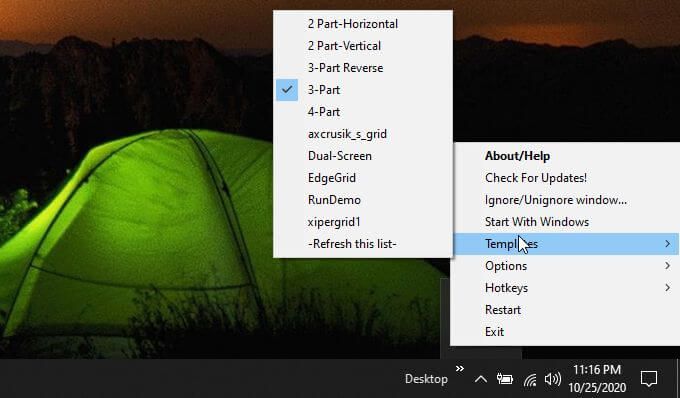
Quando você desliza uma janela para qualquer borda do tela, GridMove assume e exibe uma grade laranja. Basta deslizar a janela em qualquer uma dessas caixas e ela preencherá a caixa até as bordas.
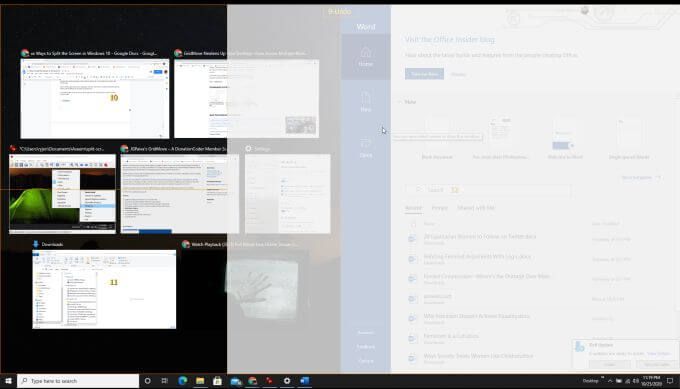
Você pode repetir isso para quantas janelas quiser até que todas as caixas do GridMove sejam preenchidas .
GridMove também funciona em vários monitores, então você verá caixas disponíveis em todas as suas telas para as quais você pode mover a janela.
2. AquaSnap
O aplicativo multitarefa chamado AquaSnap oferece uma variedade de recursos úteis de janela instantânea incluídos em sua versão gratuita.
Instale o aplicativo e você verá o ícone aparecer no canto inferior direito da barra de tarefas. Clique com o botão direito no ícone para acessar a área Configurações.
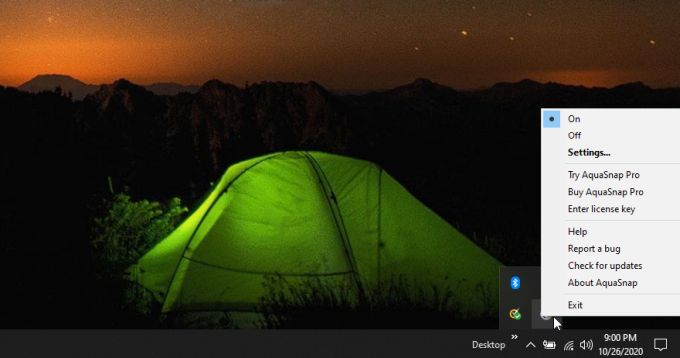
Você pode mudar muito sobre como as janelas aparecem (transparentes ou não) e como as janelas se ajustam quando você as ajusta a qualquer borda da tela.
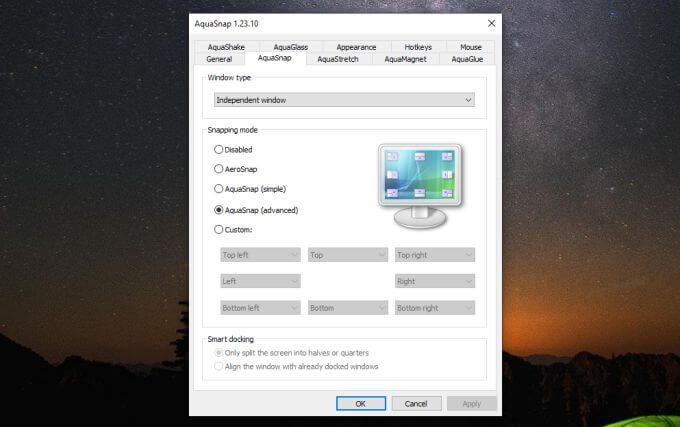
No entanto, por padrão, o aplicativo fará bem o trabalho. Basta pegar qualquer janela que deseja ajustar e deslizar para qualquer borda ou canto da tela.
Você verá um pequeno ícone que mostra como a janela se ajustará. Os cantos irão ajustar a janela para um quarto do tamanho naquele canto da tela. Encaixes laterais ou superiores preencherão metade da tela com essa janela.
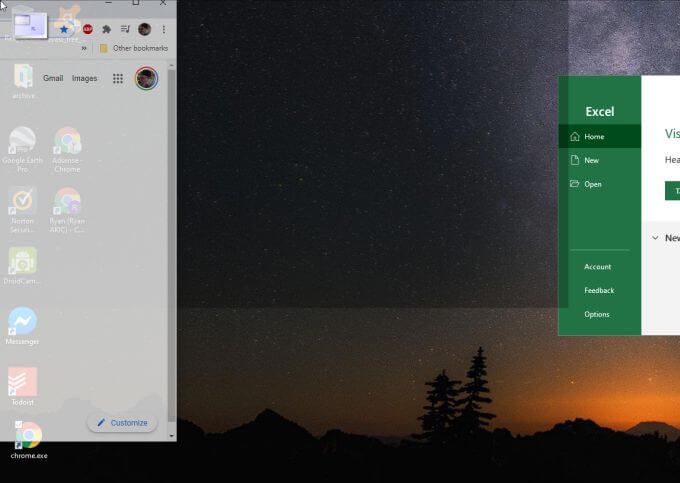
Isso economiza um pouco de tempo em relação à opção do Windows, pois você não precisa use qualquer tecla do teclado. Também requer apenas um movimento do mouse, em vez de vários movimentos do mouse e cliques do teclado para se ajustar aos cantos da tela.
Dividir a tela no Windows 10 como quiser
Os aplicativos listados acima são dois aplicativos gratuitos que podem aprimorar o recurso snap assist no Windows 10. A maioria dos outros aplicativos no mercado não é gratuita e, para a maioria das pessoas, os recursos adicionais não compensam o custo extra.
Seja qual for a abordagem escolhida, aprender como encaixar as janelas nas laterais ou nos cantos da tela pode melhorar drasticamente a sua produtividade. Ele permite que você monitore vários aplicativos online, compare dados ou realize multitarefas de maneiras que não seriam possíveis sem esse recurso.
Então, experimente o Windows Snap Assist, e se não for bom o suficiente , instale os aplicativos gratuitos e faça um teste para ver se eles fazem o que você precisa. E se você não gosta do Snap Assist, é possível desativá-lo.