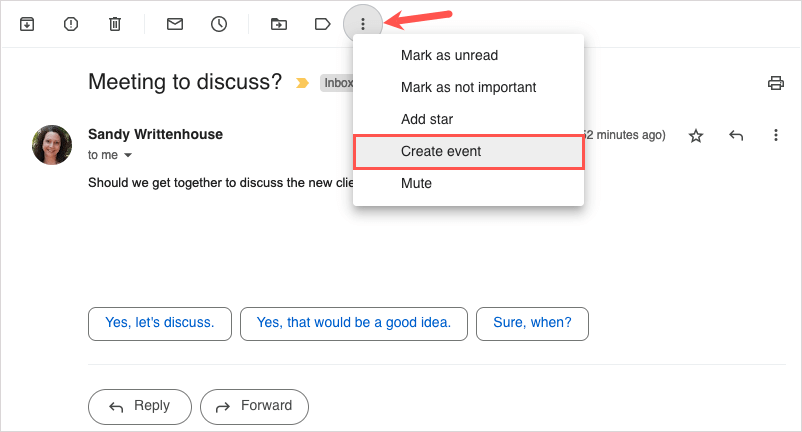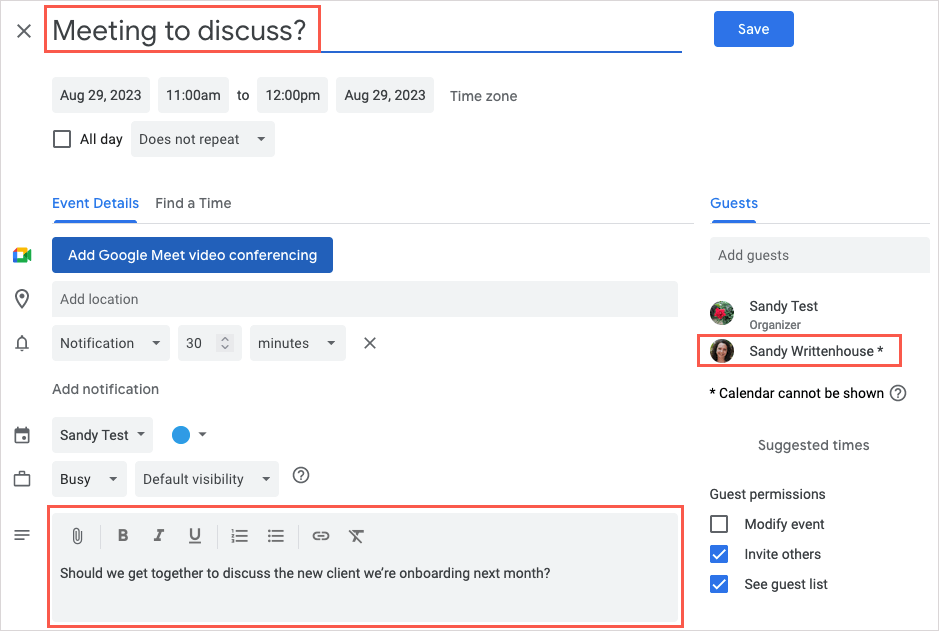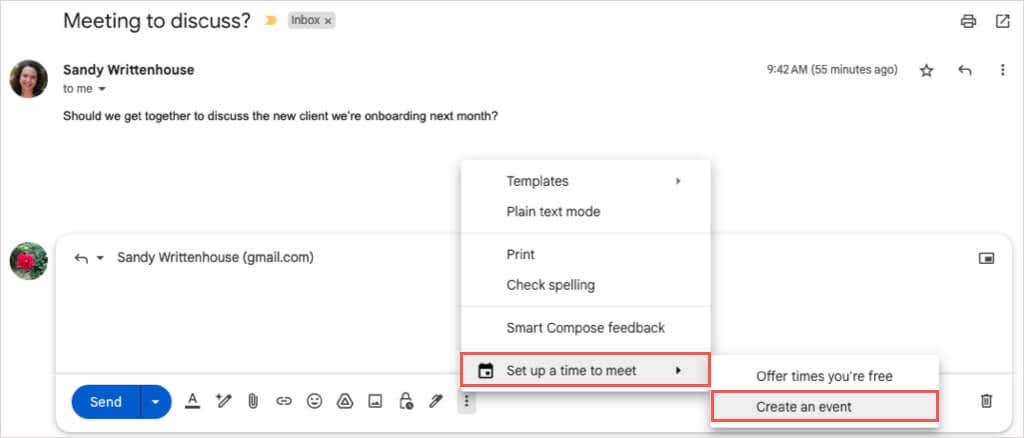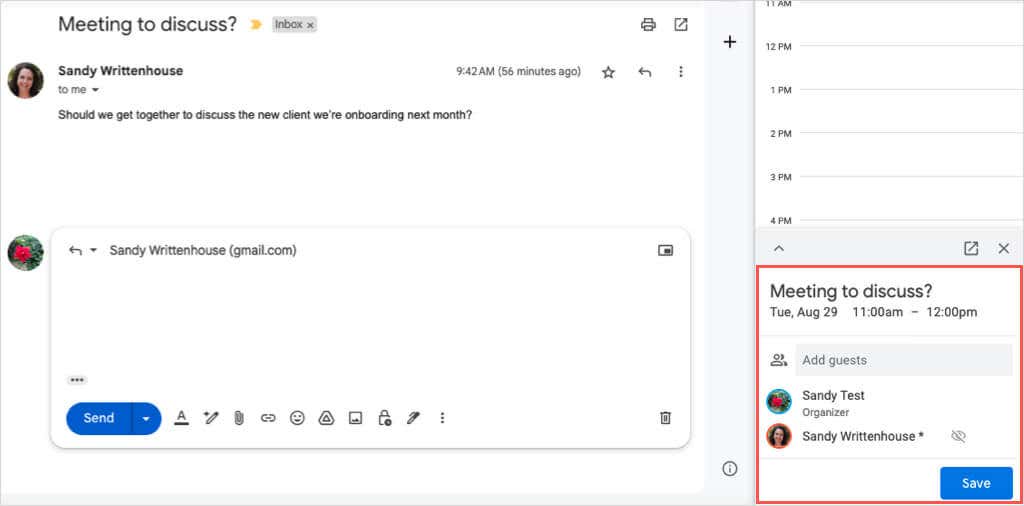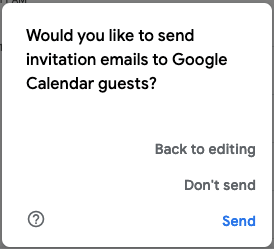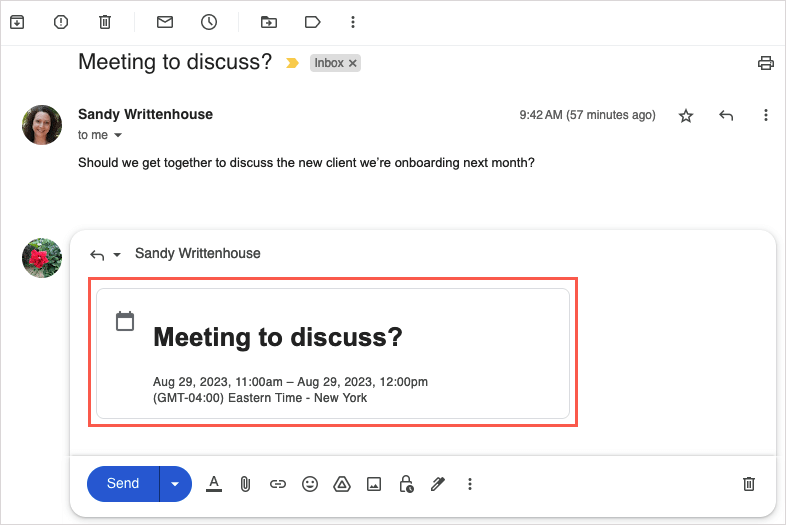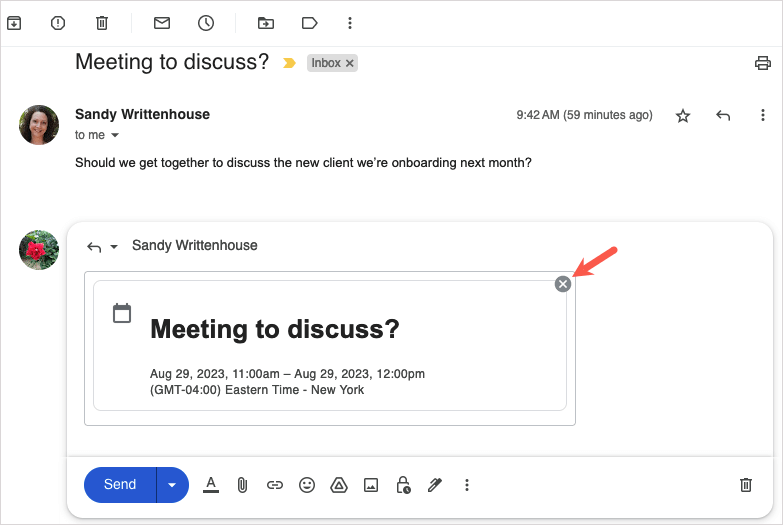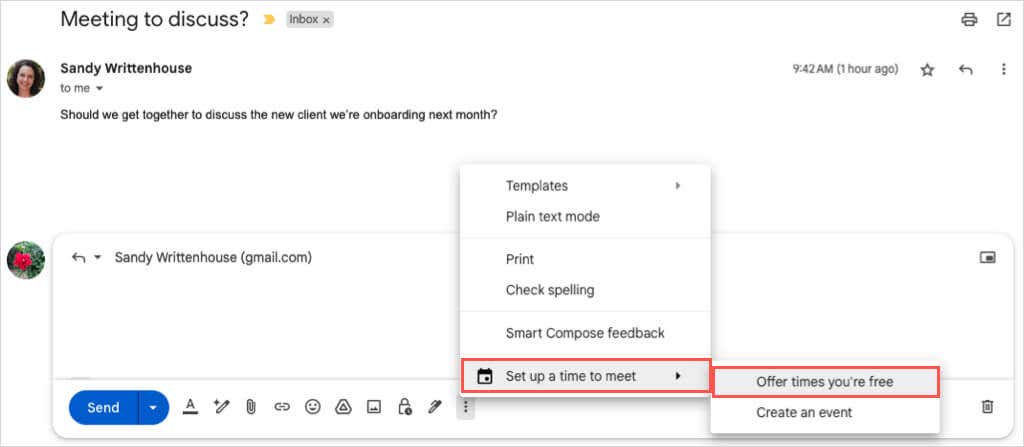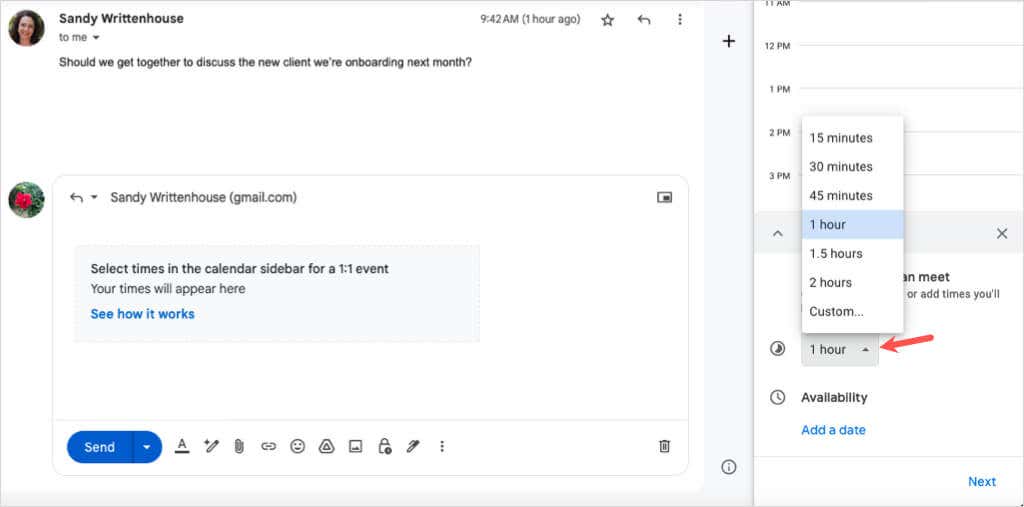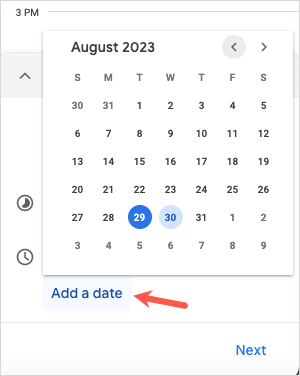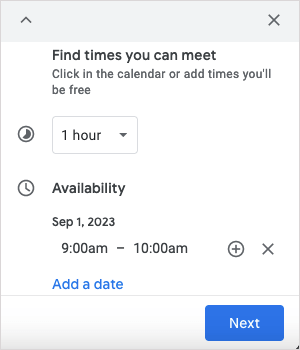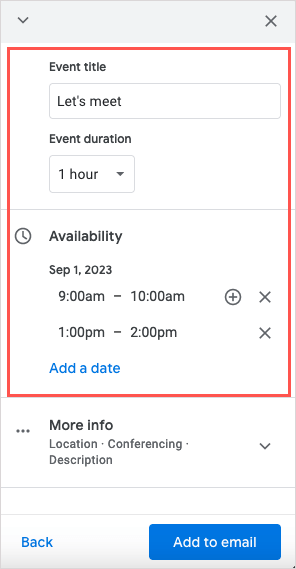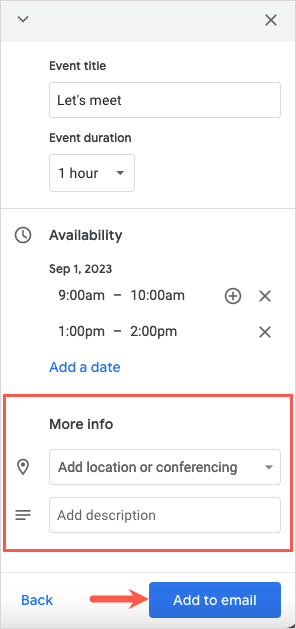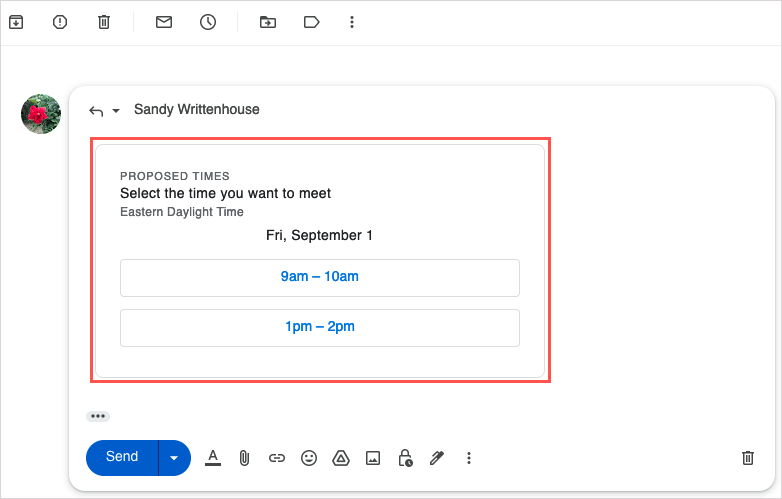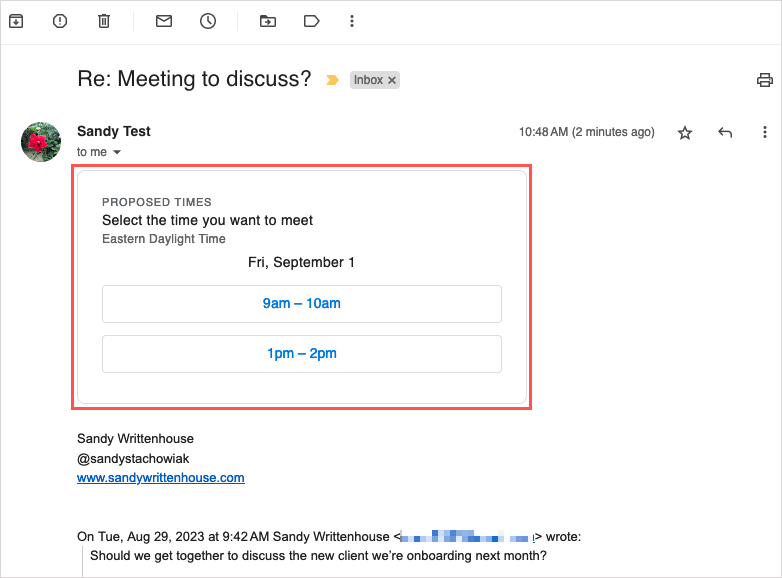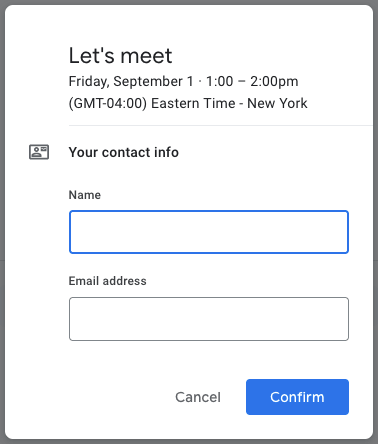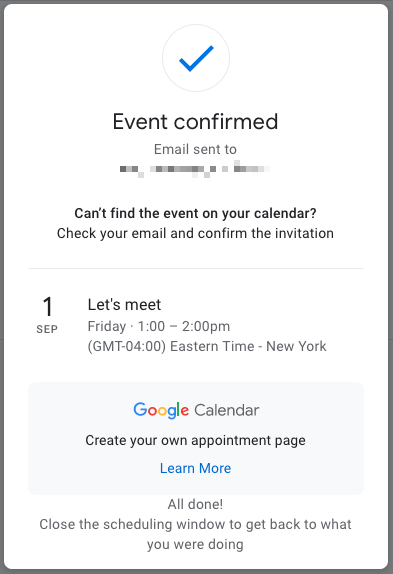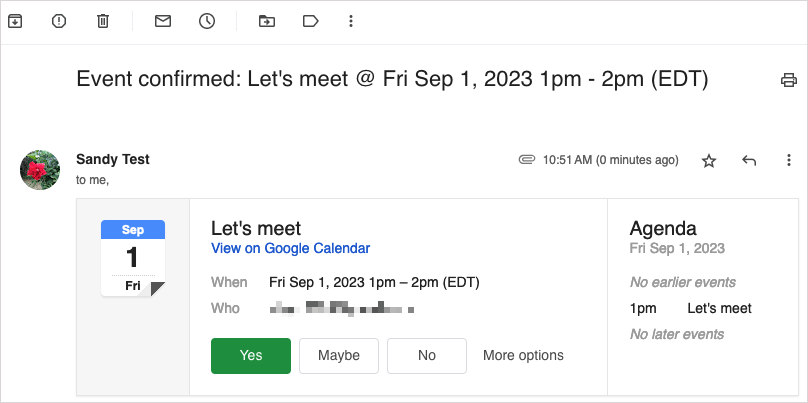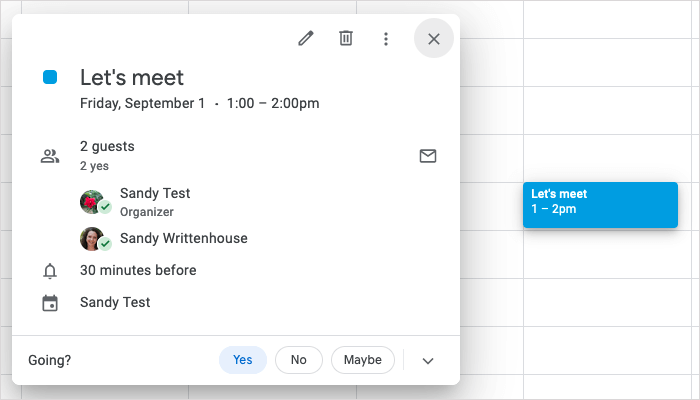Interrompa as trocas de e-mail ao tentar agendar um evento do Google Agenda. Você pode criar um evento do Google Agenda diretamente no Gmail.
Criar um evento a partir de um e-mail
Você tem duas maneiras simples de criar um evento do Google Agenda enviar um e-mail no Gmail. Um método é ideal para quando você está redigindo uma nova mensagem, enquanto o segundo funciona bem se você estiver respondendo, encaminhando ou redigindo um novo e-mail.
Criar um evento de uma mensagem recebida
Ao receber um e-mail solicitando um evento, você pode configurar um no Google Agenda em apenas algumas etapas.
Selecione o e-mail na sua caixa de entrada ou abra-o em uma nova janela.
Use os três pontos verticaisna barra de ferramentas na parte superior para selecionar Criar evento.
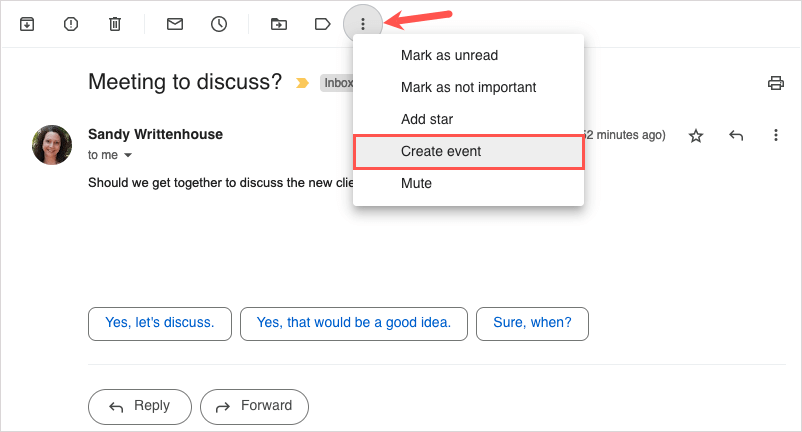
Quando o Google Agenda abrir em uma nova guia, você verá a linha de assunto do e-mail como título do evento, a descrição como corpo da mensagem e o remetente como convidado. Você pode editar o título, adicionar mais convidados e preencher os outros detalhes do evento normalmente.
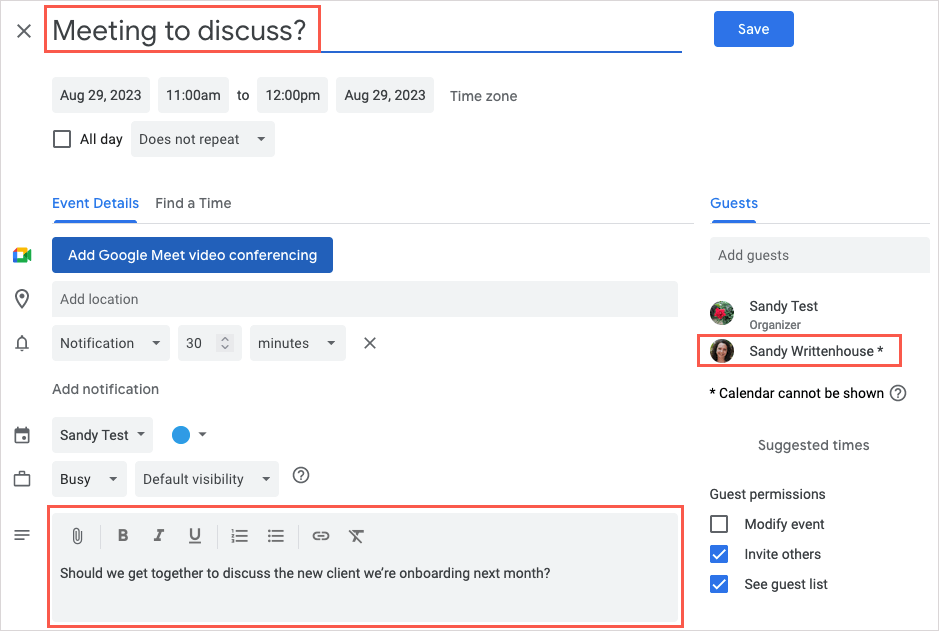
Selecione Salvarna parte superior para finalizar e compartilhar o evento com o remetente do e-mail e outros convidados.
Criar um evento para uma nova mensagem, resposta ou encaminhamento
Se você estiver escrevendo uma nova mensagem, respondendo ou encaminhando um e-mail, poderá criar facilmente um evento do Google Agenda.
Na parte inferior da janela da mensagem, selecione o ícone Calendárioou três pontos verticais. Vá para Definir um horário para reuniãoe escolha Criar um evento.
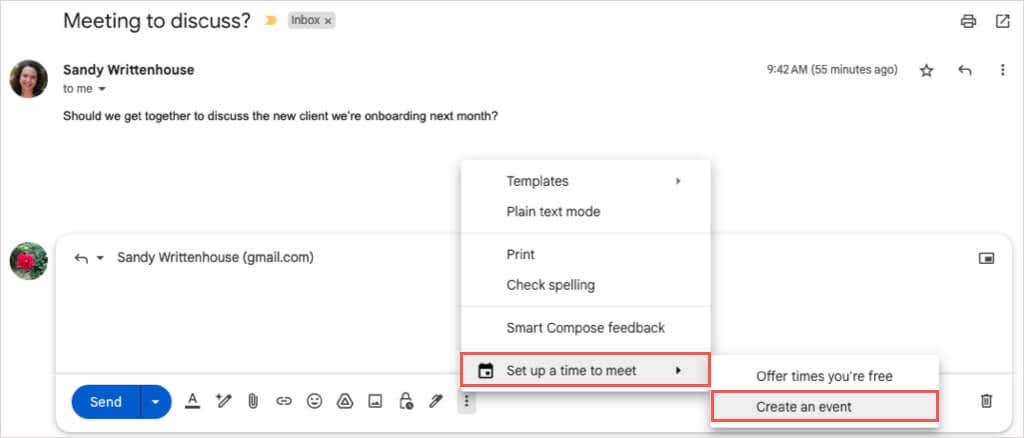
Você deverá ver uma nova janela de evento no lado direito do Gmail. Se estiver respondendo a um e-mail com o evento, você verá o título como assunto do e-mail e o remetente como convidado, e poderá editar ambos. Para uma nova mensagem, crie o evento como faria normalmente com um título, a data e a hora e os convidados.
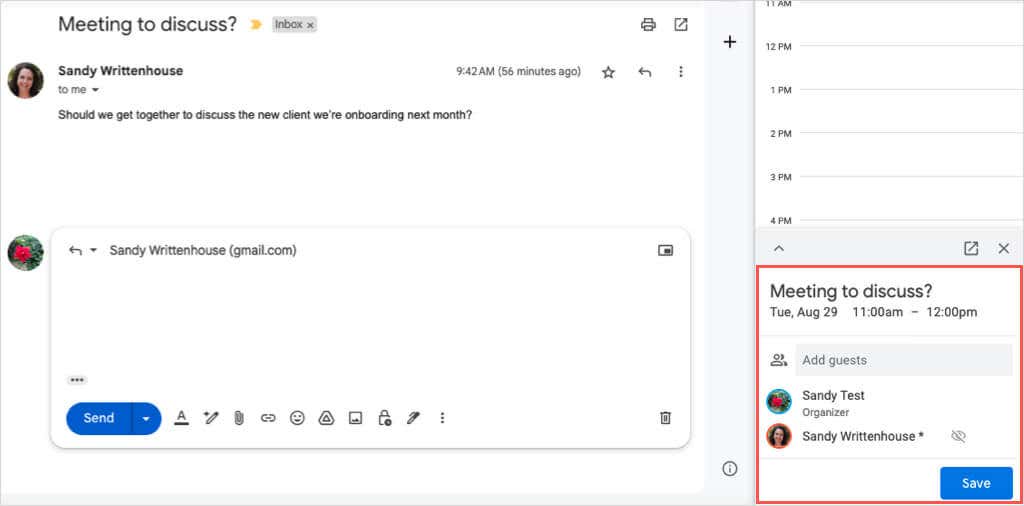
Quando terminar de adicionar os detalhes do evento, selecione Salvarna parte inferior. Se for solicitado a enviar o e-mail de convite ao convidado, escolha Enviarou Não enviarconforme sua preferência.
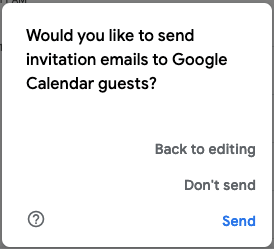
Se você escolher Enviarou Não enviaracima, o convite ainda aparecerá na janela do e-mail. Você pode então completar a mensagem e enviá-la normalmente..
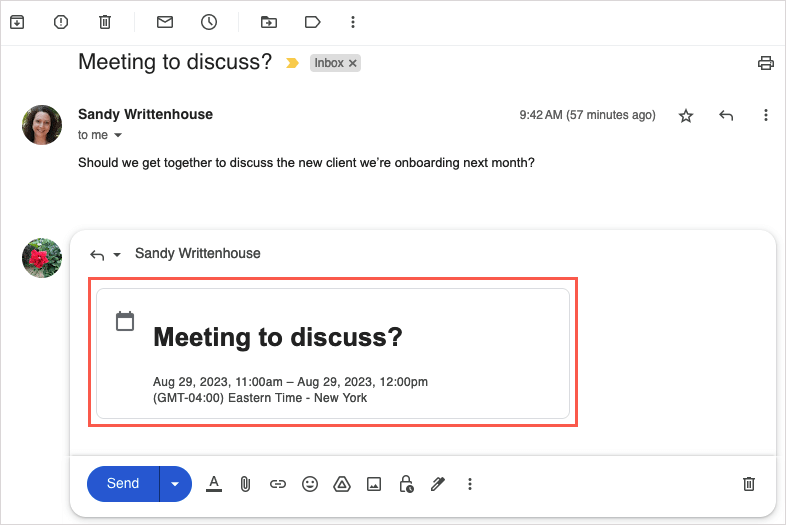
Se quiser remover o evento do e-mail, use o Xno canto superior direito.
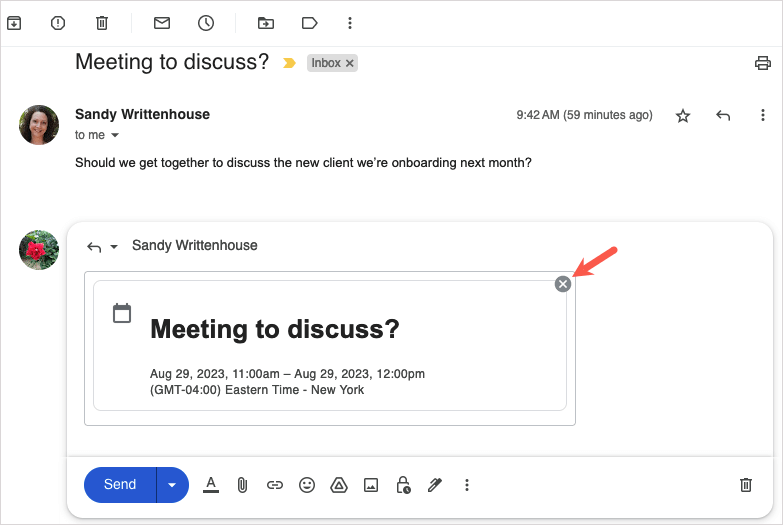
Enviar horários disponíveis e criar um evento
Outro recurso útil para economizar tempo para agendar eventos no Gmail permite que você envie horários disponíveis para o destinatário. Eles poderão então selecionar um horário para criar o evento no Google Agenda.
O recurso está disponível para todos os clientes do Google Workspace, bem como para aqueles com contas pessoais do Google.
Para usar essa opção de agendamento, lembre-se de alguns pontos:
Atualmente, o recurso funciona apenas para reuniões individuais.
Se você incluir vários destinatários, apenas a primeira pessoa a responder se tornará um convidado do evento.
Você só pode usar o recurso para seu Google Agenda principal, no momento em que este livro foi escrito.
Observe que o Google pode atualizar essas limitações a qualquer momento.
Envie seus horários gratuitos
Você pode enviar horários selecionados ao destinatário em um novo e-mail, responder ou encaminhar da mesma forma.
Selecione o ícone Calendárioou os três pontos verticaisna parte inferior da janela do e-mail. Vá para Definir um horário de encontroe escolha Oferecer horários gratuitos.
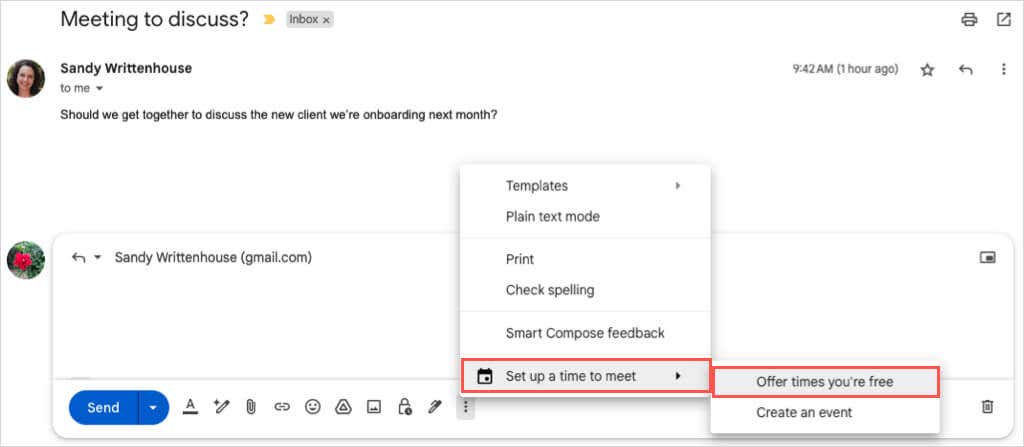
Você verá o Google Agenda aberto em uma barra lateral à direita. Na parte inferior da barra lateral, use o primeiro menu suspenso para escolher a duração da sua disponibilidade.
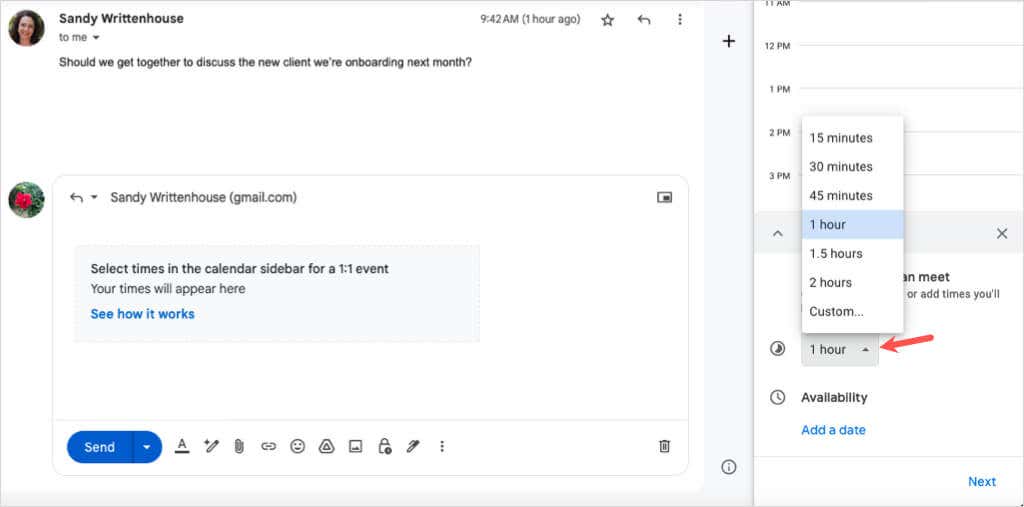
Escolha Adicionar uma datae selecione a data no calendário pop-up.
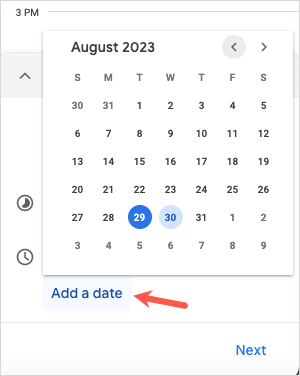
Escolha os horários de início e término da data selecionada.
Para adicionar outro período para a mesma data, use o sinal de maisà direita.
Para adicionar disponibilidade para outra data e hora, selecione Adicionar uma data.
Quando terminar, escolha Próximona parte inferior.
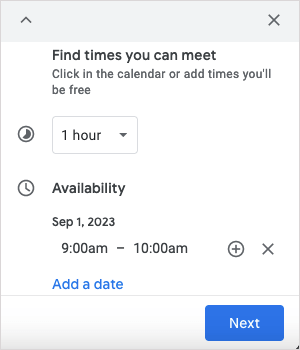
Na tela seguinte, adicione ou edite o Título do eventoe a Duração do eventoconforme sua preferência. Você também pode ajustar ou adicionar mais datas e horários, se necessário.
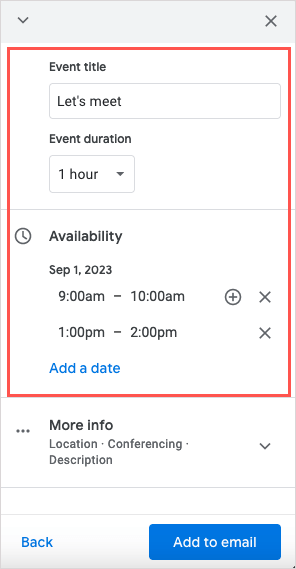
Para adicionar um local ou detalhes da conferência, expanda Mais informaçõese insira as informações.
Quando estiver pronto, selecione Adicionar ao e-mailna parte inferior da barra lateral.
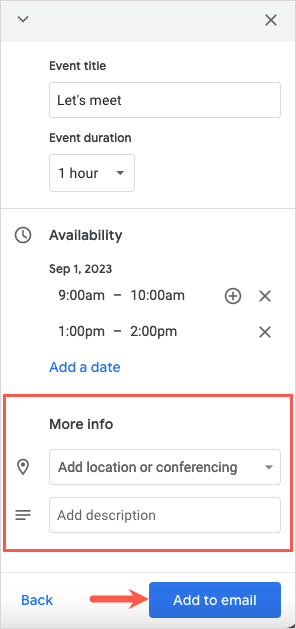
.
Você verá a caixa Horários propostosno corpo da mensagem do Gmail. Basta preencher seu e-mail e enviá-lo.
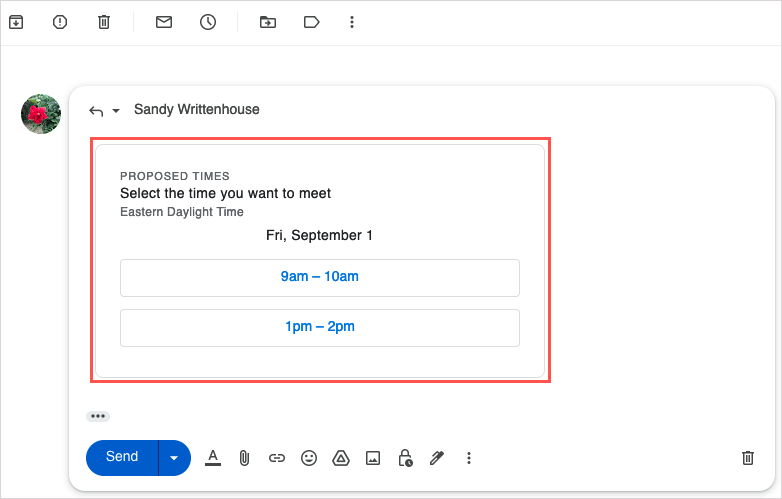
Criar o evento
Depois de seguir as etapas acima para enviar os horários disponíveis ao destinatário, ele poderá selecionar uma das datas e horários no e-mail para aceitar e agendar o evento.
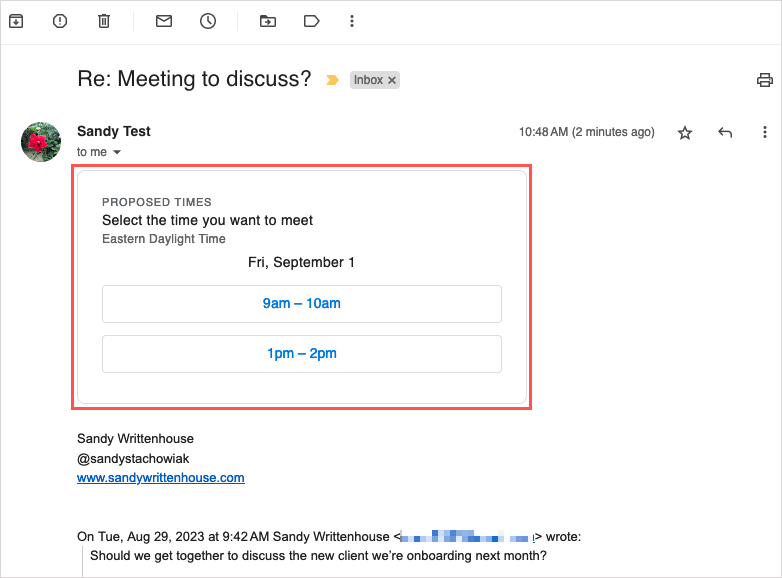
Ele verá uma mensagem pop-up solicitando o nome e o endereço de e-mail. Em seguida, eles selecionam Confirmar.
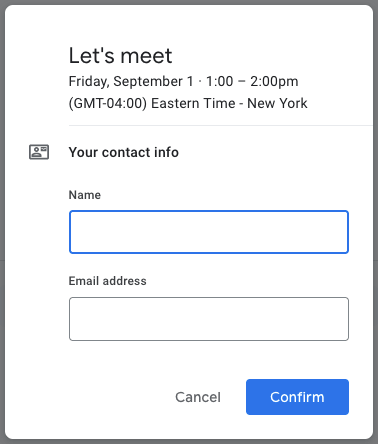
Eles receberão uma mensagem de confirmação com a data e a hora, e você receberá um e-mail informando.
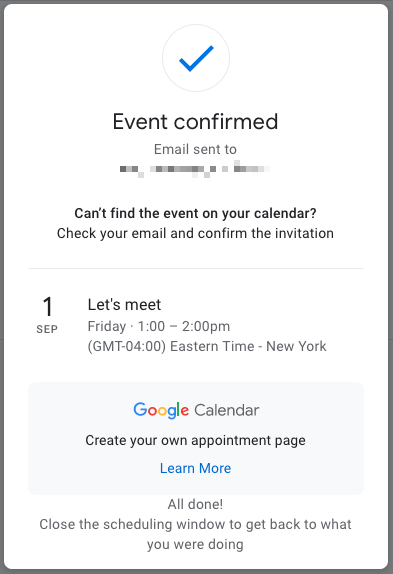
Para aceitar o horário selecionado e salvar o evento, selecione Sim. Como alternativa, escolha Nãopara recusar ou Talvezse não tiver certeza.
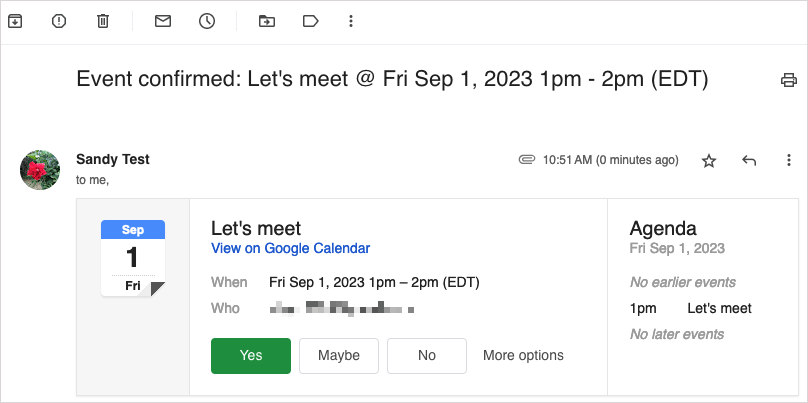
Se aceitar, você verá o evento aberto no Google Agenda, salvo e confirmado.
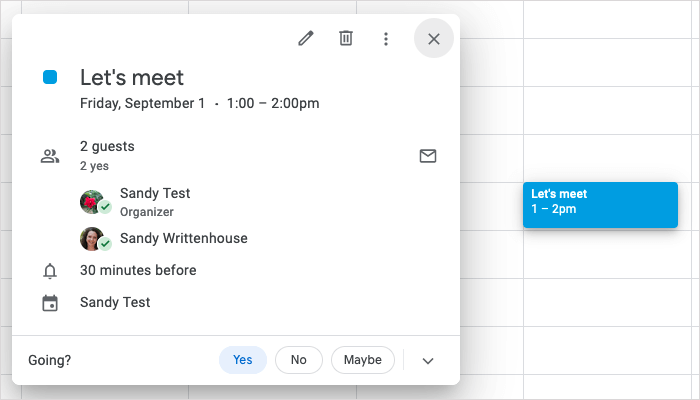
Gmail faz agendamento Simples
Quer você crie seu evento a partir de um e-mail que está redigindo ou responda a um destinatário com seus horários disponíveis, a integração com o Gmail e o Google Agenda facilita muito o agendamento.
Para saber mais, veja estes dicas profissionais para usar o Google Agenda..
Postagens relacionadas: