As visualizações em miniatura desempenham um papel importante para ajudar você a identificar conteúdo em arquivos de imagem e vídeo. No entanto, o Windows 11 e o Windows 10 podem parar de exibi-los por vários motivos. As iterações mais antigas do sistema operacional também tiveram o mesmo problema.
Na maioria dos casos, você verá miniaturas em branco devido a configurações incorretas do Explorador de Arquivos (anteriormente chamado de Windows Explorer) ou a um cache de miniaturas corrompido. Mas raramente você poderá estar lidando com algo tão grave quanto uma infestação de malware.
Trabalhe nas correções abaixo para que todas as miniaturas sejam exibidas no Windows 11 e 10 o mais rápido possível.
Observação: por padrão, o Windows 11 não pode exibir visualizações em miniatura de pastas. Portanto, as correções a seguir afetam apenas as visualizações de arquivos no sistema operacional mais recente da Microsoft.
Verifique as opções de visualização de pastas
Sua primeira ação é verificar se o Windows 11 ou o Windows 10 está configurado para exibir visualizações em miniatura no Explorador de Arquivos. Você pode fazer isso através da caixa de diálogo Opções do Explorador de Arquivos.
1. Selecione o ícone ou caixa Pesquisar na barra de tarefas e digite opções do explorador de arquivos .
2. Selecione Abrir .
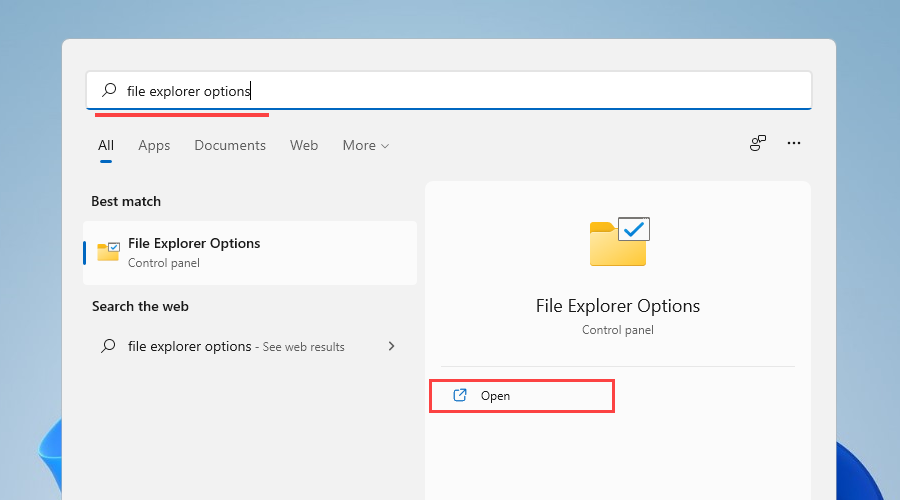
3. Mude para a guia Visualizar .
4. Desmarque a caixa ao lado de Sempre mostrar ícones, nunca miniaturas .
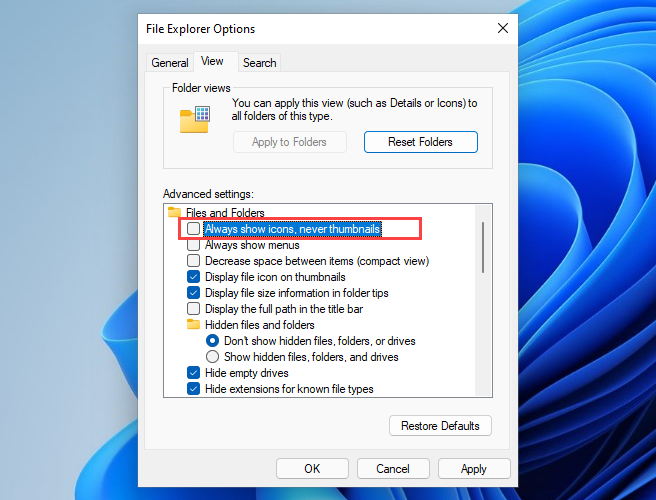
5. Selecione Aplicar e OK .
Se você tivesse que ativar a opção na etapa 4, o File Explorer deveria gerar miniaturas imediatamente. Se você não precisou fazer nada, prossiga com o restante das correções.
Forçar reinicialização do Explorador de Arquivos
O File Explorer também pode falhar sem motivo e parar de funcionar corretamente. A maneira mais rápida de corrigir isso é reiniciá-lo usando o Gerenciador de Tarefas.
1. Pressione Shift + Ctrl + Esc para abrir o Gerenciador de Tarefas.
2. Selecione Mais detalhes (se necessário) para expandir a visualização padrão do Gerenciador de tarefas.
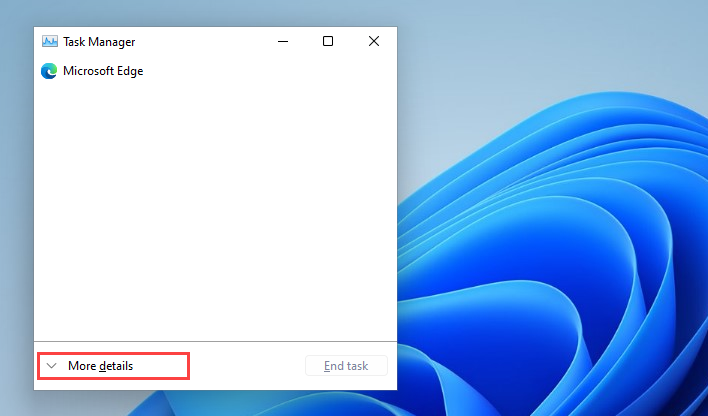
3. Na guia Processos , localize e selecione Windows Explorer .
4. Selecione o botão Reiniciar para reiniciar o Explorador de Arquivos.
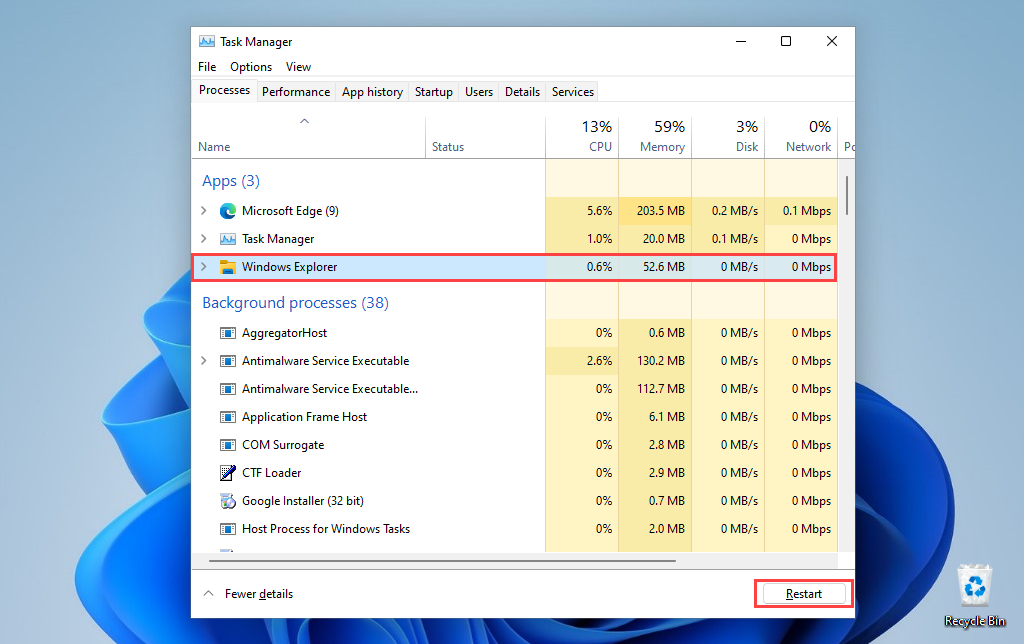
5. Saia do Gerenciador de Tarefas..
Se os arquivos de imagem ou vídeo (e pastas no Windows 10) ainda aparecerem em branco, tente reiniciar o sistema operacional.
Excluir cache de miniaturas
Se as miniaturas ainda não aparecerem, é provável que você esteja lidando com um cache de miniaturas corrompido. Excluí-lo ajuda o File Explorer a regenerar as visualizações do zero.
1. Abra o menu Iniciar e selecione Configurações .
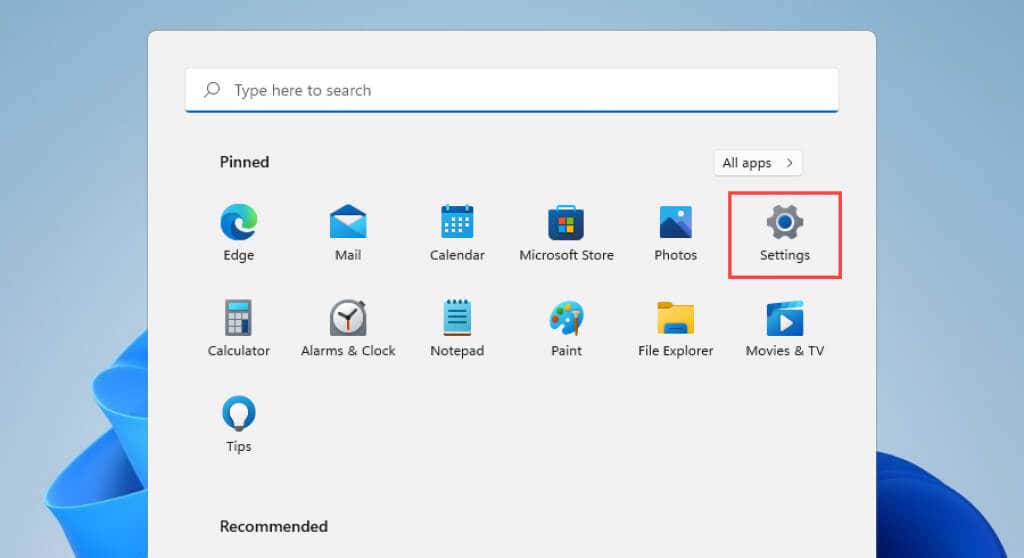
2. Selecione Sistema >Armazenamento .
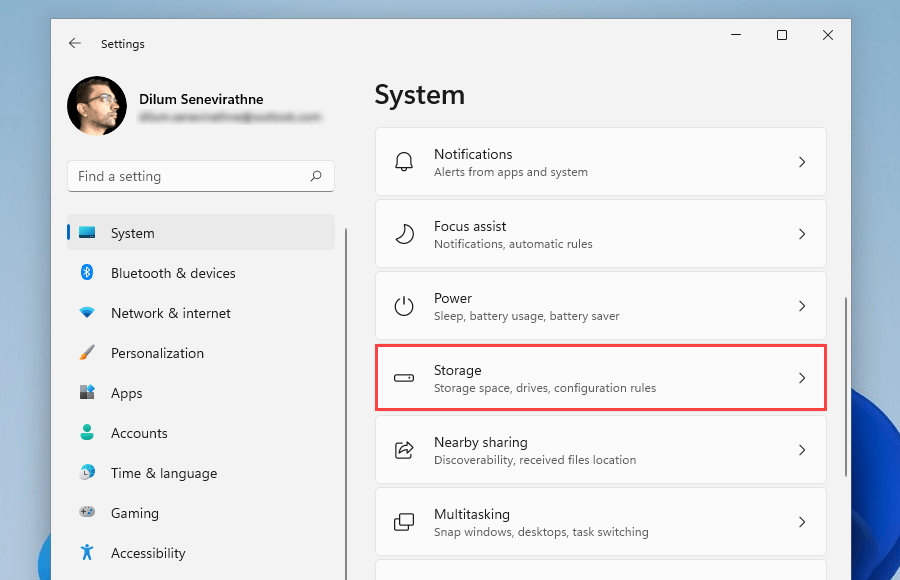
3. Selecione Arquivos temporários .
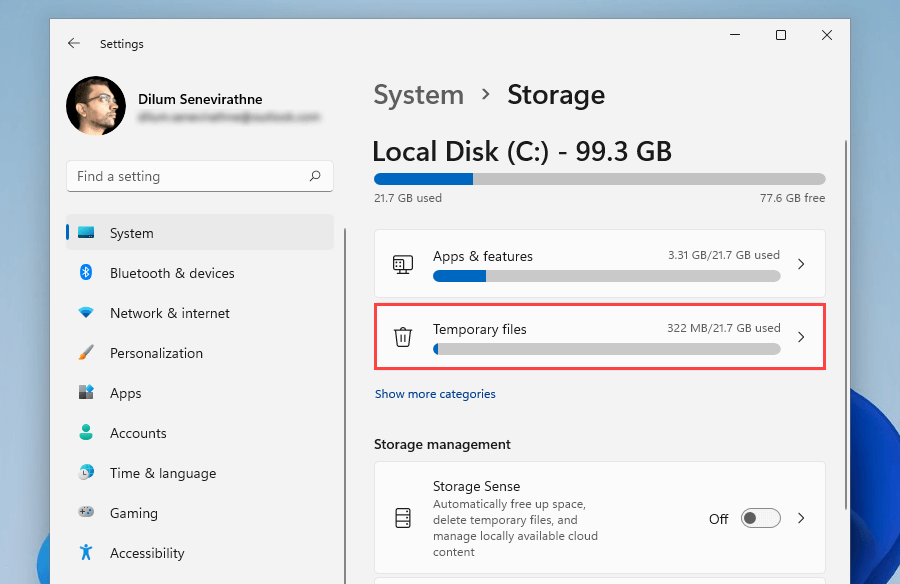
4. Marque a caixa ao lado de Miniaturas e selecione Remover arquivos.
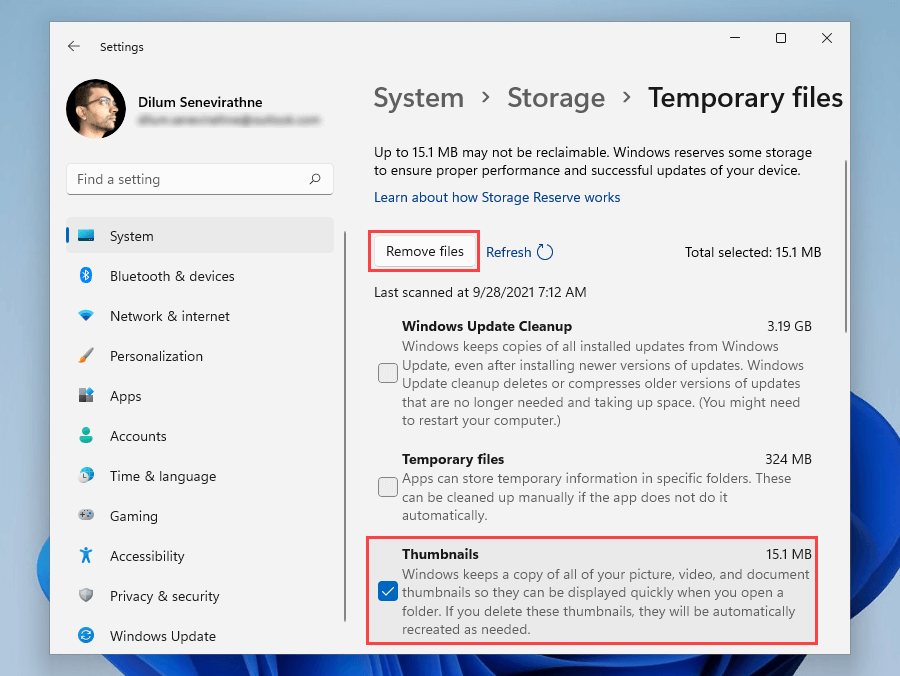
5. Reinicie seu computador.
Excluir cache de miniaturas (método alternativo)
Se você tiver problemas para excluir o cache de miniaturas por meio das configurações de armazenamento no Windows 11 ou Windows 10, tente este método alternativo envolvendo aplicativo legado de limpeza de disco.
1. Pressione Windows + R para abrir a caixa Executar .
2. Digite cleanmgr e selecione OK .
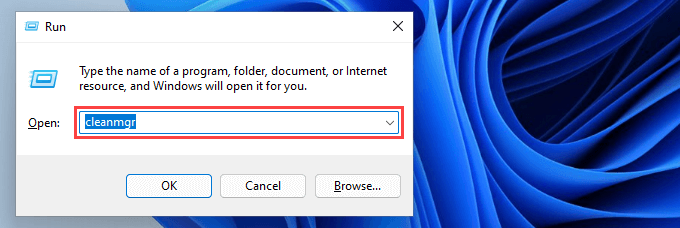
3. Marque a caixa ao lado de Miniaturas .
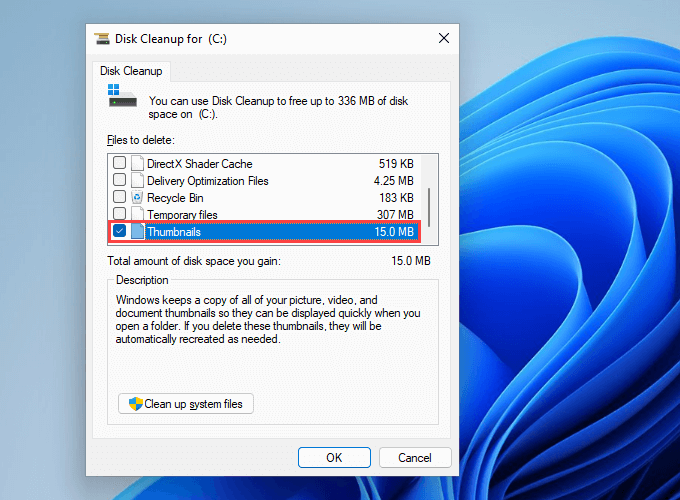
4. Selecione OK .
Restaurar padrões do Explorador de Arquivos
Reiniciar as opções de visualização do File Explorer para seus padrões também pode corrigir problemas que impedem o Windows 11 e 10 de exibir miniaturas corretamente.
1. Procure e abra a caixa de diálogo Opções do Explorador de Arquivos .
2. Mude para a guia Visualizar .
3. SelecioneRestaurar padrões .
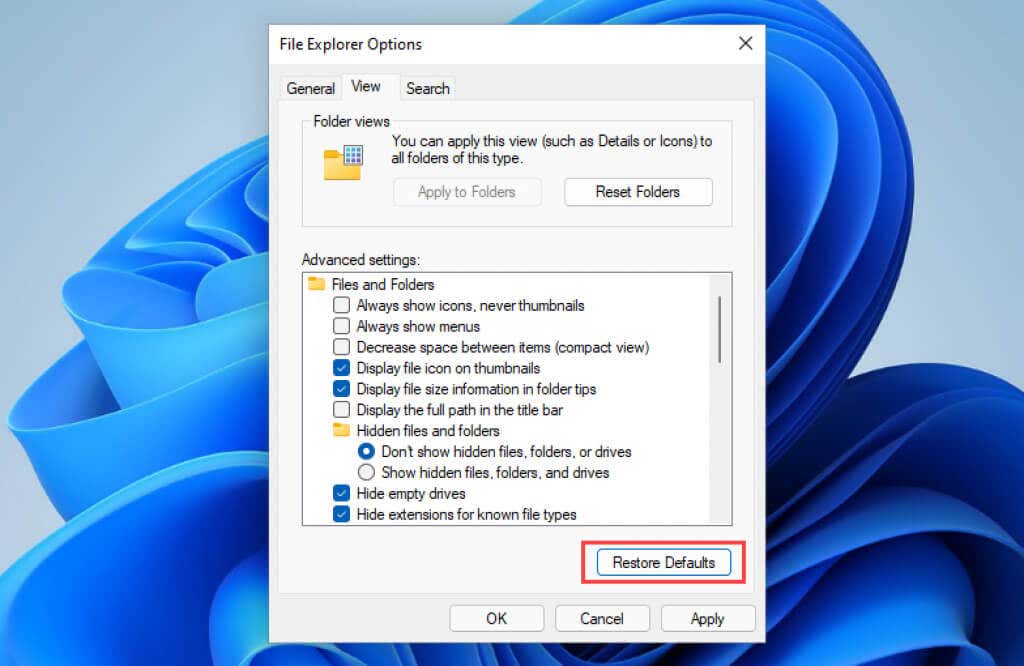
4. Selecione Aplicar e OK .
Reverter aplicativo padrão
O problema está limitado a um formato específico de imagem ou vídeo? Configurar um programa padrão diferente pode causar isso. Tente configurá-lo para abrir em um aplicativo nativo da Microsoft.
1. Clique com o botão direito em qualquer arquivo no formato de arquivo e aponte para Abrir com .
2. Selecione Escolher outro aplicativo .
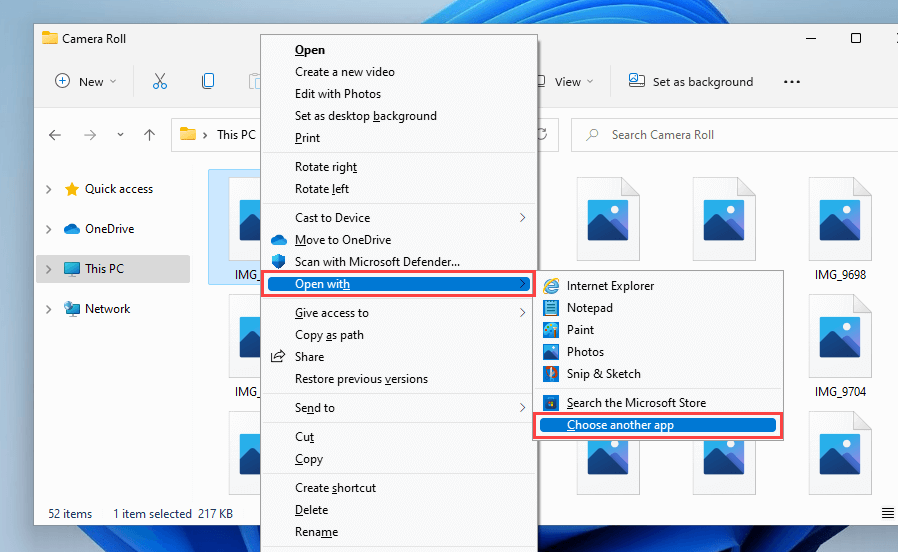
3. Escolha um aplicativo nativo, por exemplo, Fotos (para imagens) ou Filmes e TV (para vídeos).
4. Marque a caixa ao lado de Sempre usar este aplicativo para abrir arquivos ..
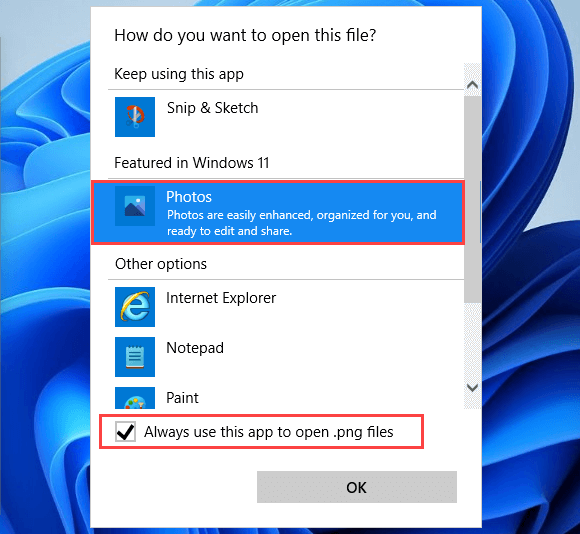
5. Selecione OK .
Instale os codecs relevantes
Por outro lado, arquivos de imagem e vídeo relacionados a formatos não suportados no Windows podem não exibir visualizações em miniatura. Você pode tentar corrigir isso instalando os codecs relevantes.
Por exemplo, o Formato de imagem HEIC padrão do iPhone não renderizará miniaturas no Windows, a menos que você instale o ELE EU C Extensões de imagem.
Por outro lado, o Pacote de codecs K-Lite pode ajudá-lo com formatos de vídeo incomuns.
Atualize os drivers gráficos
Drivers gráficos desatualizados causam problemas de desempenho e impedem que vários recursos do Windows (como visualizações em miniatura) funcionem corretamente. Verifique no site do fabricante da placa de vídeo (como NVIDIA ou AMD ) uma versão mais recente do driver ou use um ferramenta gratuita de atualização de driver para atualizar tudo. -data.
Além disso, é uma ótima ideia verificar o Windows Update para ver se há atualizações de driver de vídeo verificadas pela Microsoft.
1. Abra o aplicativo Configurações .
2. Selecione Windows Update .
3. Selecione Verificar atualizações . Depois que o Windows Update concluir a verificação de atualizações, selecione Opções avançadas . No Windows 10, selecione Ver atualizações opcionais e pule a próxima etapa.
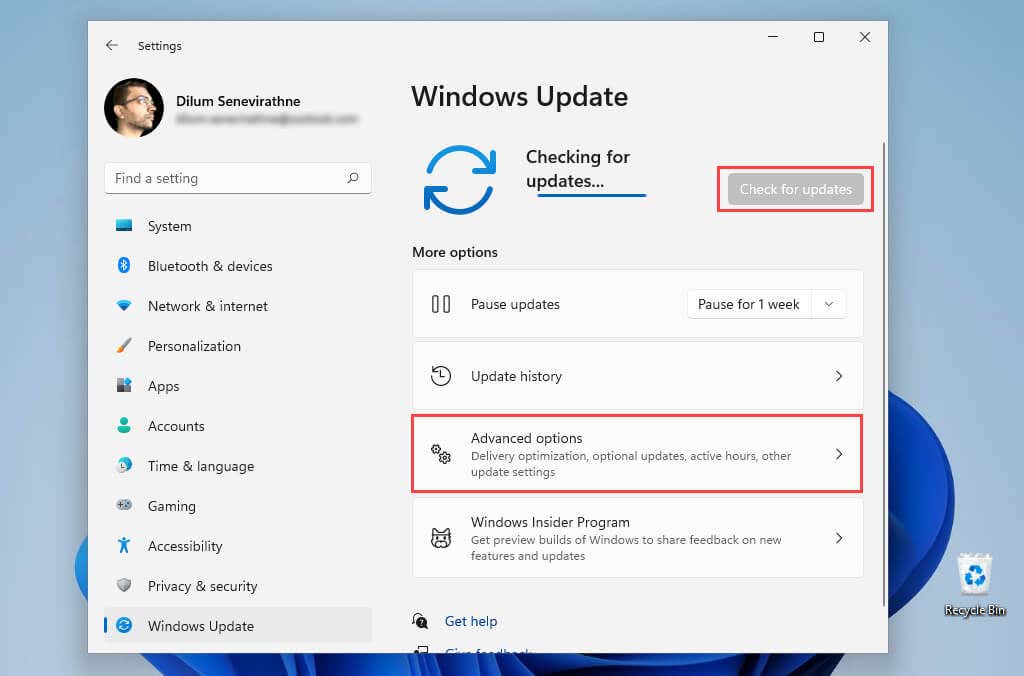
4. Selecione Atualizações opcionais .
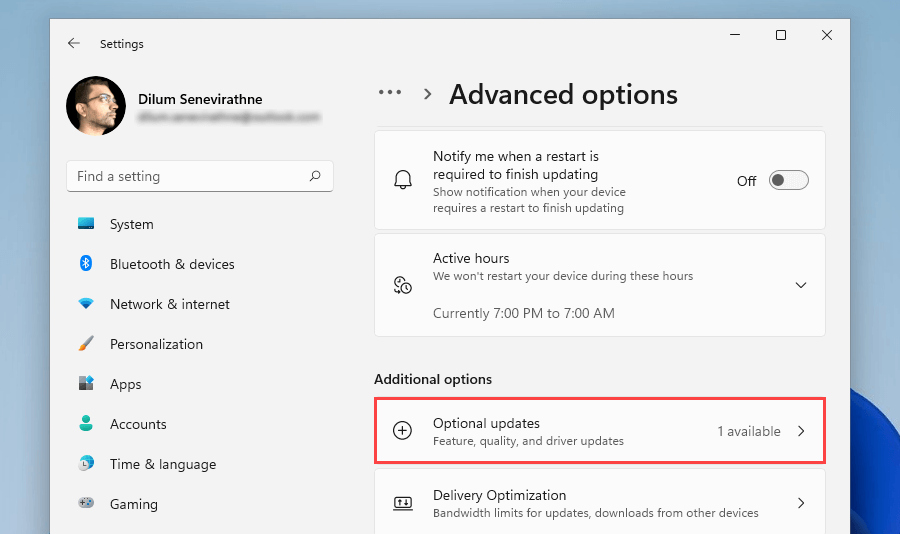
5. Escolha qualquer atualização de driver relacionada à tela e selecione Baixar e instalar .
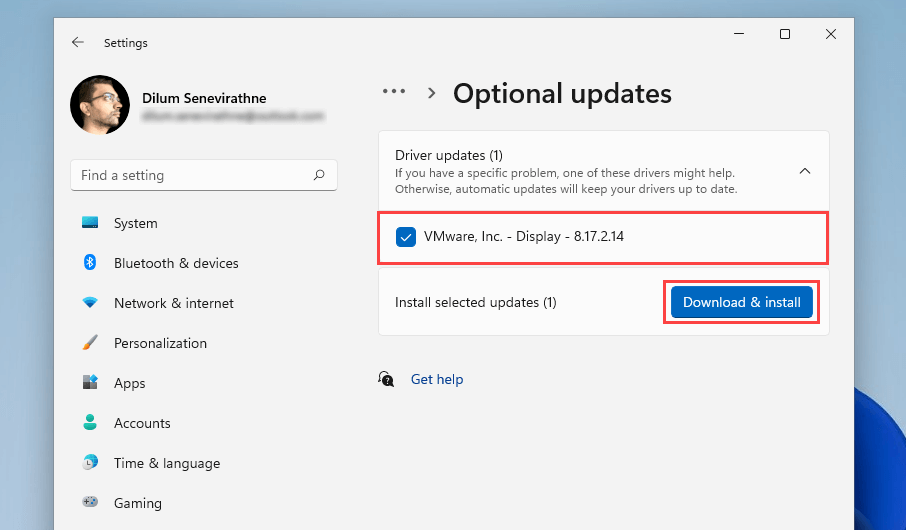
Já que estamos fazendo isso, também recomendamos aplicar as atualizações mais recentes para o próprio Windows. Eles geralmente contêm correções de bugs para recursos relacionados ao sistema e podem ajudar a corrigir problemas com o File Explorer para sempre.
Execute uma verificação SFC
Tente executar uma verificação usando o Verificador de arquivos do sistema. É uma ferramenta de linha de comando que ajuda a resolver possíveis problemas de corrupção de arquivos no Windows 11 e 10.
1. Pressione Windows + X e selecione Terminal do Windows (Admin) ou Windows PowerShell (Terminal) .
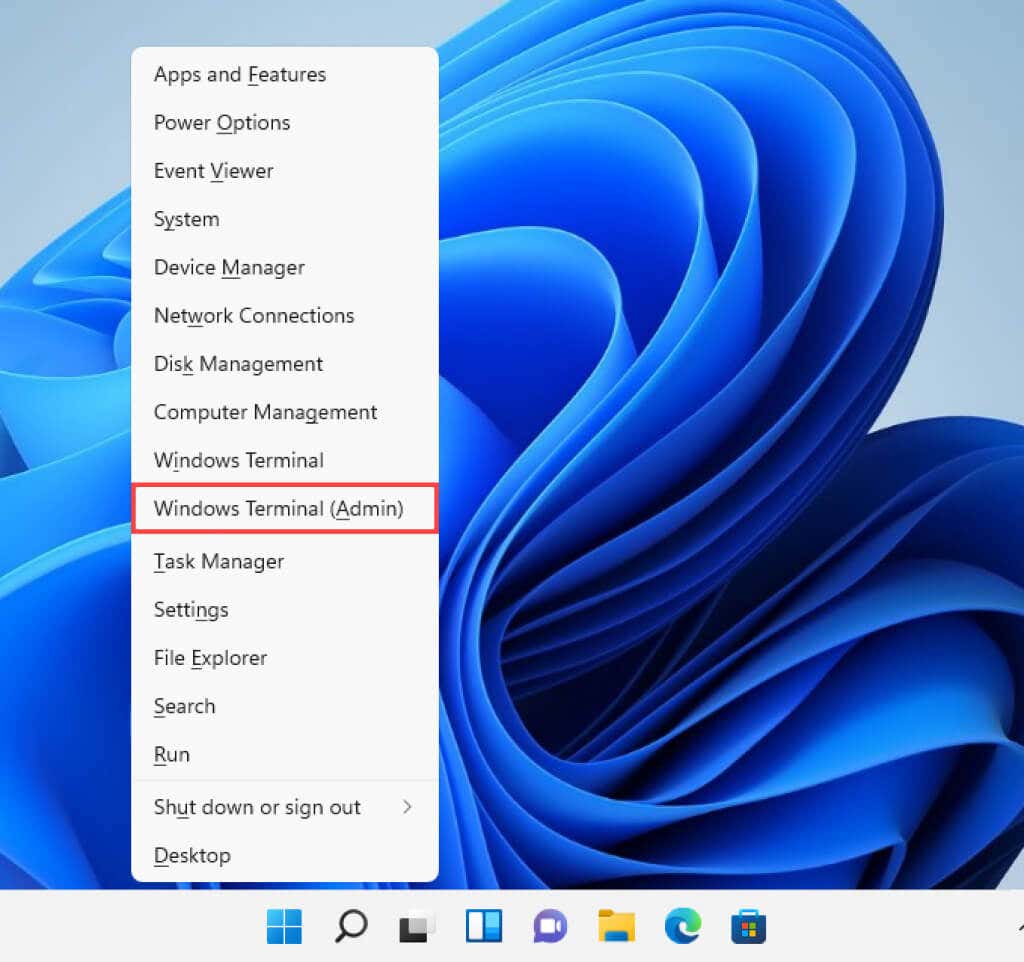
2. Digite o seguinte comando:
sfc /scannow
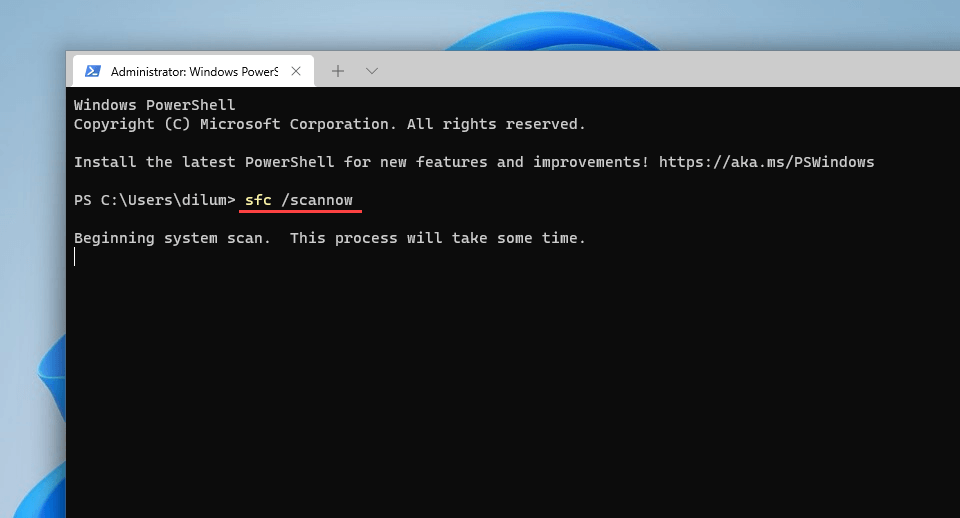
3. Pressione Enter .
Uma verificação SFC normalmente demora um pouco para ser concluída. Se conseguir encontrar e corrigir problemas, você pode continuar executando o Ferramenta DISM (Gerenciamento e Manutenção de Imagens de Implantação)..
Executar verificação antimalware
Se o problema de não exibição de miniaturas continuar ou ocorrer novamente, você pode estar lidando com um software sequestrador do File Explorer. Use Segurança do Windows para realizar uma verificação completa em seu computador em busca de malware.
1. Pesquise e abra Segurança do Windows .
2. Selecione Proteção contra vírus e ameaças .
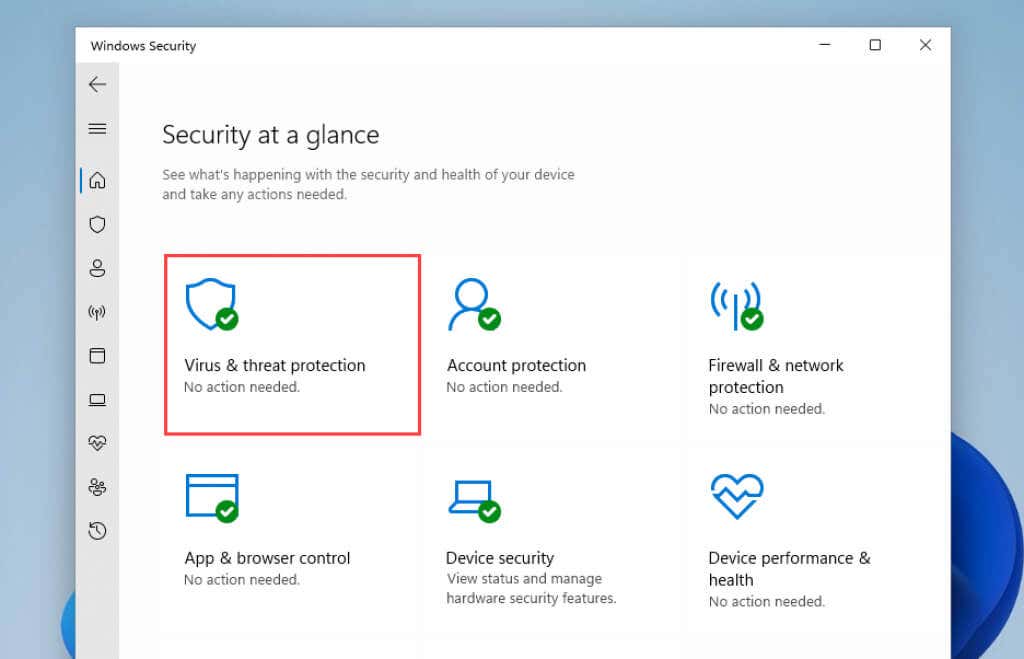
3. Role para baixo até a seção Configurações de proteção contra vírus e ameaças e instale todas as atualizações de definição de antimalware pendentes. Em seguida, role para cima e selecione Opções de digitalização .
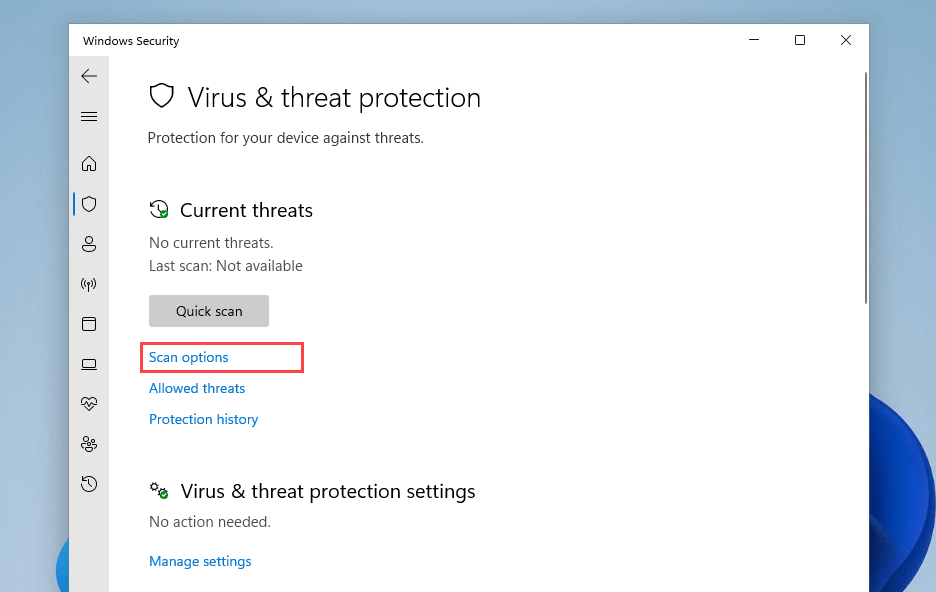
4. Marque o botão de opção ao lado de Verificação completa .
5. Selecione Verificar agora .
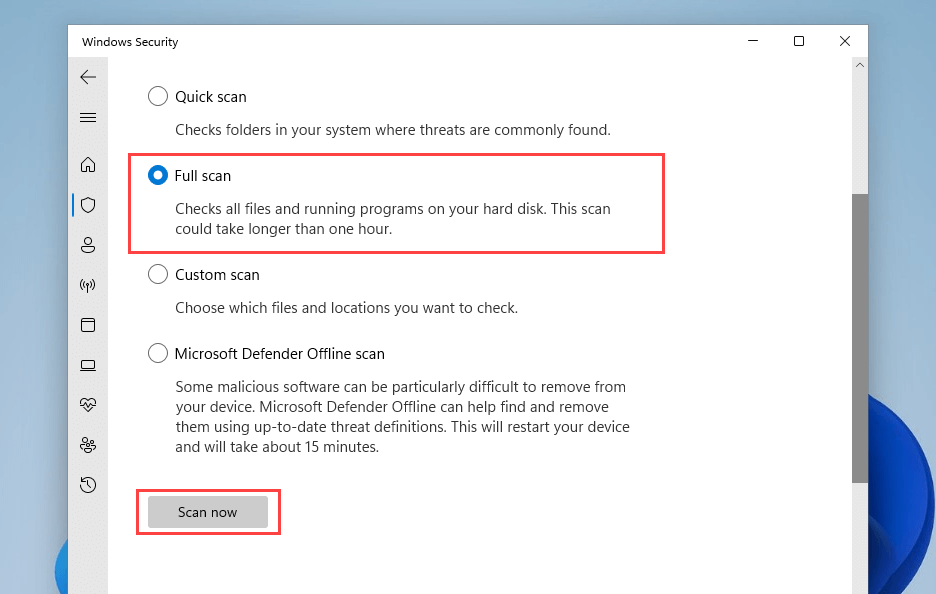
Como alternativa, você pode usar use um removedor de malware dedicado como Malwarebytes para encontrar e remover formas perigosas de malware.
Explorador de arquivos exibindo visualizações em miniatura novamente
Se você trabalha com imagens e vídeos, as visualizações em miniatura são indispensáveis. Esperançosamente, as soluções acima ajudaram e o File Explorer voltou a exibi-las corretamente. É um recurso essencial que vale a pena dedicar algum tempo para consertar. Se o problema persistir (e pode muito bem acontecer), basta executar as correções acima e você ficará bem.
.