Você finalmente relaxa para um fim de semana de jogos em seu novo computador, apenas para obter o “erro de dispositivo falhou ao criar D3D”. Que erro é esse? Por que isso está ocorrendo no seu PC?
De modo geral, esse erro representa um problema com o computador inicializando a capacidade gráfica da placa de vídeo do computador. Existem muitas causas possíveis para esse problema, desde drivers ausentes e configurações de inicialização incorretas até serviços gráficos desabilitados. Veja como você lida com esses problemas e corrige esse erro.
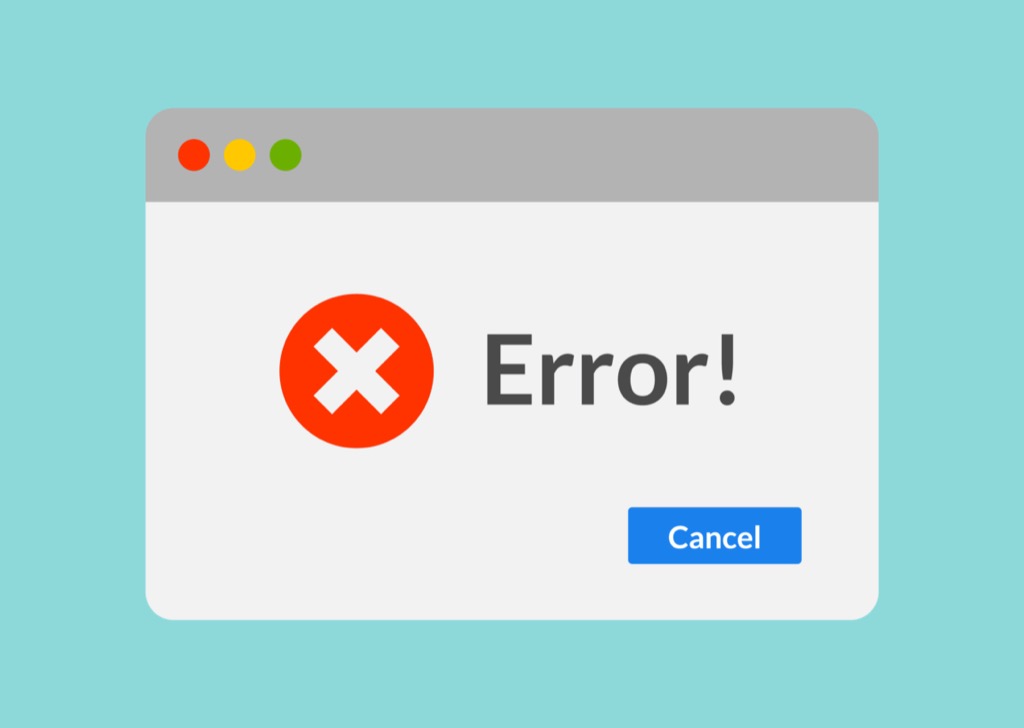
Habilitar serviços gráficos
O motivo mais comum para obter um erro de falha ao criar dispositivo D3D é se seus serviços gráficos não estão funcionando. Isso pode ser devido a uma configuração com falha ou erro manual.
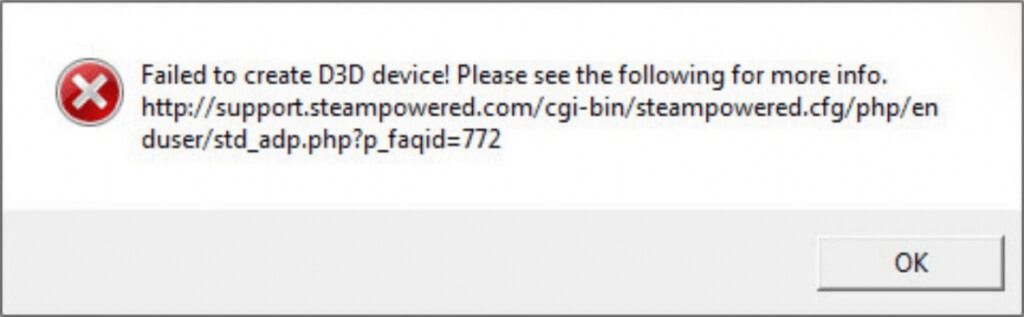
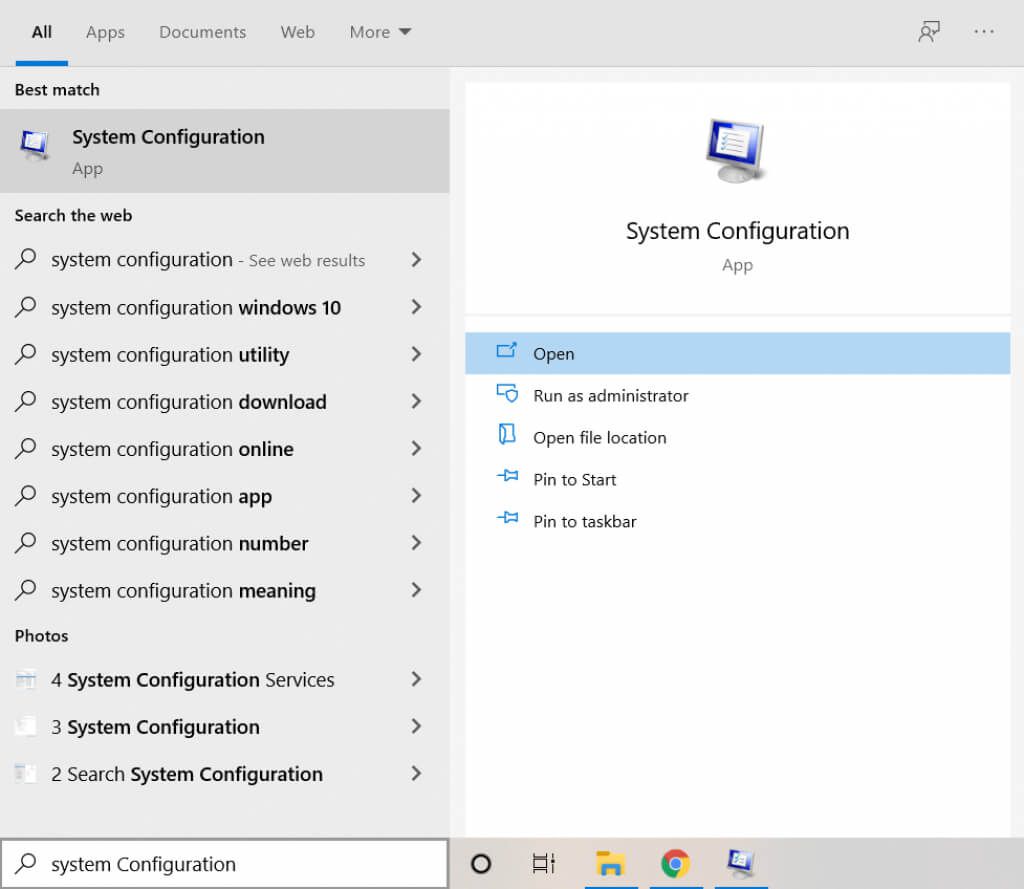
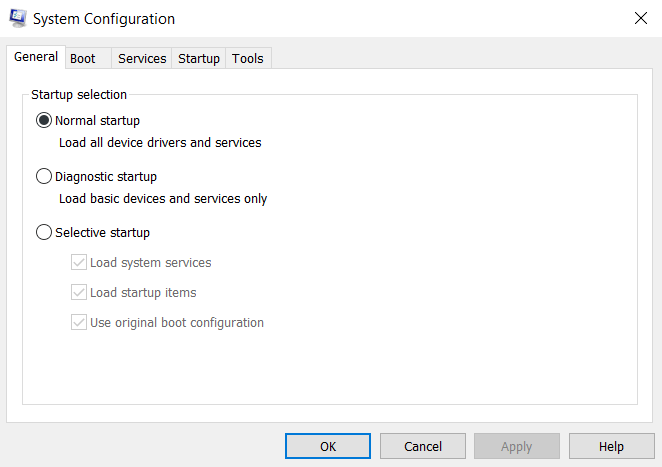
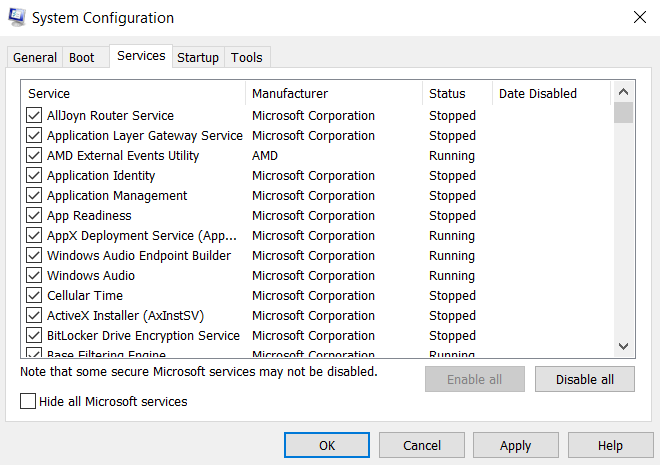
- Depois de encontrar os serviços gráficos do seu dispositivo, certifique-se de que a caixa de seleção esteja ativada. Se tiver problemas para localizar o serviço certo, você pode apenas Habilitar Todospara iniciar todos os serviços. Clique em OKpara salvar as alterações.
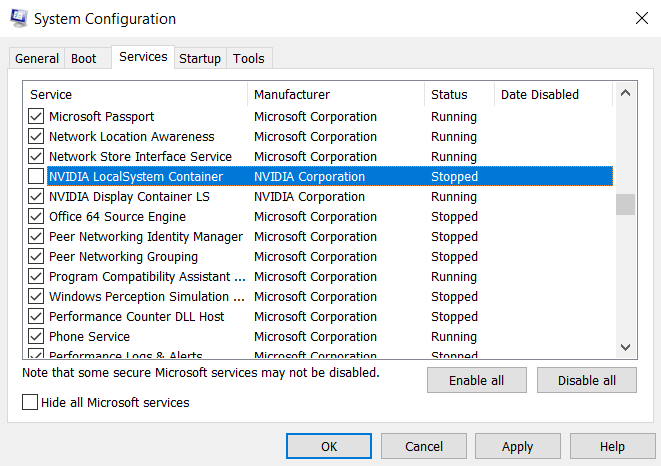
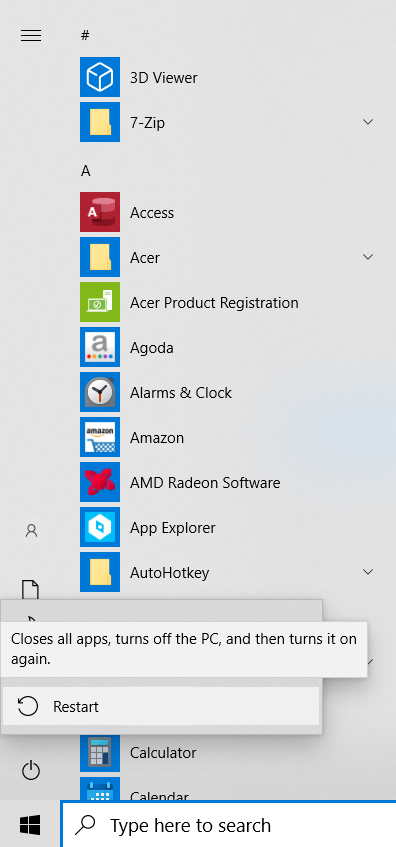
Reinstale seus drivers gráficos
Outro motivo comum para a “falha para criar dispositivo D3D ”erro de drivers gráficos ausentes ou desatualizados. Freqüentemente, esquecemos de reinstalar os drivers gráficos após uma redefinição de fábrica ou uma nova instalação do Windows. Ou você tem usado drivers desatualizados e precisa atualize-os.
A maioria dos guias dirá para desinstalar os drivers de seus dispositivos e deixe o Windows reinstalá-los para você. Mas não recomendamos esse método como outra coisa senão uma medida temporária.
A melhor abordagem é ir ao site do fabricante e baixar os drivers específicos para o seu modelo. Esses drivers são otimizados para sua máquina e proporcionam o melhor desempenho.
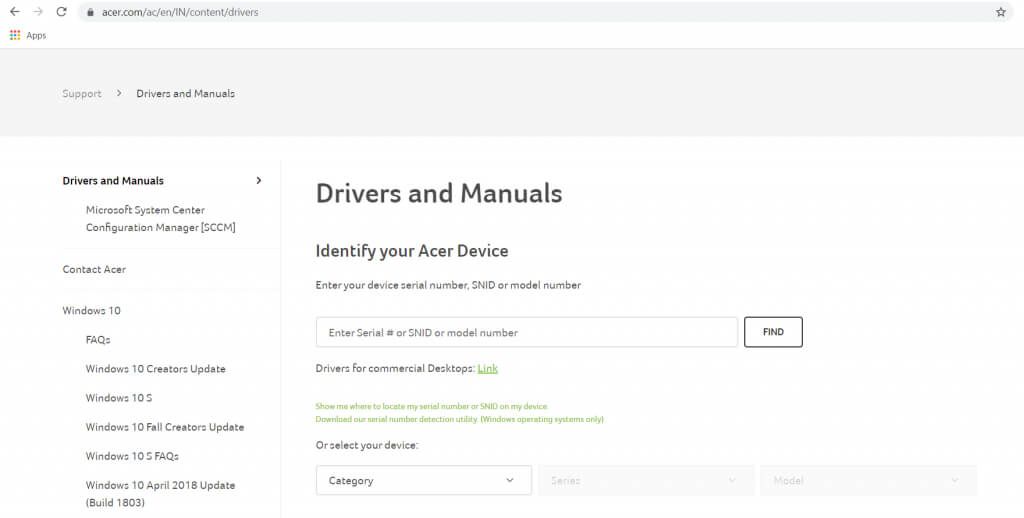
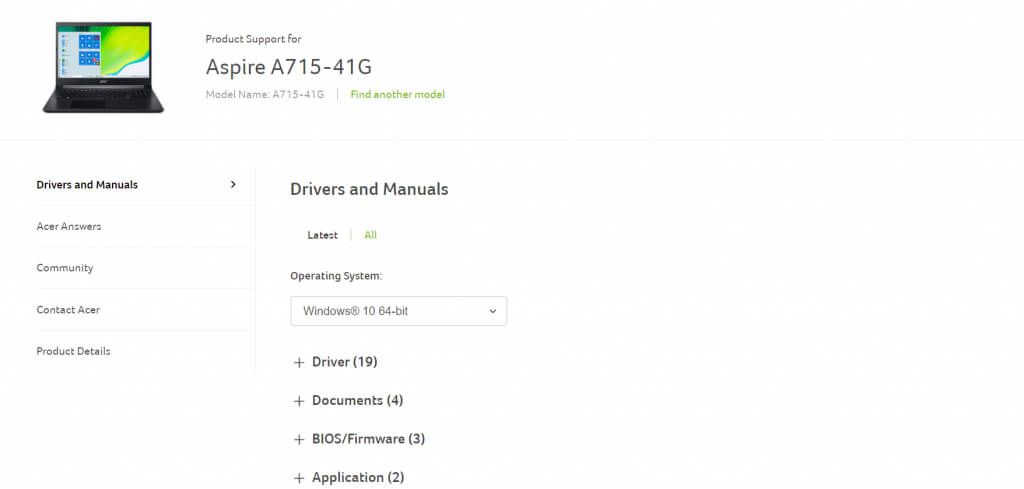
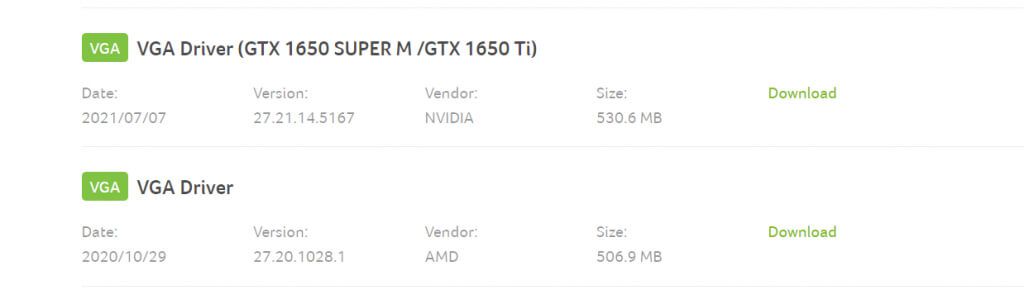
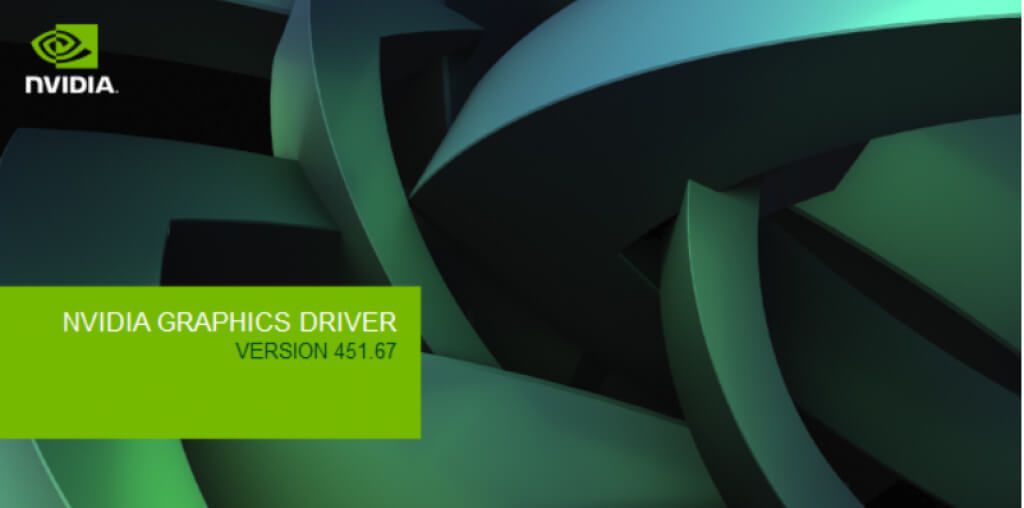
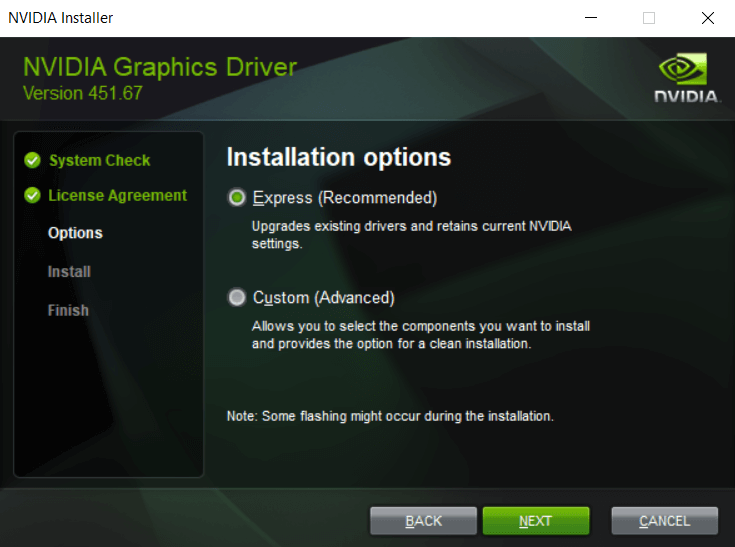
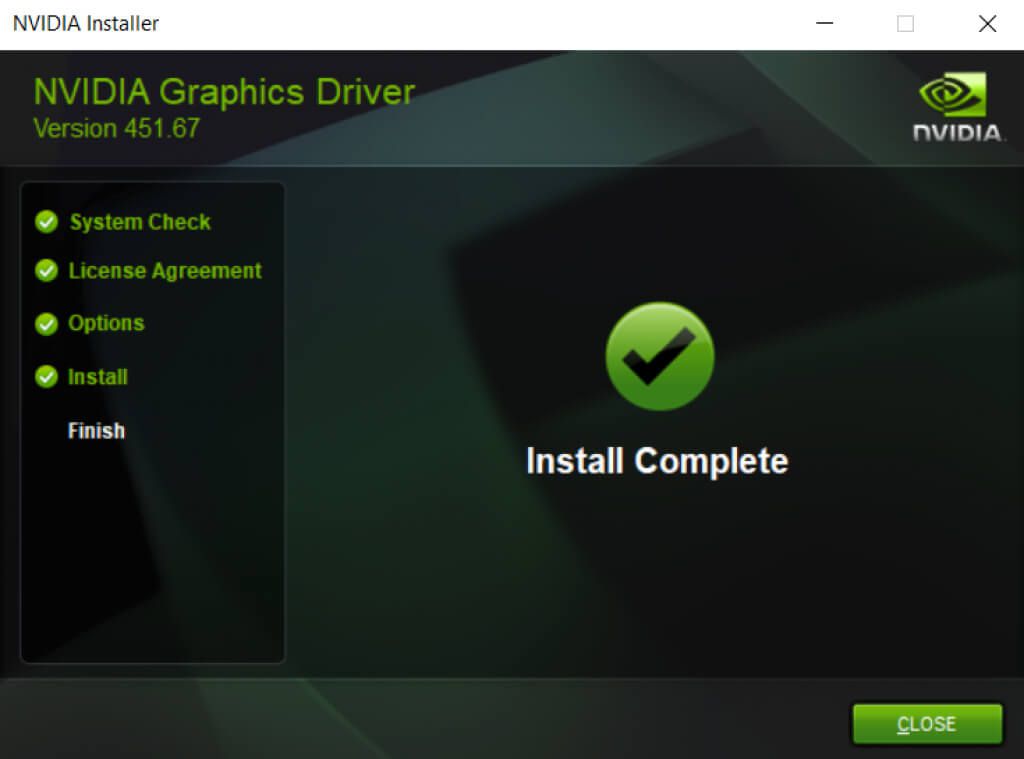
Desfazendo alterações recentes
Às vezes, você pode obter o erro “falhou ao criar dispositivo d3d” devido a conflitos com um aplicativo recém-instalado. Pode ser porque o aplicativo está sendo executado em segundo plano ou porque ele fez alterações nas configurações gráficas do seu computador.
Nessas situações, uma boa coisa a se tentar é desfazer essas alterações recentes e tentar executar novamente o seu jogos. Se você não obtiver um erro, então essa mudança foi o problema.
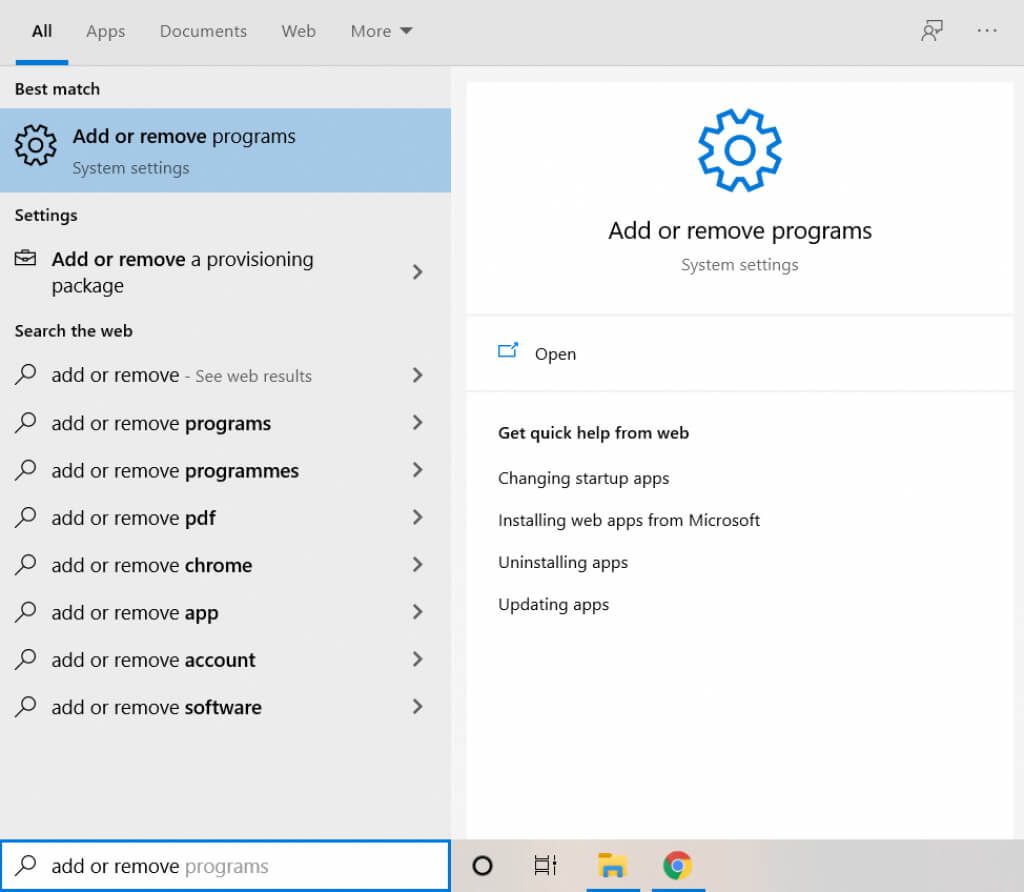
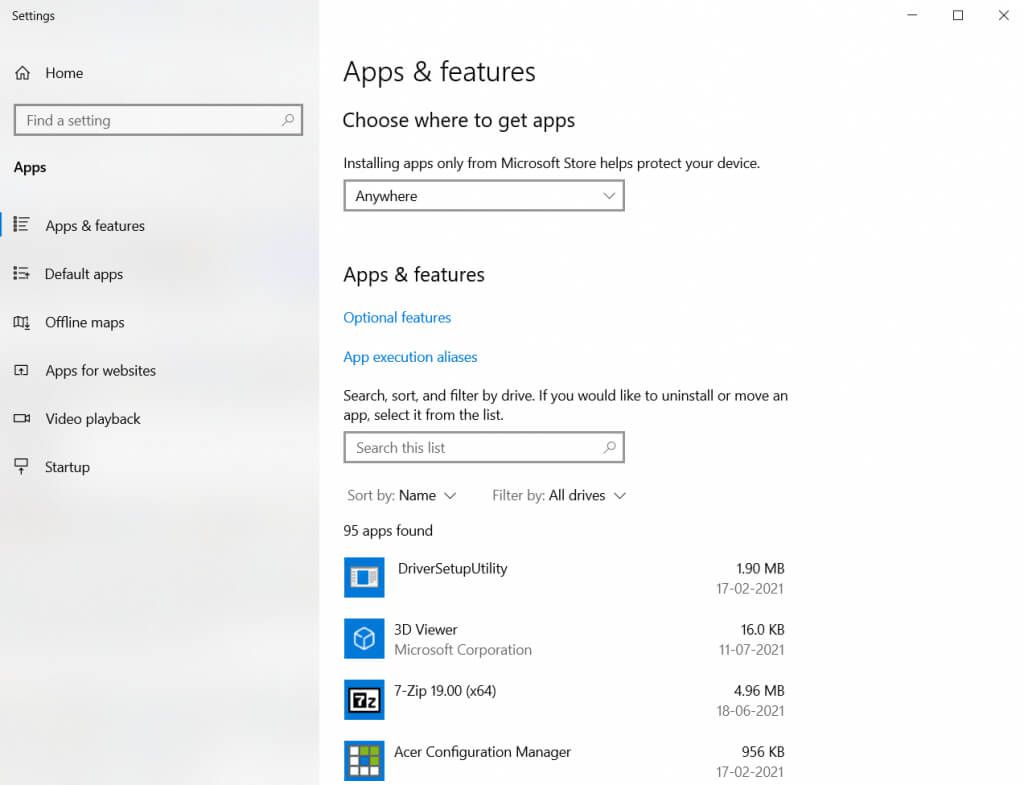
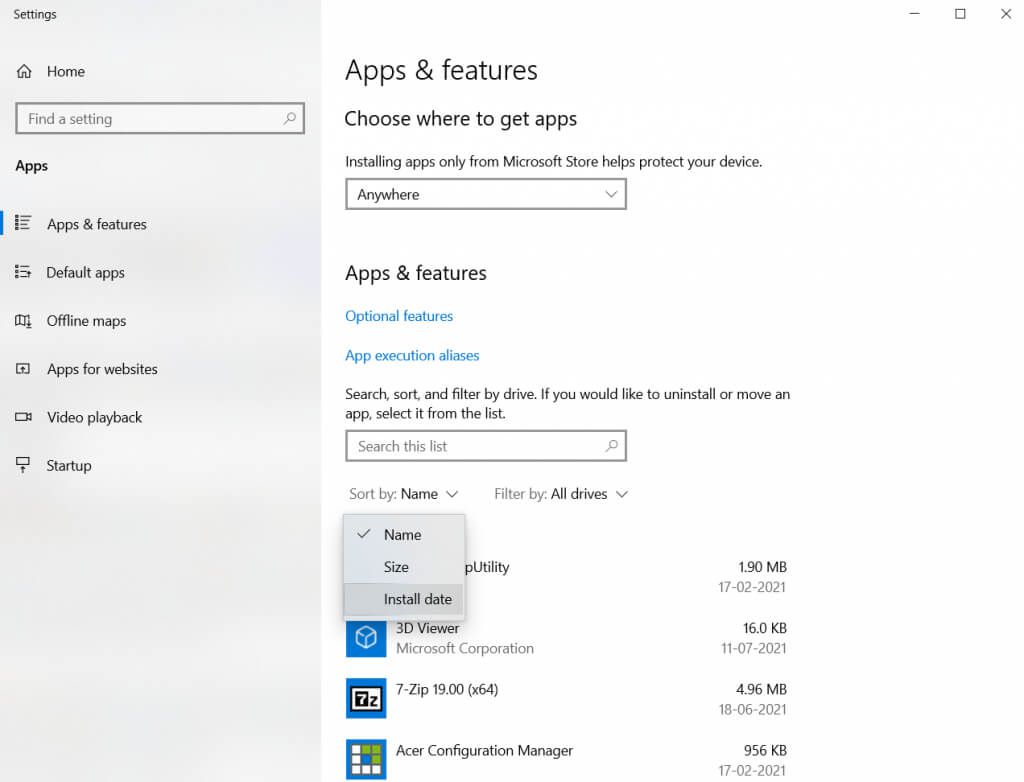
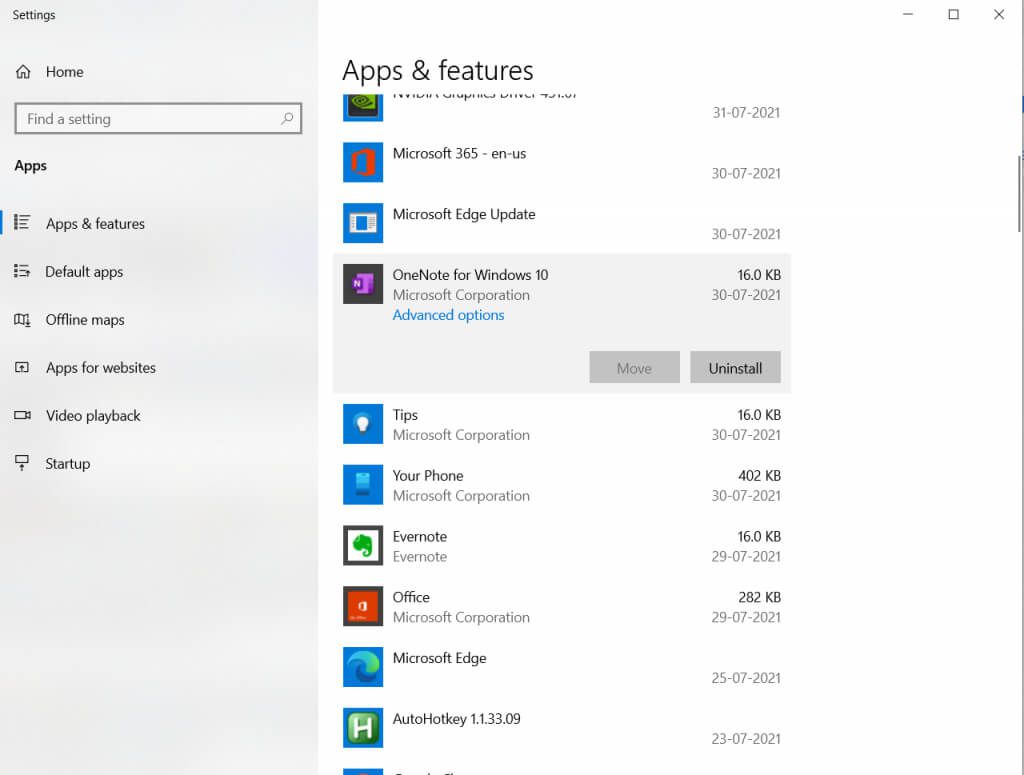
Se um aplicativo falhar na desinstalação por meio deste , você precisará tentar outras maneiras de removê-lo adequadamente.
Modifique as opções de inicialização do seu jogo
Se tudo no seu computador estiver perfeitamente configurado - seus serviços gráficos estão habilitado, seus drivers estão instalados e atualizados - então as configurações de seu jogo podem ser um problema.
Os jogos AAA mais recentes geralmente exigem gráficos muito exigentes e seu hardware pode não estar à altura da tarefa. No entanto, você pode tentar diminuir as opções de inicialização do seu jogo para poder jogá-lo.
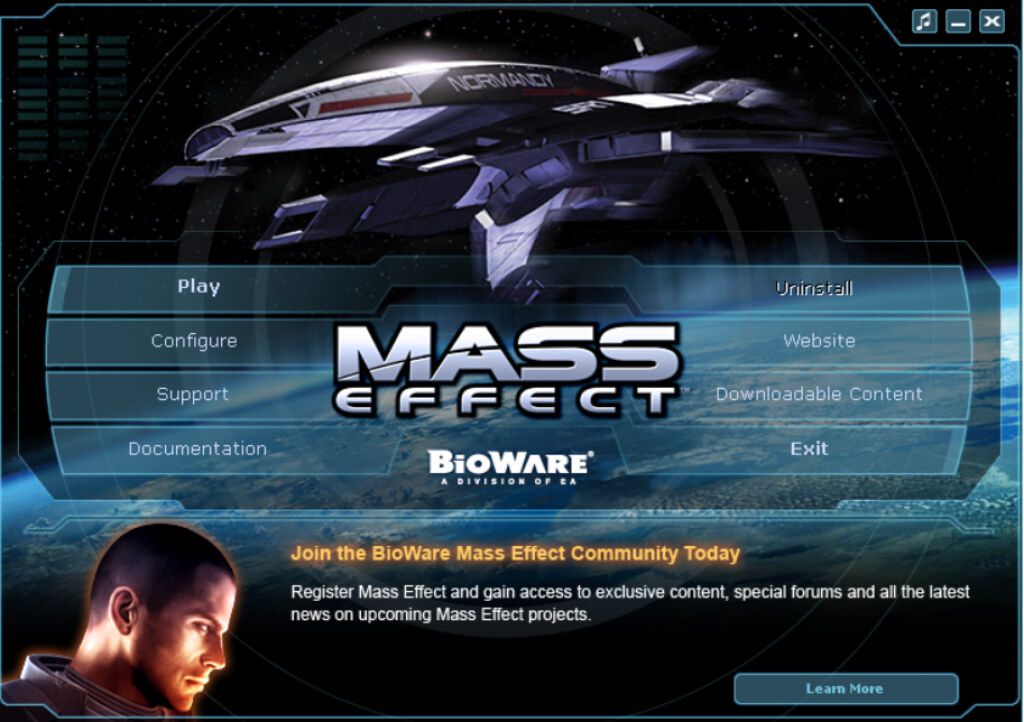
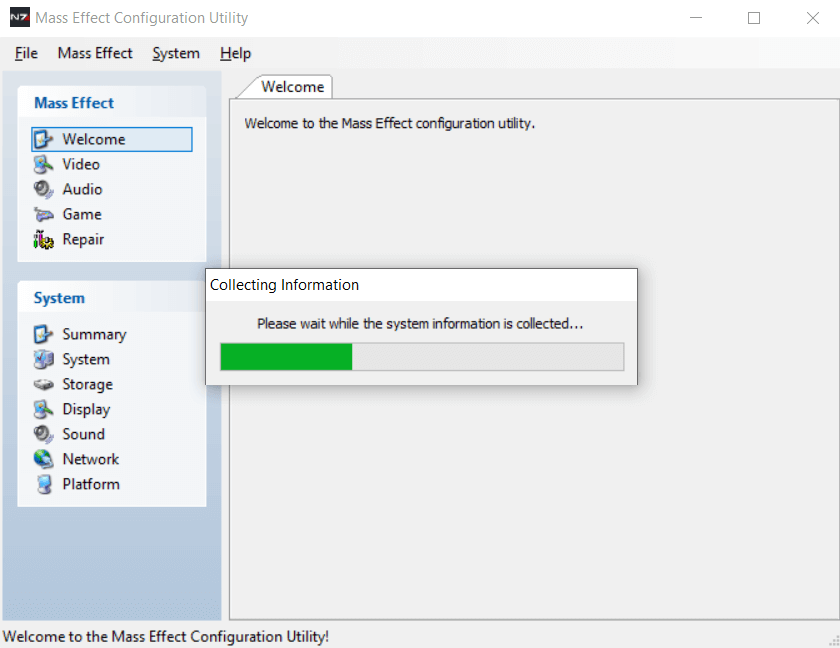
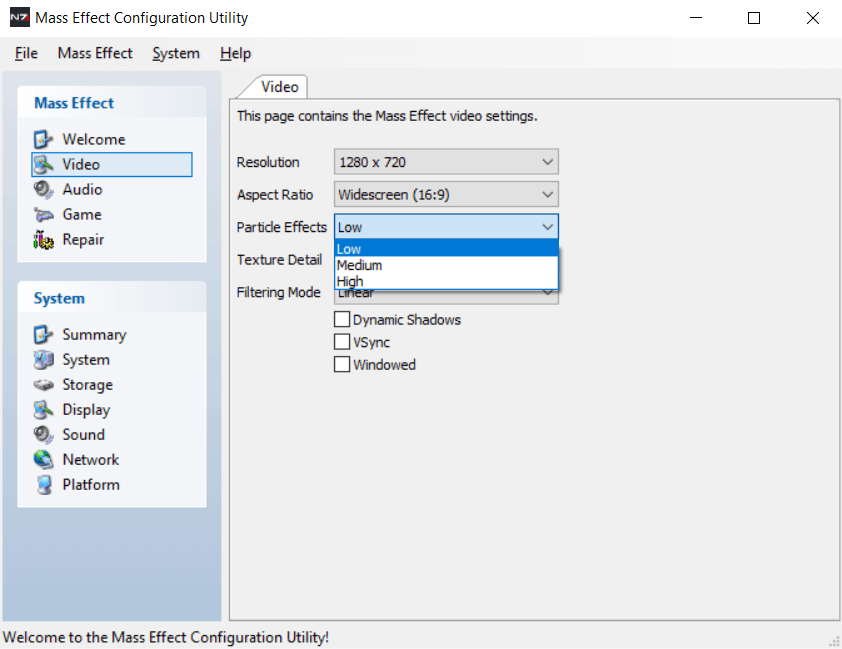
Se o seu hardware consegue rodar o jogo, ele deve iniciar agora. Observe que O Steam tem muitos problemas potenciais próprios que pode impedir o lançamento de um jogo.
Corrigindo o erro “Falha ao criar dispositivo D3D”
O erro “Falha ao criar dispositivo D3D” o erro decorre da incapacidade da placa de vídeo de fazer interface com o DirectX. As razões são várias. A falta de drivers, serviços gráficos suspensos, um aplicativo conflitante ou até mesmo configurações gráficas extremamente altas de um jogo.
Todos esses problemas têm soluções diretas. Basta seguir as etapas descritas acima para corrigir o problema e fazer seu jogo funcionar sem problemas em nenhum momento.