Você continua encontrando o erro “O instalador NVIDIA não pode continuar” ao tentar instale ou atualize os drivers NVIDIA do seu PC? Normalmente aparece quando o instalador da NVIDIA detecta incompatibilidades com o Windows, a placa gráfica ou ambos, mesmo quando não deveria.
Várias técnicas podem ajudá-lo a corrigir o erro “O instalador NVIDIA não pode continuar” no Windows 10 e 11. Este guia de solução de problemas orientará você passo a passo em cada uma delas.
Fechar todos os processos em segundo plano da NVIDIA
É uma boa ideia começar encerrando todos os processos em segundo plano da NVIDIA no seu PC com Windows. Isso deve eliminar anomalias aleatórias que impedem o instalador NVIDIA de concluir uma verificação de compatibilidade precisa. Para fazer isso:
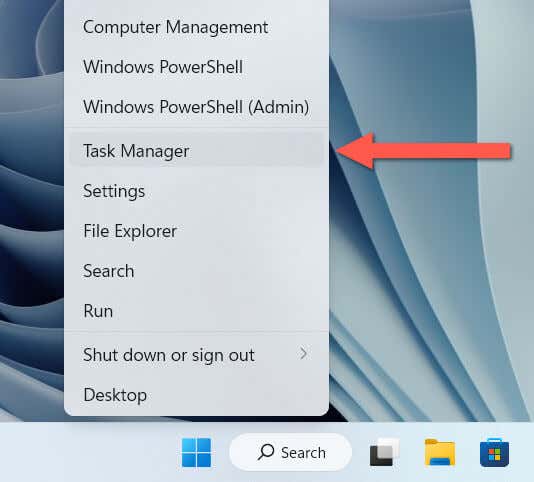
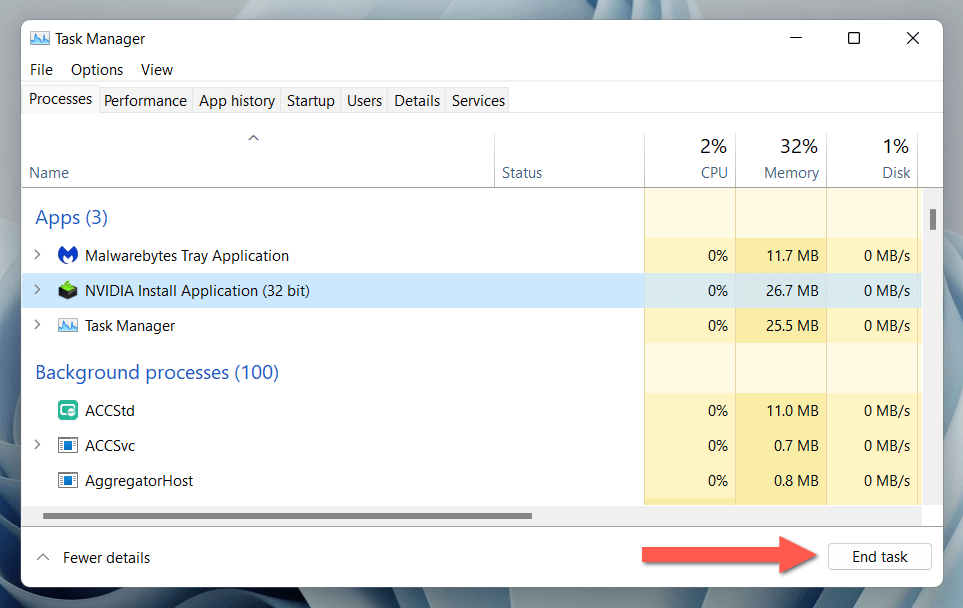
Se a instalação da NVIDIA falhar novamente, reinicie o computador em limpe o cache do driver de hardware antes de prosseguir.
Pausar temporariamente o software antimalware
Se você continuar tendo dificuldades para executar o instalador NVIDIA, isso pode ser causado por um software antivírus de terceiros interferindo em seu funcionamento. Caso você tenha um configurado em seu computador, pause-o temporariamente durante a atualização e veja se isso resolve o problema.
Atualize para a versão mais recente do Windows
Se o erro “NVIDIA Installer não pode continuar” aparecer logo após uma nova instalação do Windows, verifique se há atualizações pendentes do sistema operacional que você ainda precisa baixar e instalar. Para fazer isso:
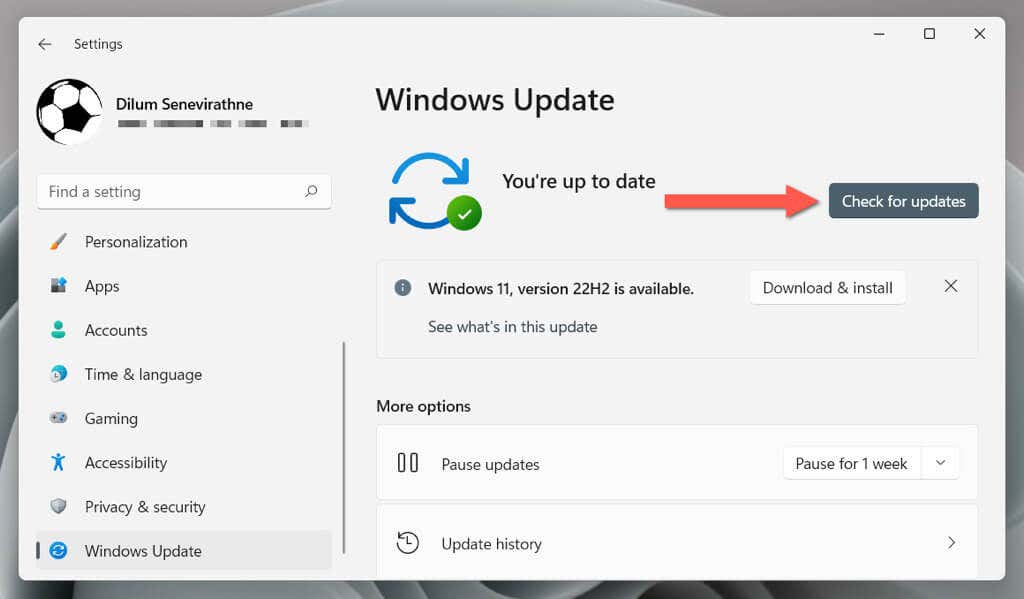
Além disso, você deve instalar todas as atualizações de driver de hardware disponíveis da Microsoft. Para fazer isso, vá paraOpções avançadas>Atualizações opcionaisna tela do Windows Update, marque as caixas ao lado de cada driver e selecione Instalar..
Baixe novamente o software do driver NVIDIA
Baixar e tentar instalar por engano uma versão incompatível do driver gráfico NVIDIA é um motivo comum para o erro “O instalador da NVIDIA não pode continuar”. Visite novamente o Página de downloads da NVIDIA, especifique o modelo correto da placa de vídeo e o sistema operacional, baixe novamente o instalador do driver NVIDIA e tente novamente.
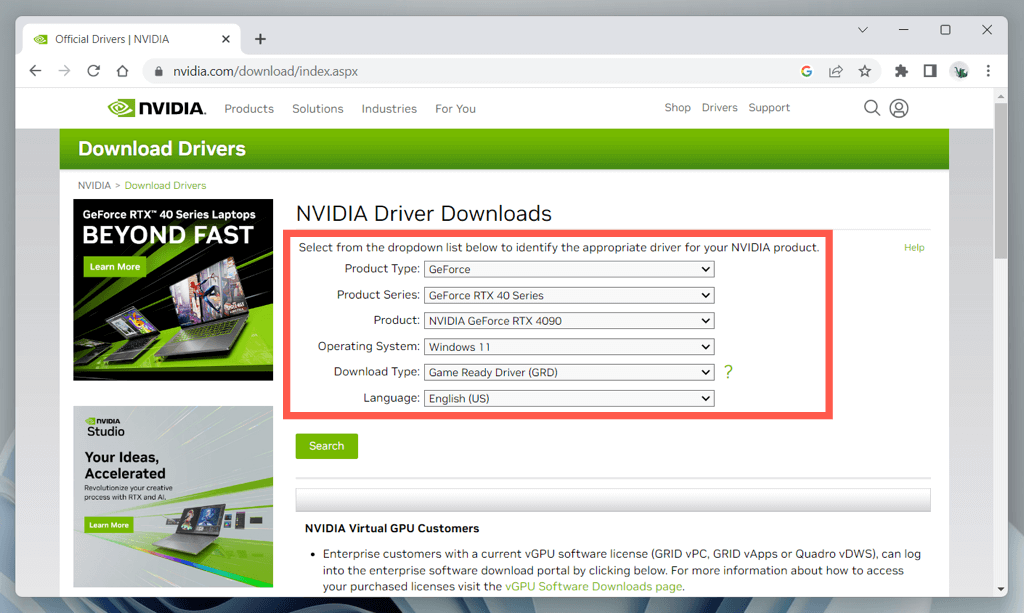
Se isso não ajudar, use Experiência NVIDIA GeForce ou utilitário de atualização de driver de hardware de terceiros para detectar automaticamente e buscar os drivers apropriados para seu hardware NVIDIA.
Atualizar drivers de laptop através do fabricante
Se você usa um laptop com placa gráfica NVIDIA, como um ASUS TUF Gaming F15, usar drivers gráficos diretamente do fabricante pode ajudar a evitar problemas de compatibilidade.
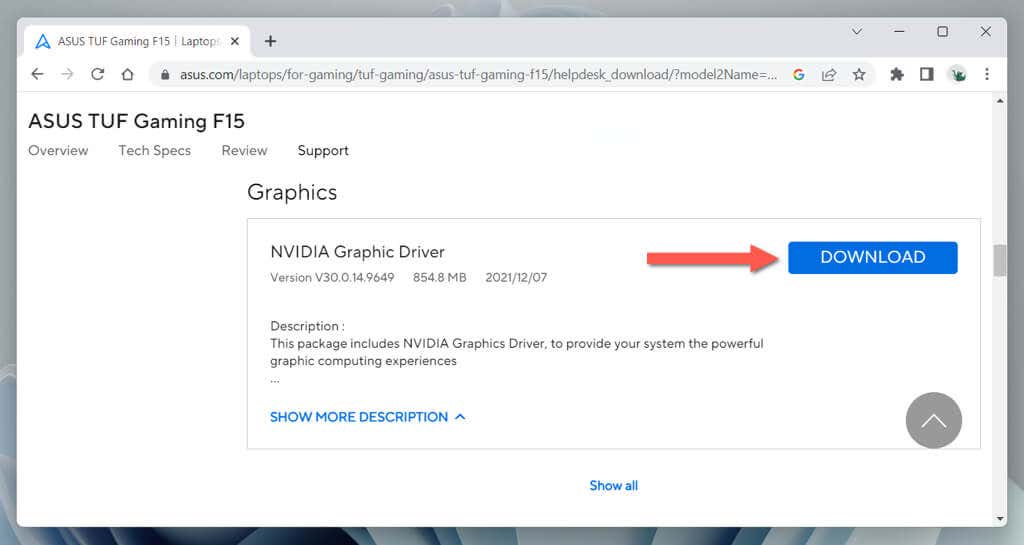
Basta pesquisar o modelo do seu laptop no site do fabricante, baixar o driver gráfico NVIDIA relevante para a sua versão do Windows e verificar se o mesmo erro ocorre durante a instalação.
Instalar drivers NVIDIA por meio do Gerenciador de dispositivos
Se o erro “O instalador NVIDIA não pode continuar” persistir, tente instalar os drivers NVIDIA através do Gerenciador de dispositivos. Instale o Utilitário de arquivamento e extração de arquivos 7-Zip e depois:
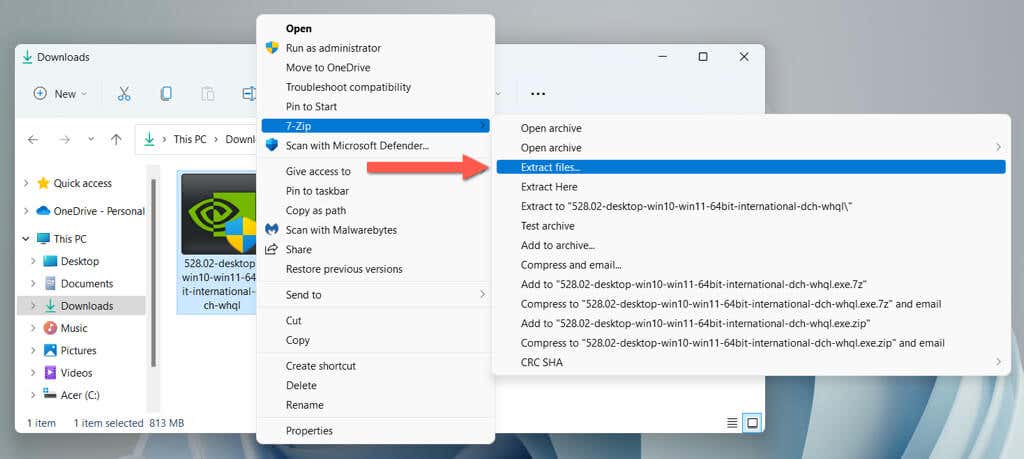
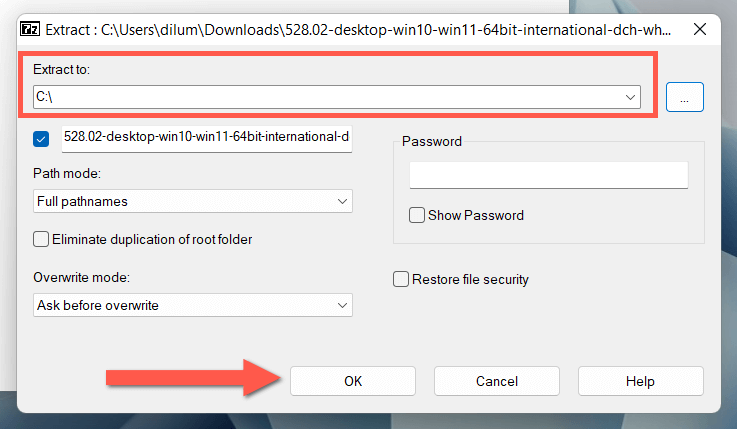
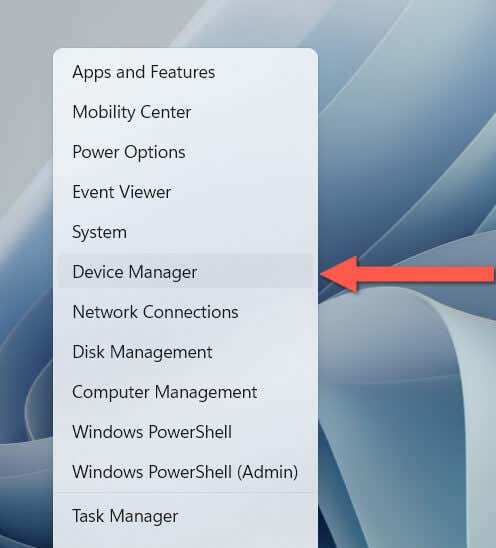
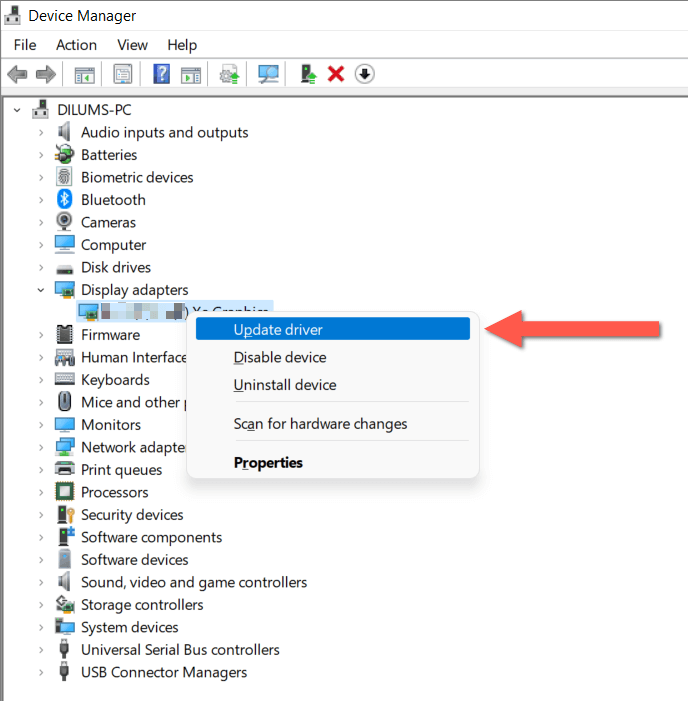
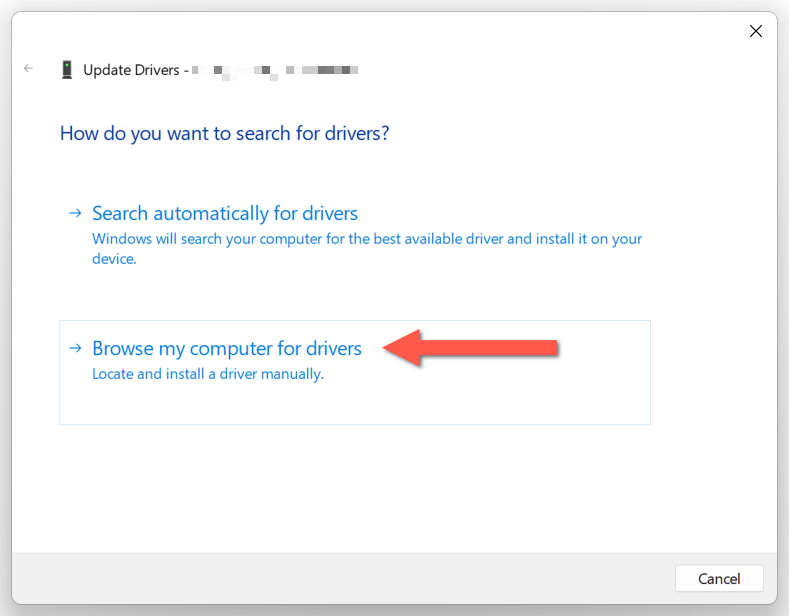
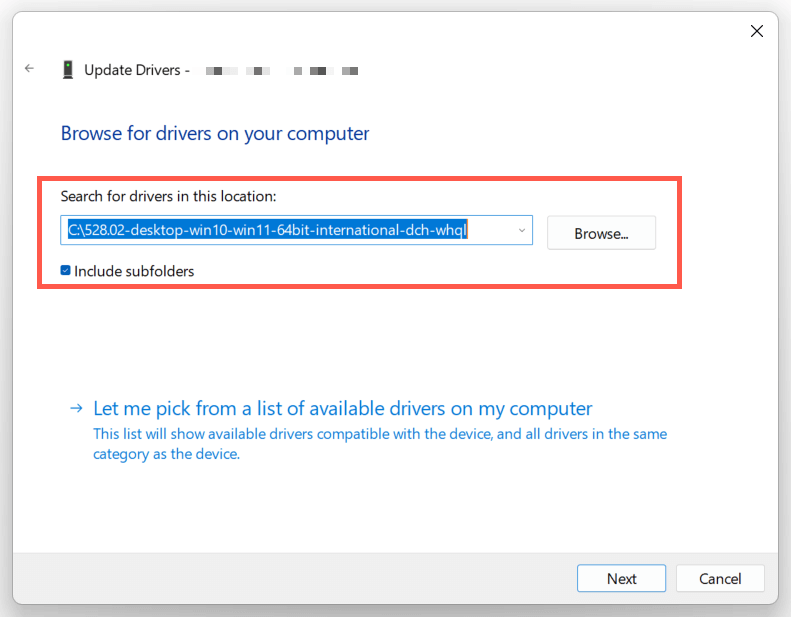
Corrigir incompatibilidades do instalador NVIDIA
Se o erro “O instalador da Nvidia não pode continuar” continuar aparecendo apesar de usar o instalador correto para seu adaptador gráfico NVIDIA, você pode tentar a instalação forçada dos drivers adicionando os identificadores de hardware relevantes.
Aviso: a instalação de um driver de hardware possivelmente incompatível pode desestabilizar o sistema, por isso recomendamos crie um ponto de restauração do Windows antes de continuar.
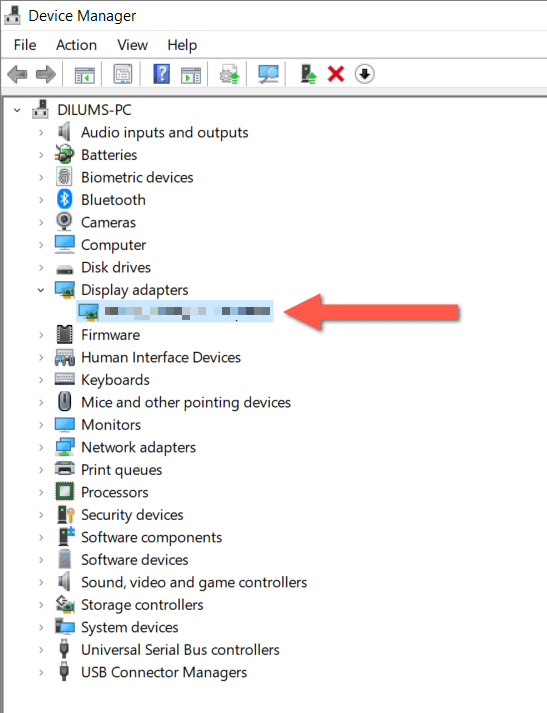
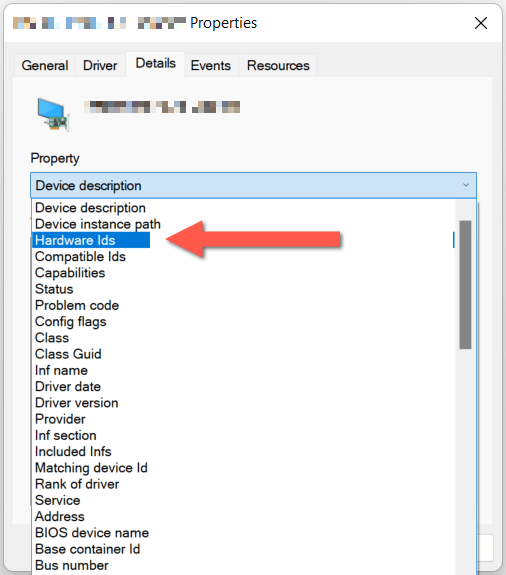
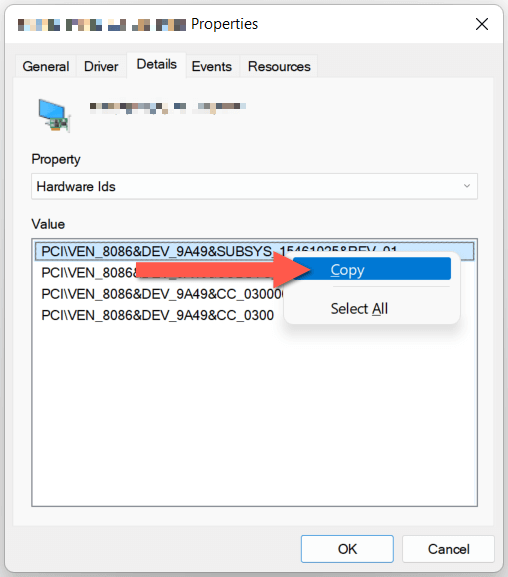
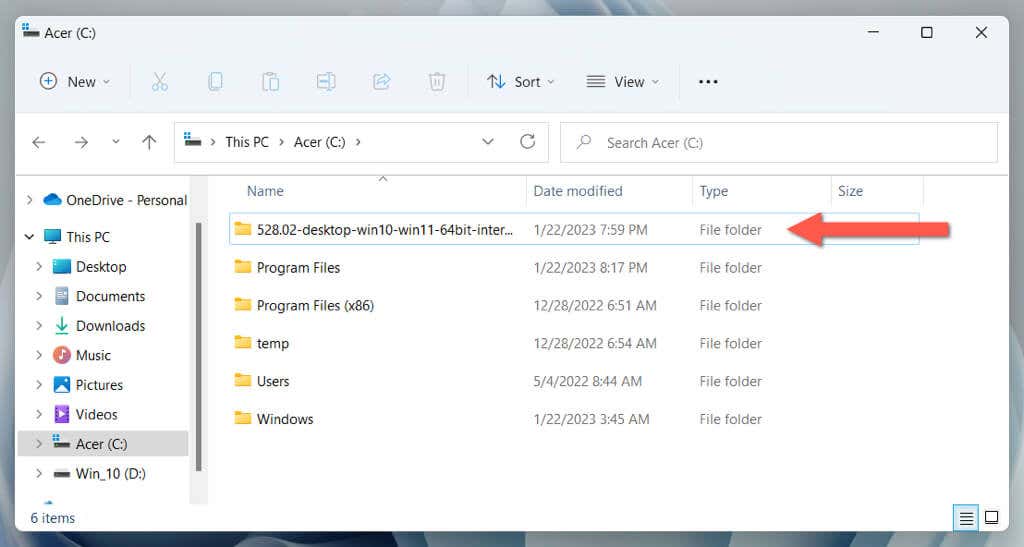
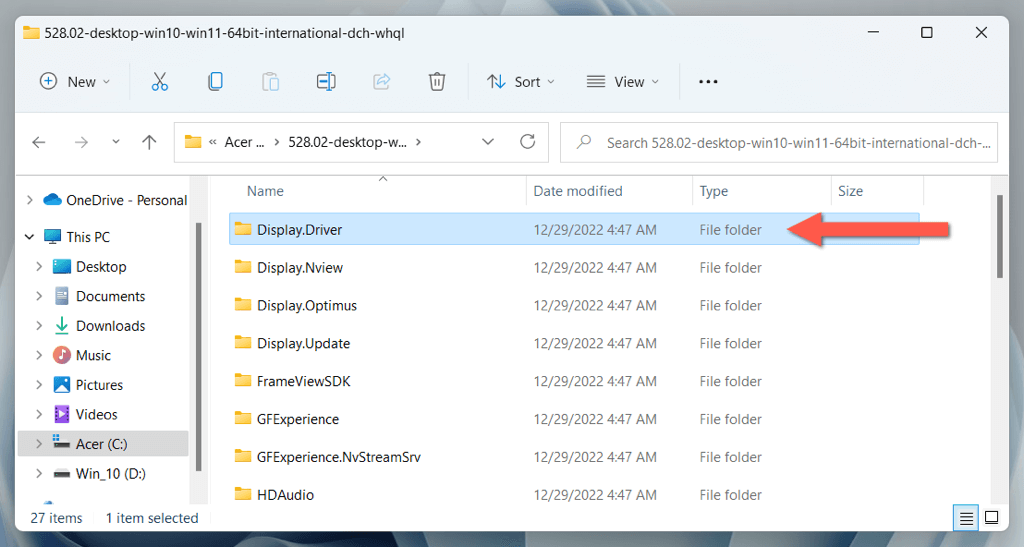
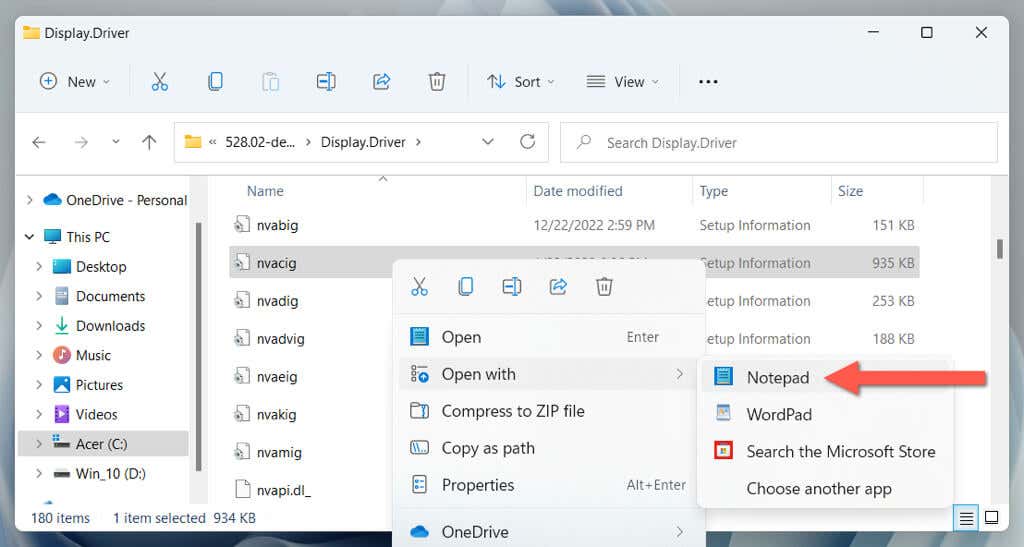
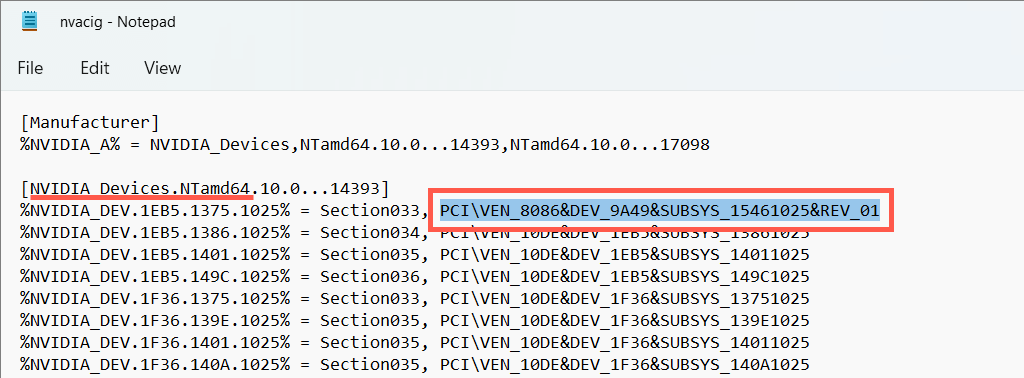
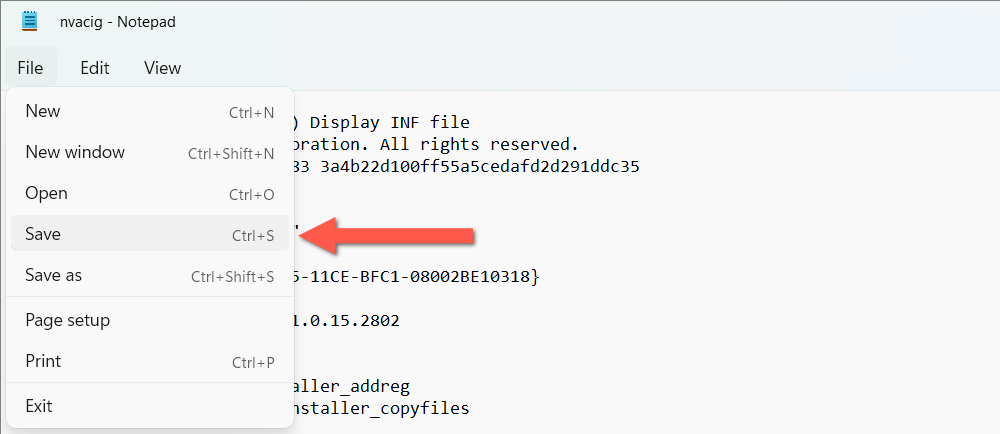
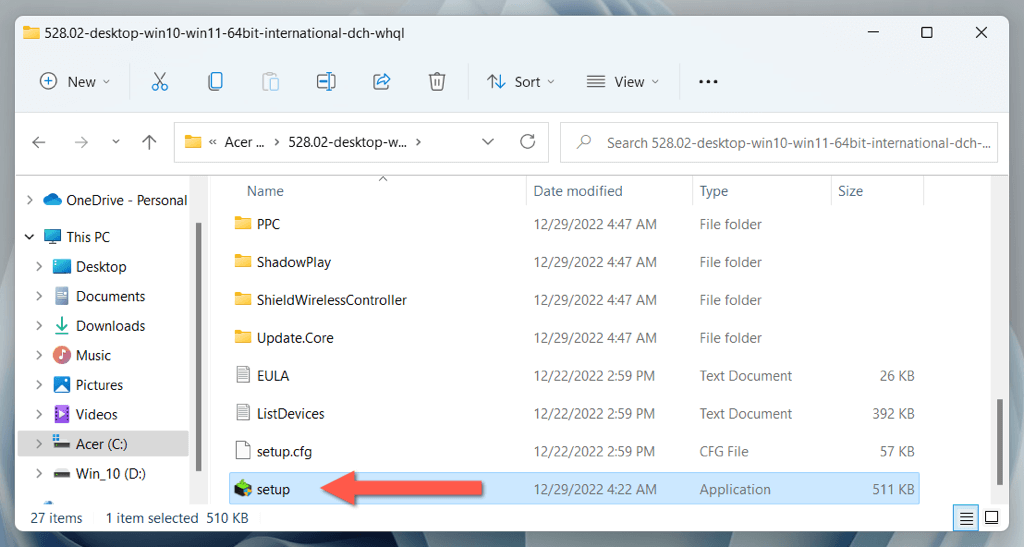
Renomeie a pasta NVIDIA
Em seguida, renomeie a pasta que contém o software NVIDIA em seu PC, por exemplo, Painel de controle NVIDIA.
Para fazer isso, visite Disco local C>Arquivos de programasatravés do File Explorer, clique com o botão direito na pasta chamada NVIDIA Corporatione selecione Renomear. Em seguida, altere o nome da pasta para NVIDIA Corporation.old, pressione Entere execute o instalador NVIDIA novamente.
Remover e instalar drivers NVIDIA de forma limpa
Remova os drivers NVIDIA existentes para descartar problemas de instalação e atualização da NVIDIA decorrentes da corrupção do driver. Para fazer isso:
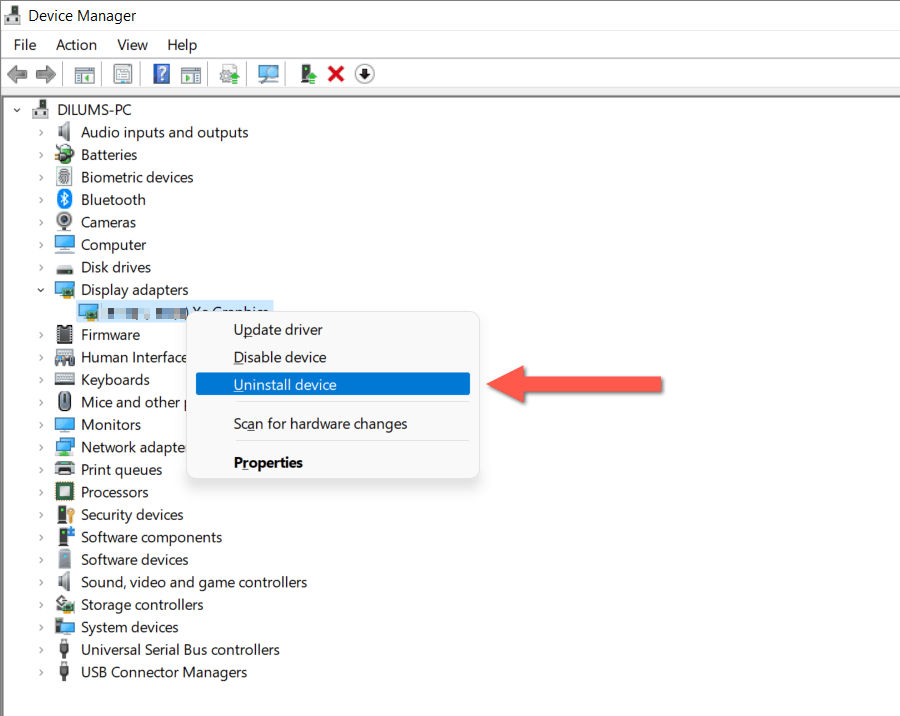
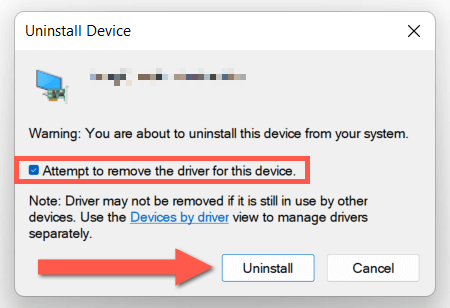
Opcionalmente, baixe e execute o Utilitário de desinstalação de driver de dispositivo de terceiros para remover completamente todos os vestígios dos drivers da placa gráfica existentes no seu computador antes de reinstalá-los.
Execute as ferramentas SFC e DISM
Use o Utilitários de linha de comando SFC e DISM no Windows para corrigir problemas de incompatibilidade de placas gráficas causados por arquivos de sistema corrompidos ou ausentes.
Para fazer isso, clique com o botão direito do mouse nomenu Iniciare selecioneWindows PowerShell (Admin)ou Windows Terminal (Admin). Em seguida, digite sfc /scannowe pressione Enter.
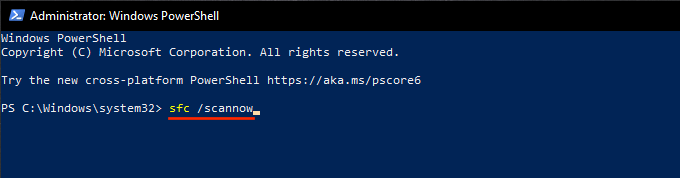
Em seguida, execute o seguinte comando:
DISM.exe/Online /Cleanup-Image /Restorehealth
O instalador da NVIDIA não consegue continuar com o erro corrigido
As correções acima contornaram o erro “O instalador NVIDIA não pode continuar” e instalaram ou atualizaram seus drivers NVIDIA para a versão mais recente. Se o problema persistir, tente redefinindo o Windows 10 para os padrões de fábrica ou 11 unidades. Ou entre em contato com o suporte da NVIDIA para obter mais conselhos sobre solução de problemas.
.