Você está tendo problemas para carregar o feed da câmera no Google Meet? Nesse caso, sua câmera pode estar com defeito ou seu dispositivo pode ter problemas técnicos. Você pode resolver a maioria desses problemas e mostraremos como fazer exatamente isso.
A causa mais comum de falha na funcionalidade da câmera é que o Meet precisa de permissão para acessar sua câmera no navegador da Web. No entanto, também existem outros motivos.
Verifique a conexão da câmera com o computador
Ao não consigo ver o feed da sua câmera usar sua máquina, certifique-se de ter conectado a câmera corretamente ao computador. Uma conexão frouxa ou inadequada impede que seu computador transfira os dados de feed necessários.
Você pode corrigir isso desconectando e reconectando a câmera ao computador.
Reinicie seus dispositivos para consertar que a câmera não funciona
Às vezes, uma pequena falha no seu computador ou smartphone causa sua câmera não funciona em apps como o Google Meet. Você pode resolver a maioria dos problemas menores como esse reiniciando seus vários dispositivos.
Reinicializando seu dispositivo exclui arquivos temporários e corrige muitos problemas. Basta salvar o trabalho não salvo antes de desligar e ligar o dispositivo.
Windows
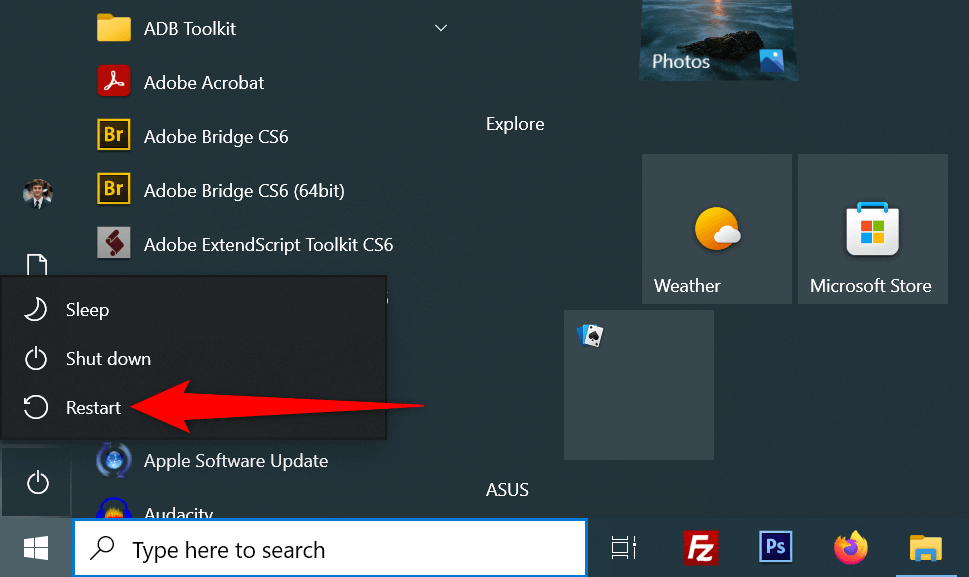
Android
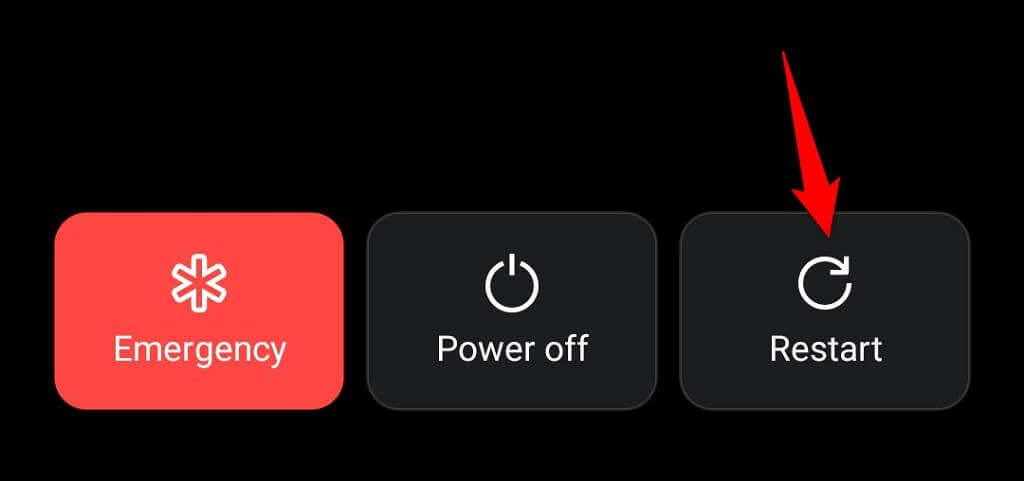
iPhone
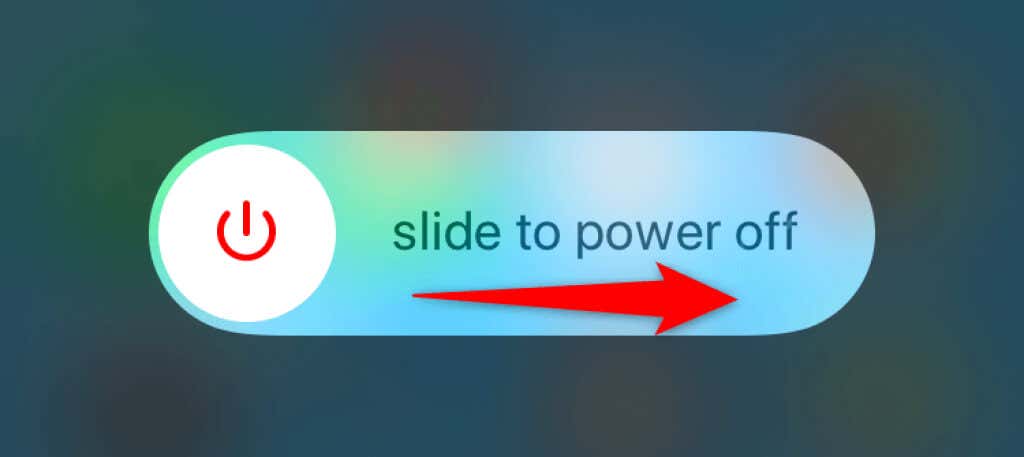
Ative a câmera do seu computador
As unidades de desktop Windows e Mac permitem desativar sua webcam, protegendo sua privacidade. O feed da câmera que não carrega no Google Meet pode ser o resultado de uma câmera desativada na sua máquina.
Portanto, ative sua câmera no menu de configurações do seu computador para resolver o problema..
Windows
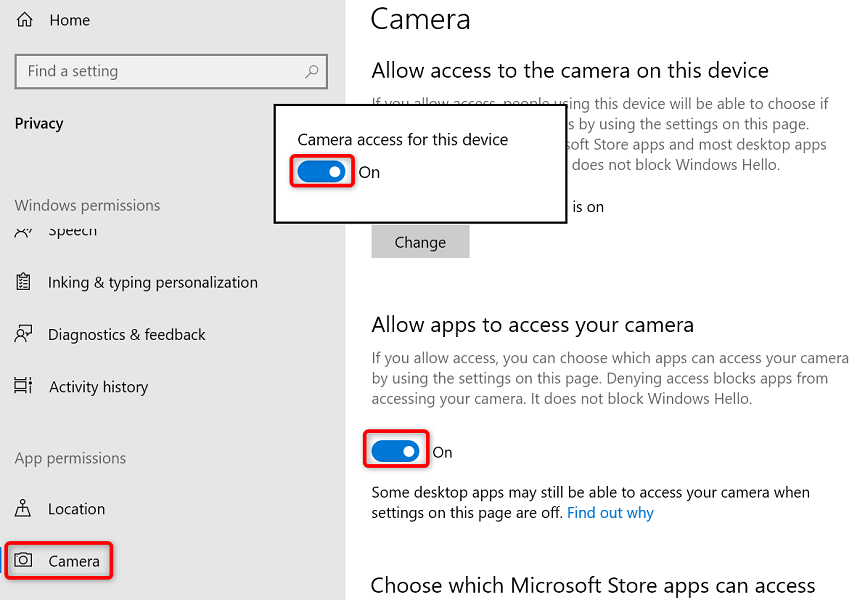
Mac
Ativar permissão de câmera para o Google Meet em seus navegadores da Web
Seus navegadores da Web instalados (como o navegador Chrome) oferecem a opção de permitir que seus sites usem os componentes da sua máquina. Você pode ter acesso negado à câmera no site do Google Meet em seu navegador, causando erro de câmera na plataforma.
Você pode corrigir isso alterando a permissão da câmera do Google Meet no seu navegador da Web.
Google Chrome
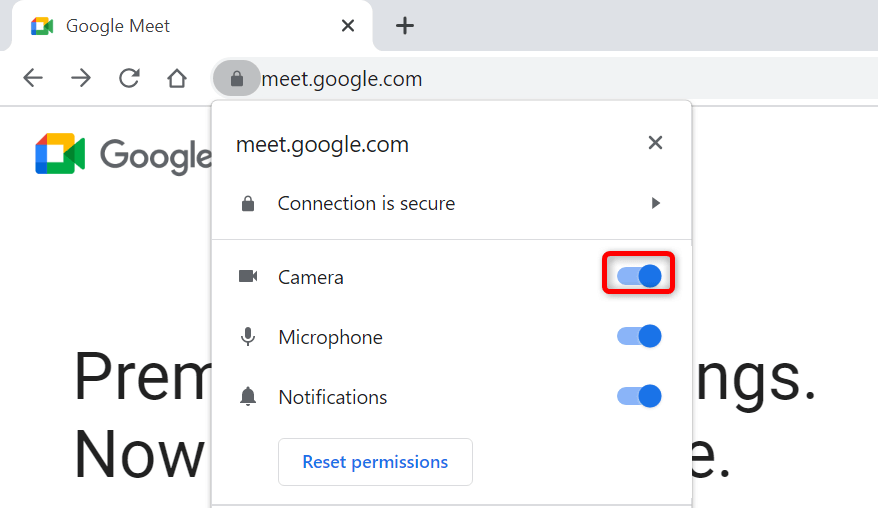
Mozilla Firefox
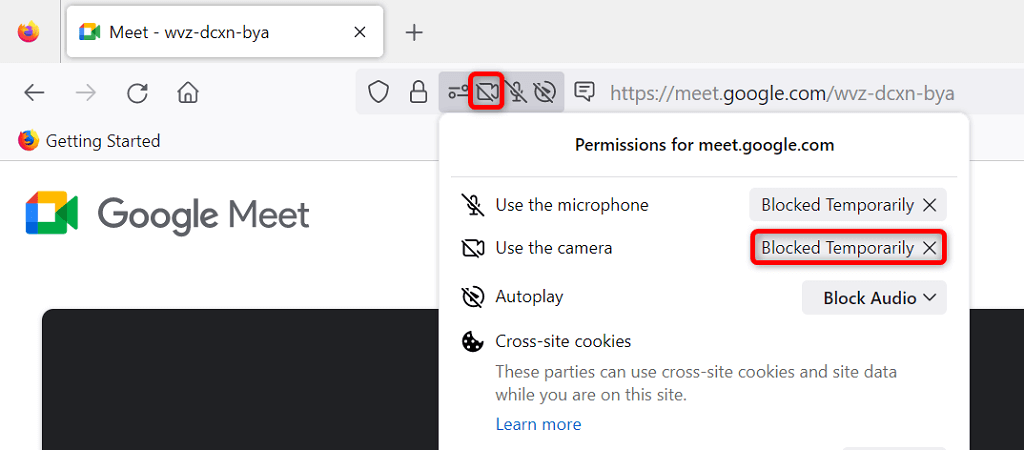
Microsoft Edge
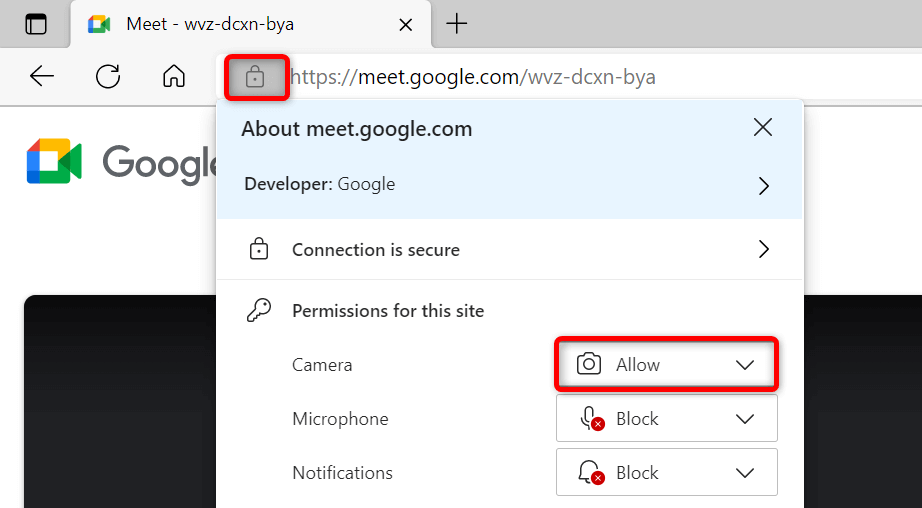
Definir uma câmera padrão no Google Meet
O Google Meet permite definir uma câmera padrão para que todas as reuniões futuras usem essa câmera específica. Quando você tiver problemas de alimentação da câmera, vale a pena escolher sua câmera principal como padrão nas configurações do Meet..
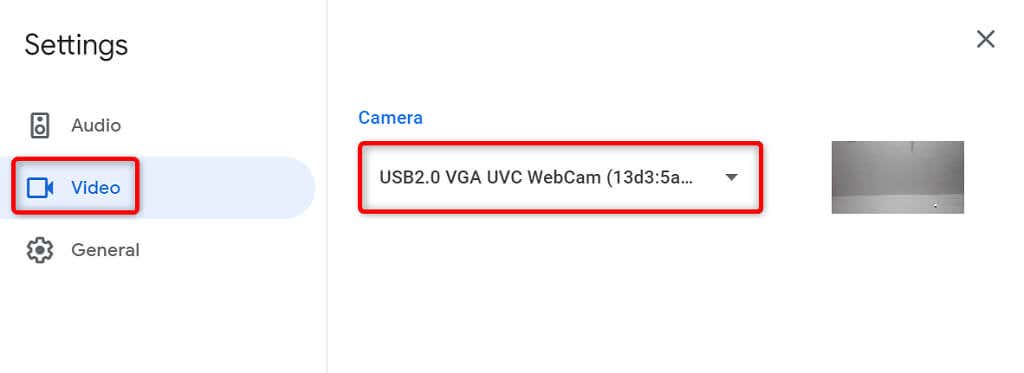
Feche outros aplicativos usando a câmera do seu dispositivo
Seu computador ou celular pode ter vários aplicativos em execução, todos usando a câmera do dispositivo simultaneamente. Às vezes, isso causa problemas e impede que você use sua câmera em aplicativos específicos, como o Google Meet.
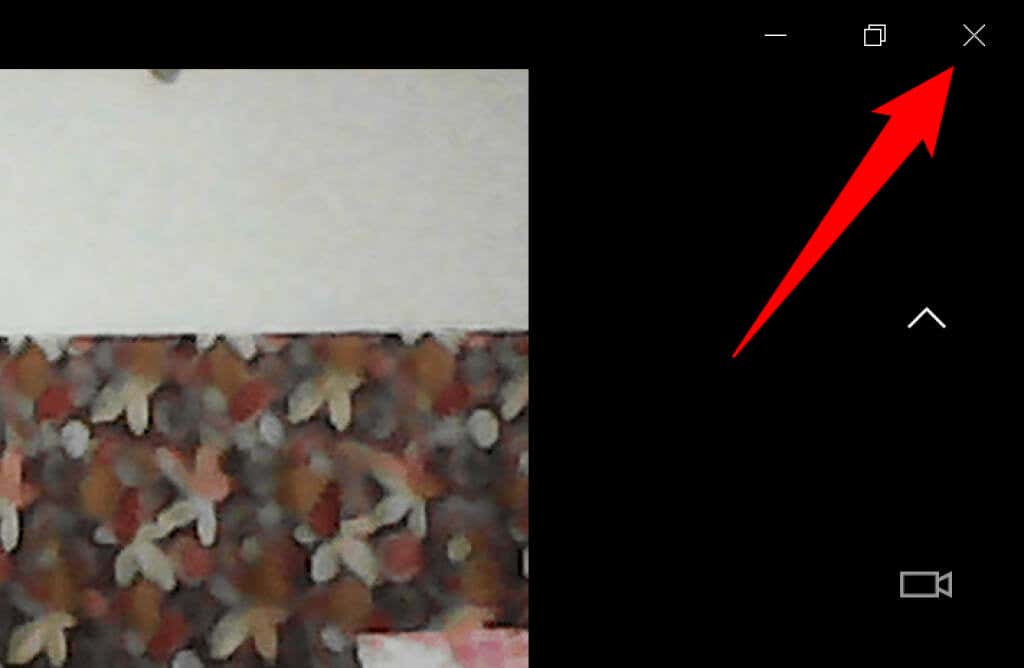
Para corrigir isso, feche todos os apps (exceto o Meet) nos seus dispositivos. Você pode fechar um aplicativo do Windows selecionando Xno canto superior direito da janela. No Android, você pode sair de um aplicativo pressionando o botão Recentese deslizando para cima no cartão do seu aplicativo. Da mesma forma, você pode fechar um aplicativo do iPhone deslizando de baixo para cima na tela, pausando no meio e deslizando para cima no cartão de um aplicativo.
Alternar entre câmeras frontal e traseira no Google Meet
O Google Meet permite que você use as câmeras traseira e frontal do seu smartphone nas reuniões. Quando você tiver problemas ao usar uma câmera específica, troque a câmera, o que deve resolver o problema.
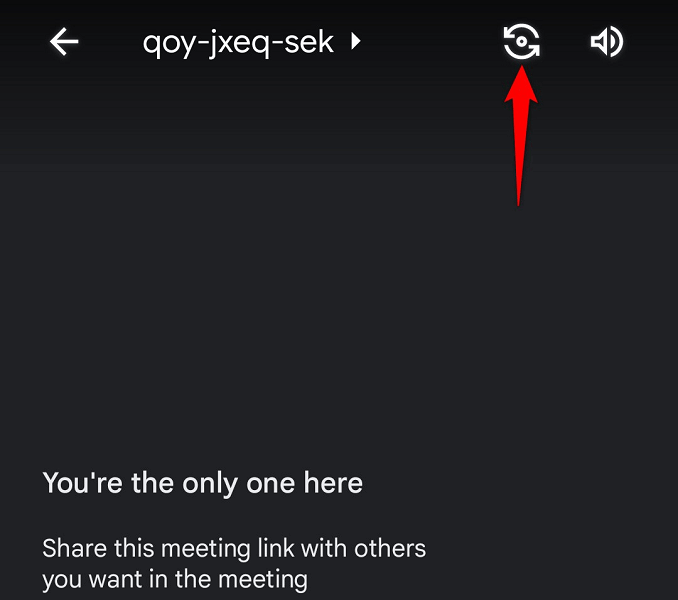
Por exemplo, toque no ícone de troca de câmera no app Google Meet do seu smartphone. Isso fará com que o aplicativo use a câmera alternativa do seu telefone. Depois, você pode voltar para a câmera original para ver se ela está funcionando.
Atualize os drivers da câmera no seu PC com Windows
Um possível motivo sua câmera não está funcionando é que seu PC está usando drivers de câmera desatualizados. Drivers antigos geralmente apresentam vários problemas, e você pode corrigir isso baixando e instalando os drivers mais recentes.
Use o utilitário Gerenciador de dispositivos do Windows para localizar e instalar automaticamente os drivers de câmera necessários.
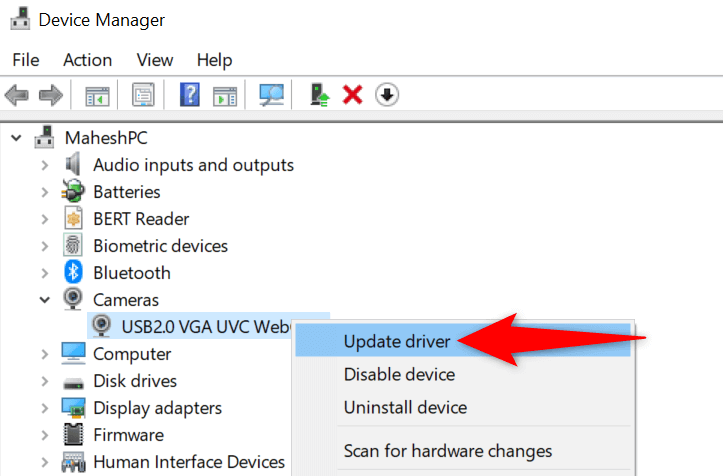
Corrija problemas de câmera do Google Meet atualizando o aplicativo Meet
Um motivo pelo qual você não pode usar sua câmera com o Google Meet é porque seu smartphone está executando uma versão desatualizada do aplicativo. Sabe-se que versões antigas de aplicativos apresentam muitos problemas.
Felizmente, consertar isso é fácil. Atualize o aplicativo Google Meet no seu dispositivo iPhone ou Android, e todos os bugs do seu aplicativo serão corrigidos.
Android
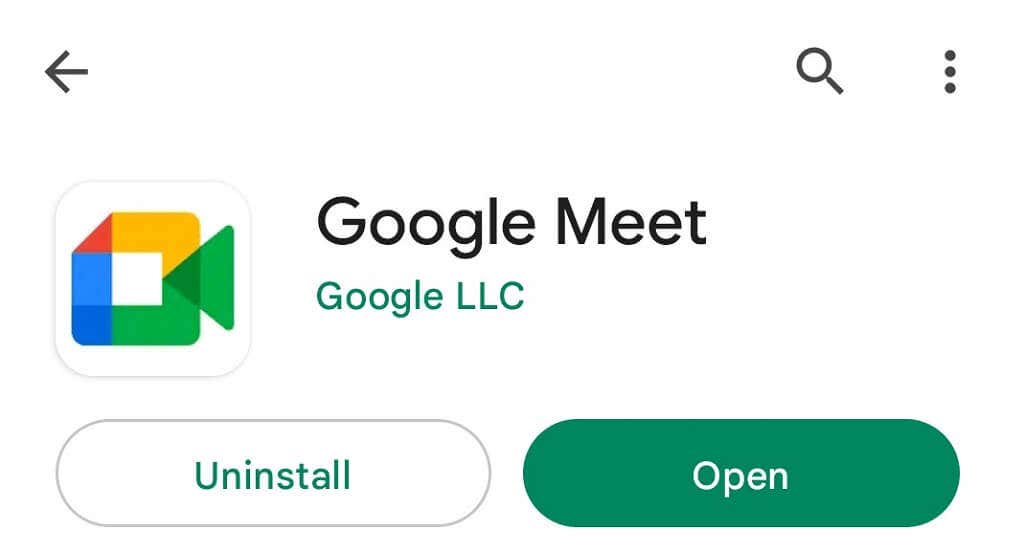
iPhone
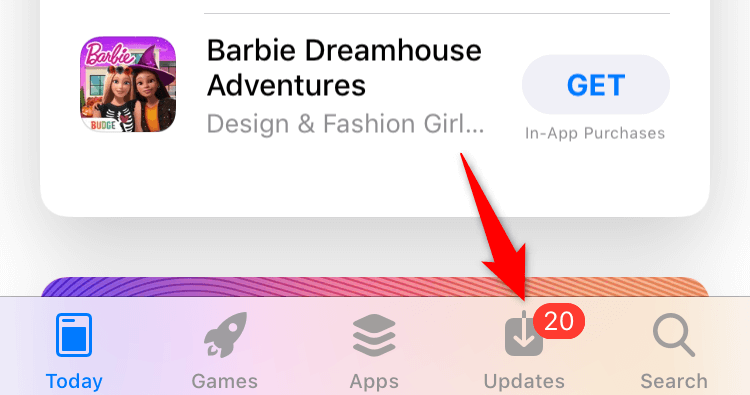
Traga seu rosto sorridente de volta nas reuniões do Google Meet
Os participantes da reunião provavelmente ficarão desapontados por não poder ver seu rosto nas reuniões. Felizmente, não precisa ser assim por muito tempo. Você pode seguir os métodos descritos acima para conceder permissão ao Meet para acessar sua câmera e corrigir outros itens, permitindo que você apareça novamente nas reuniões on-line.
Esperamos que o guia ajude você.
.