Todo navegador precisa de permissões específicas ativadas para permitir que o programa acesse seu microfone e webcam. Você pode negar o acesso ao seu microfone e câmera para impedir que seu navegador ouça ou observe você.
Cada navegador da Internet faz isso de maneira diferente, mas todos fornecem as ferramentas necessárias para interromper sites da Web usando sua câmera e / ou microfone. Você só precisa saber para onde procurar.
Depois de pedir ao seu navegador favorito para parar de permitir que os sites usem sua câmera ou microfone, você precisará retornar às configurações descritas abaixo para permitir o acesso, como se você quiser grave-se com sua webcam.
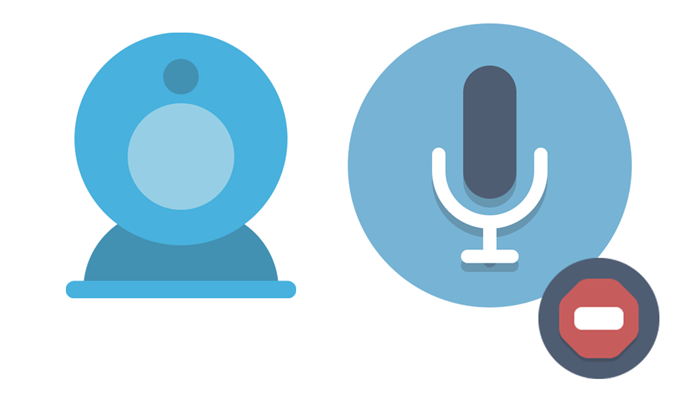
Caso contrário, qualquer site solicitando usar esses dispositivos não será capaz. Finalmente, você pode manter o microfone e a webcam conectados sem se preocupar com o fato de um site começar a ouvir ou assistir você em particular.
Chrome
O Chrome tem uma configuração global que, quando ativada, obriga a dê permissão a cada site que solicitar acesso ao seu microfone ou câmera. Se você fizer isso, na próxima vez que um site solicitar sua câmera ou microfone, você poderá negá-lo a partir da mensagem pop-up.
Etapa 1: selecione o ponto botão de menu no canto superior direito do Chrome e escolha Configurações.
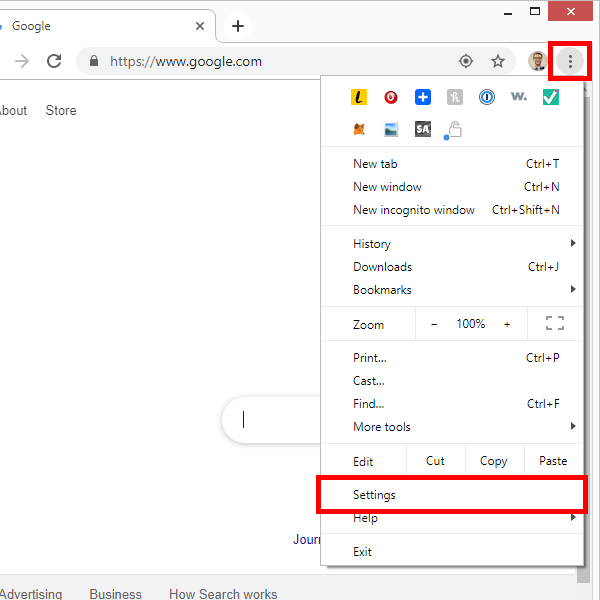
Etapa 2: role para a parte inferior e selecione Avançado.
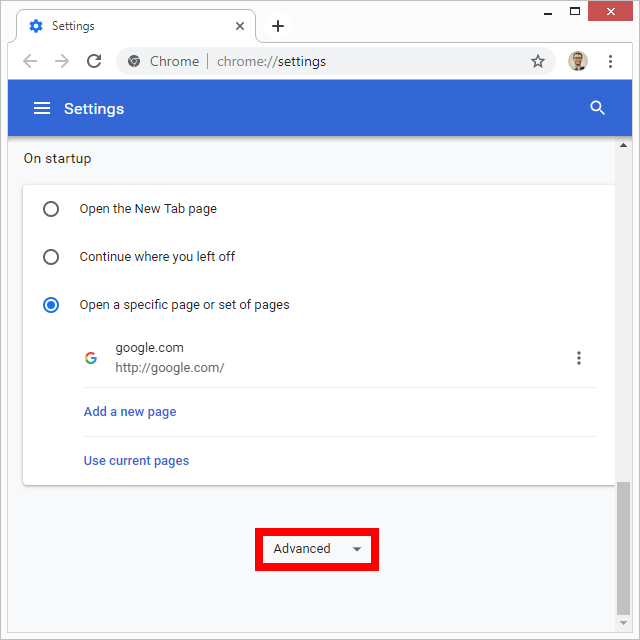
Etapa 3: Escolha Configurações do site.
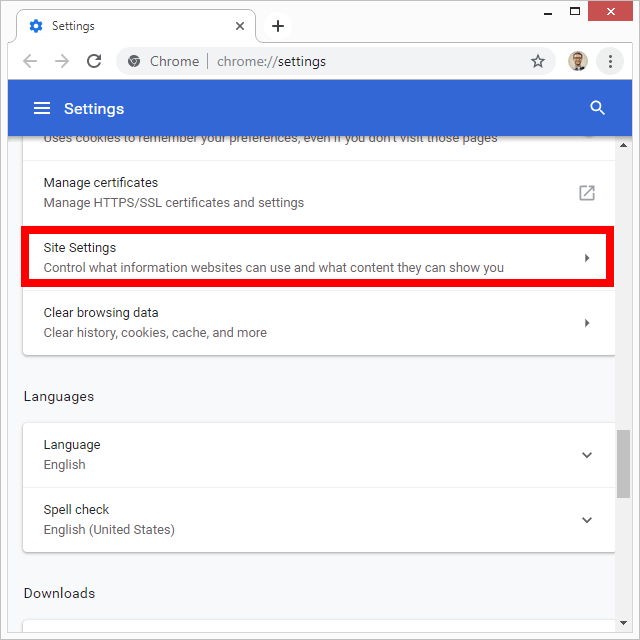
Etapa 4: selecione Câmerae pressione o botão ao lado de Pergunte antes de acessarpara garantir que o Chrome exija sua permissão para acessar a câmera.
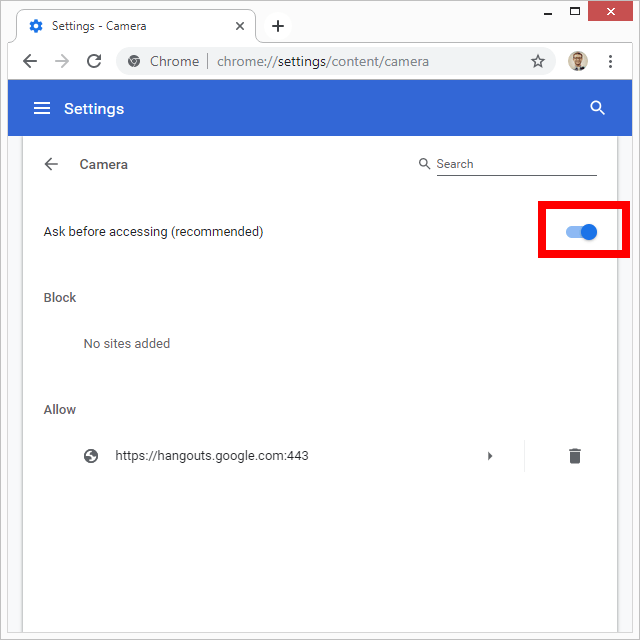
Etapa 5: pressione a seta para trás no canto superior esquerdo e escolha Microfonepara ativar a mesma configuração também.
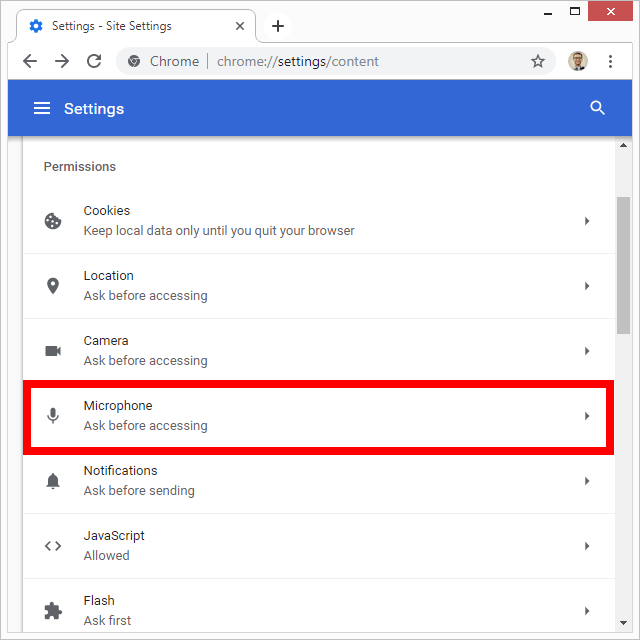
Você também pode bloquear sites específicos de usar seu microfone e / ou webcam. Isso é útil se você já tiver acessado o site antes, mas agora deseja bloqueá-lo. Ou, se você nunca quiser receber permissão para o site usar seus dispositivos, siga estas etapas.
Etapa 1: visite o site em questão e selecione o ícone de cadeado do lado esquerdo da URL.
Etapa 2: selecione Configurações do site.
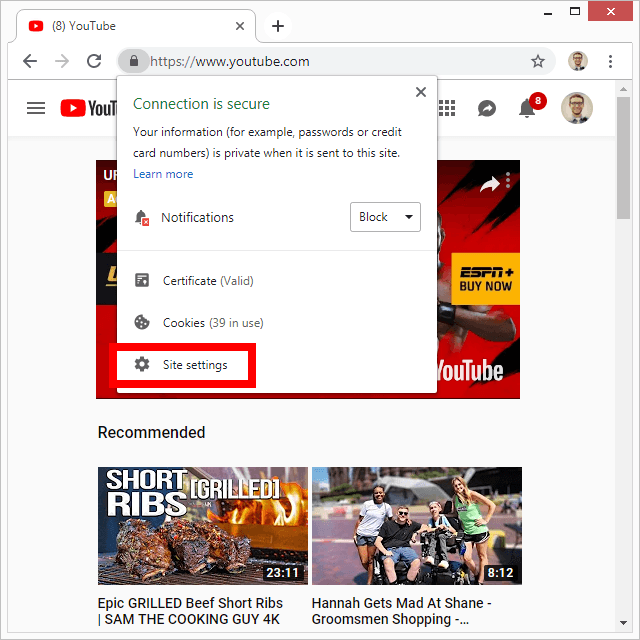
Etapa 3: Ao lado de Câmera e / ou Microfone, selecione o menu e escolha Bloco.
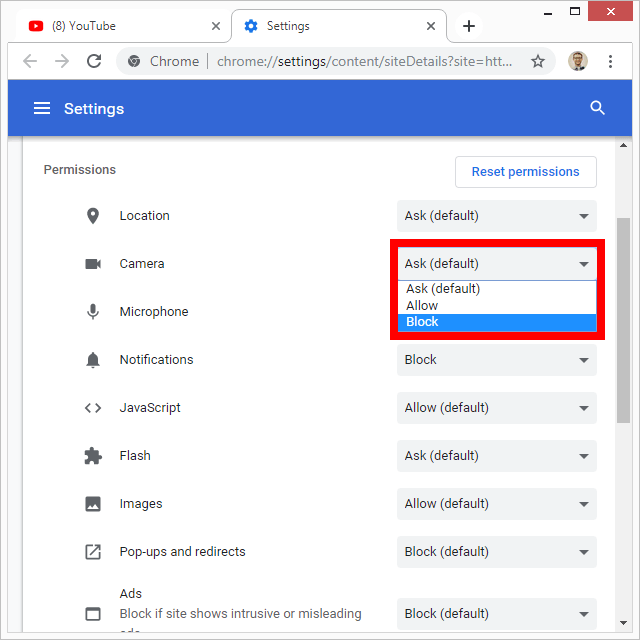
Firefox
O navegador Firefox permite impedir que sites acessem sua câmera e microfone na área Privacidade e segurançadas configurações.
Etapa 1: use o menu de três linhas no canto superior direito do Firefox para acessar Opções.
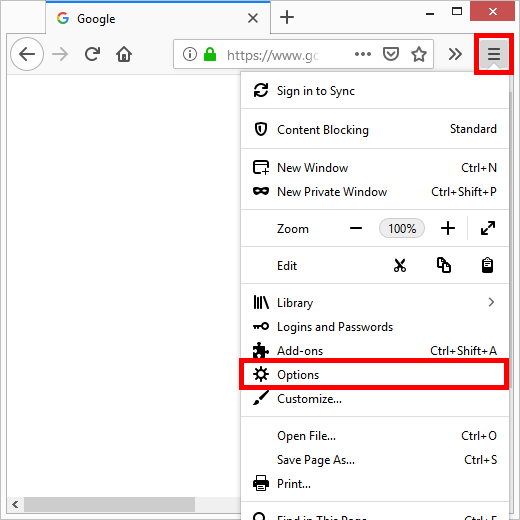
Etapa 2: selecione Privacidade e segurançaà esquerda lado do programa.
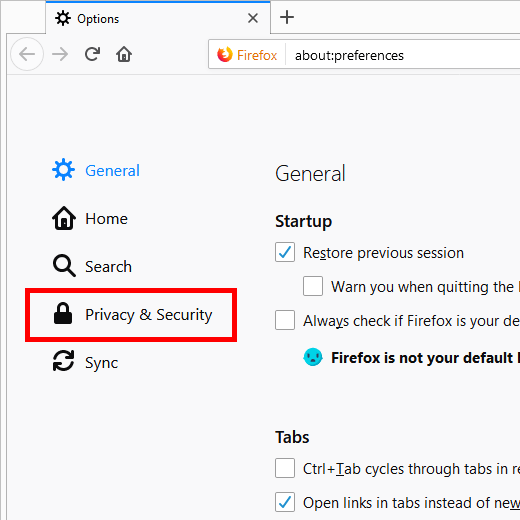
Etapa 3: vá para a área Permissõese escolha Configuraçõesao lado de Câmerae / ou Microfone .
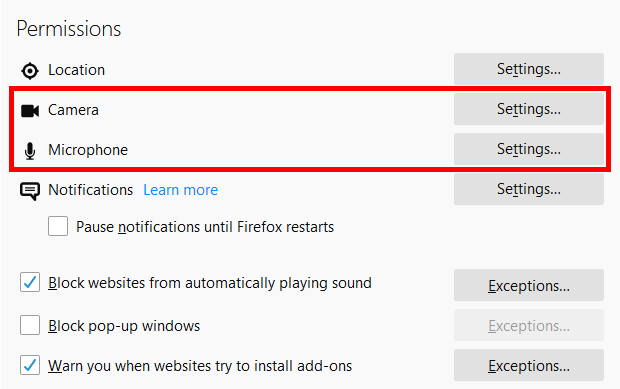
Etapa 4: selecione Bloquear novas solicitações para acessar sua câmera(ou microfone) na parte inferior .
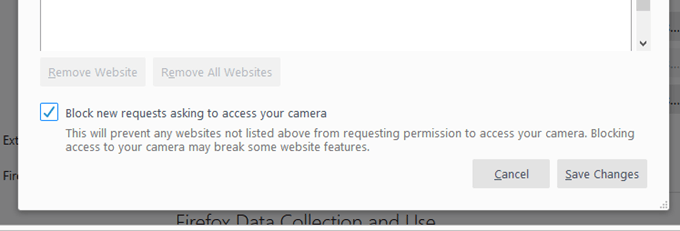
Etapa 5: Pressione Salvar alterações.
Se, na Etapa 3, você já vê um site na lista, significa que você já deu permissão a esse site para use sua webcam e / ou microfone. Selecione o site e escolha Remover sitepara bloqueá-lo. Se houver vários por lá e você não quiser que eles usem sua webcam ou microfone, basta clicar no botão Remover todos os sites.
Opera
O Opera funciona como um muito parecido com o Chrome, para que você possa bloquear sites específicos de usar sua câmera / microfone e forçar todos os sites a solicitarem antes que eles possam ouvi-lo ou vê-lo.
Veja como habilitar a configuração global de "solicitação":
Etapa 1: selecione Configuraçõesno menu Opera.
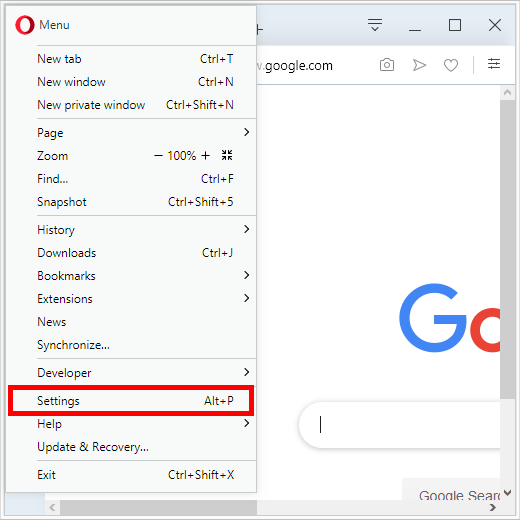
Etapa 2: Expanda o item Avançadoà esquerda e escolha Privacidade e segurançaabaixo dele.
Etapa 3: Escolha Configurações do siteà direita.
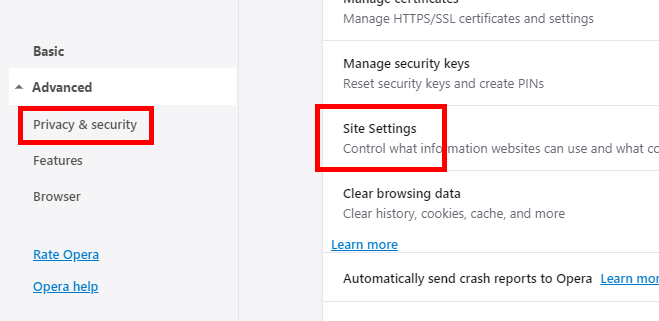
Etapa 4: selecione Câmerae / ou Microfone.
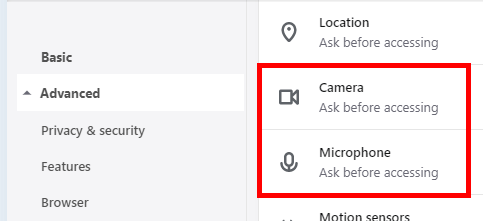
Etapa 5: Verifique se o item Peça antes do acessoestá ativado.
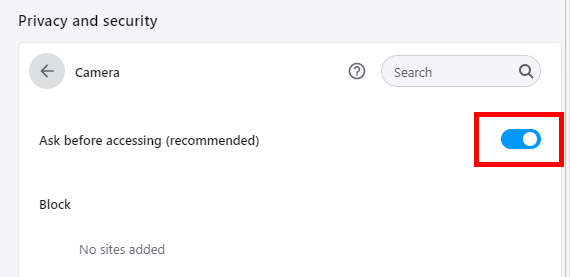
Se você está em um site específico e deseja garantir que ele não possa usar sua câmera ou microfone, faça o seguinte:
Etapa 1: selecione o ícone de cadeado à esquerda do URL no topo do Opera
Etapa 2: Escolha Configurações do site.
Etapa 3: selecione Bloquearao lado de Câmerae / ou Microfone.
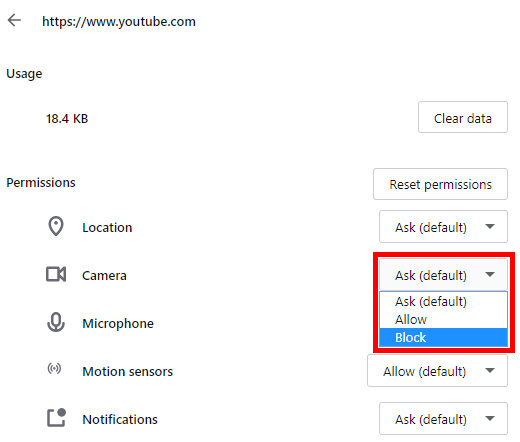
Safari
Para bloqueie sua câmera ou microfone no Safari, acesse a área de sites das configurações do navegador.
Etapa 1: Vá para Safari>Preferências.
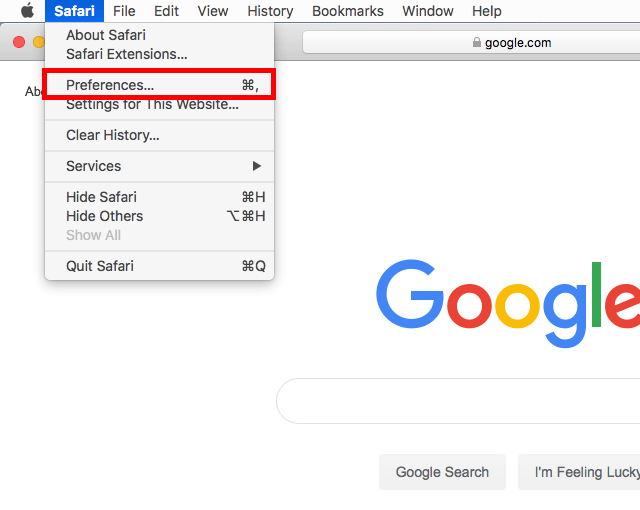
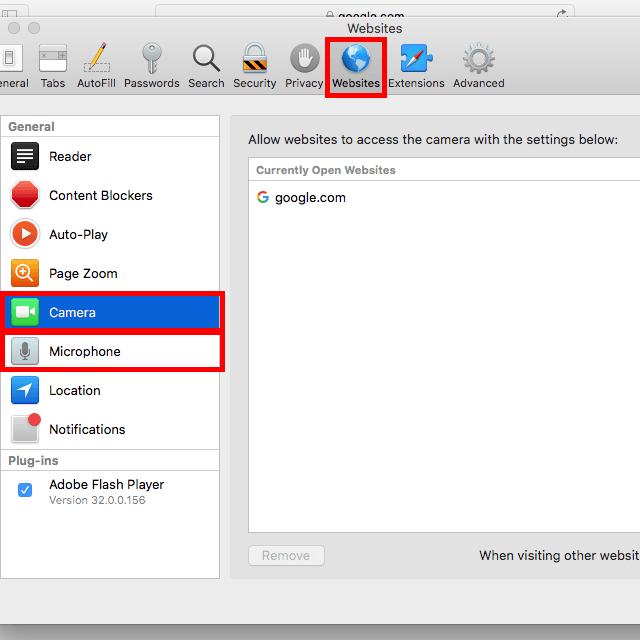
Etapa 4: selecione o menu na parte inferior e escolha Negar. Isso impede que sites não listados na seção acima usem sua webcam ou microfone. Se um site que você deseja controlar estiver aberto no momento, você pode controlar como esse site pode usar sua câmera e microfone usando o menu ao lado do URL.
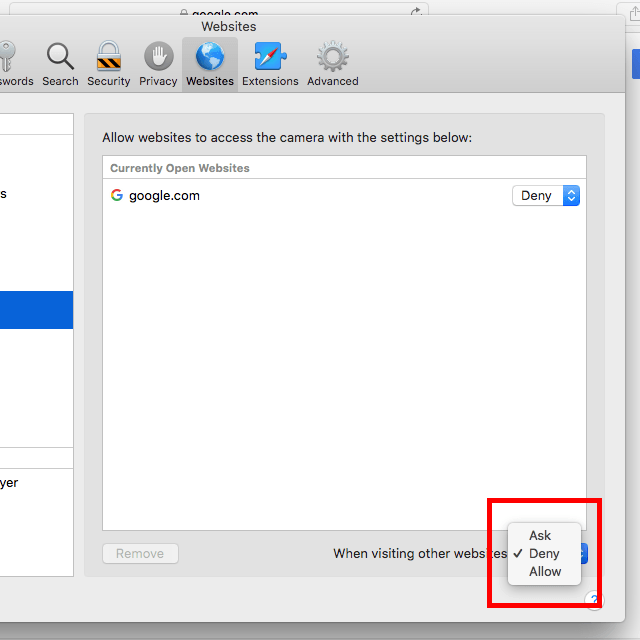
Edge
O acesso à câmera e ao microfone é controlado pelo Microsoft Edge através das configurações do Windows 10.
Dica: Aprenda como usar o aplicativo Windows 10 Camera .
Etapa 1: Direita -clique ou toque e mantenha pressionado o botão Iniciar e escolha Configurações.
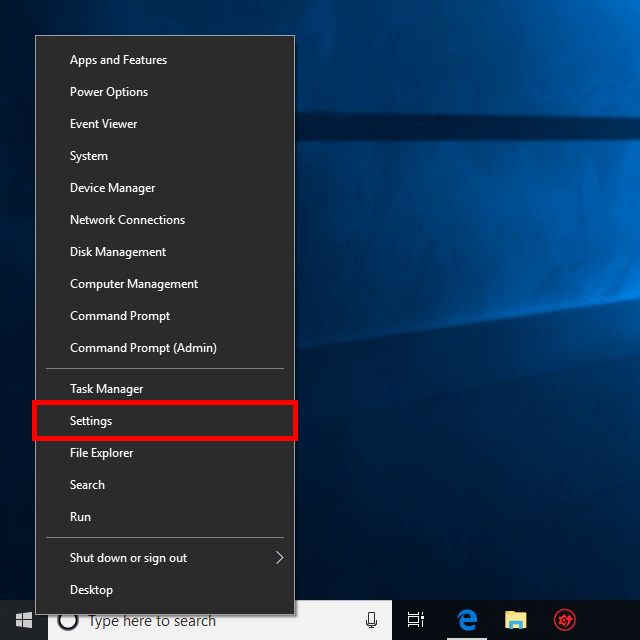
Etapa 2: selecione Privacidade.
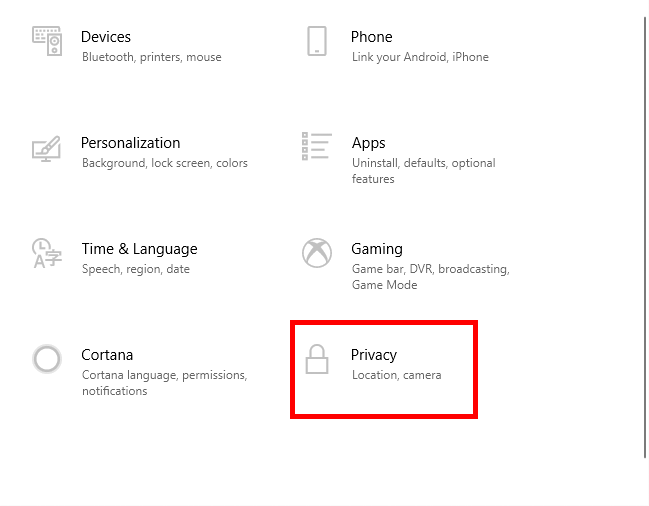
Etapa 3: Escolha Câmeraou Microfoneno painel esquerdo.
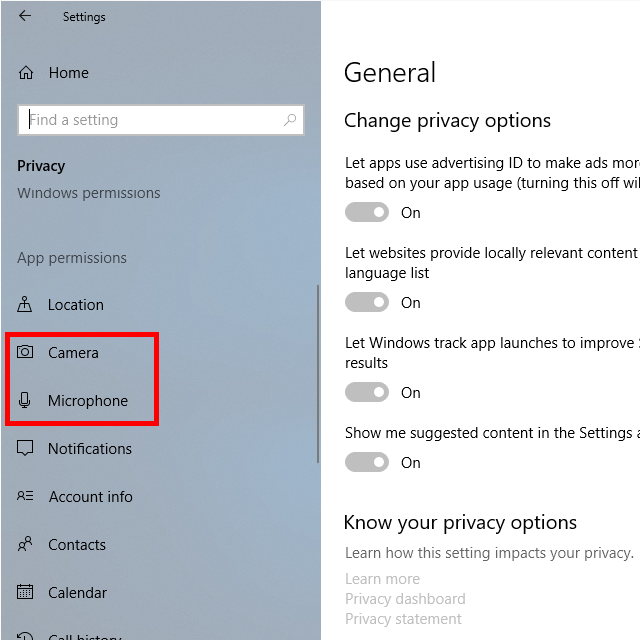
Etapa 4: role wn para Microsoft Edgee selecione o botão ao lado para alterar o acesso a Desligado.
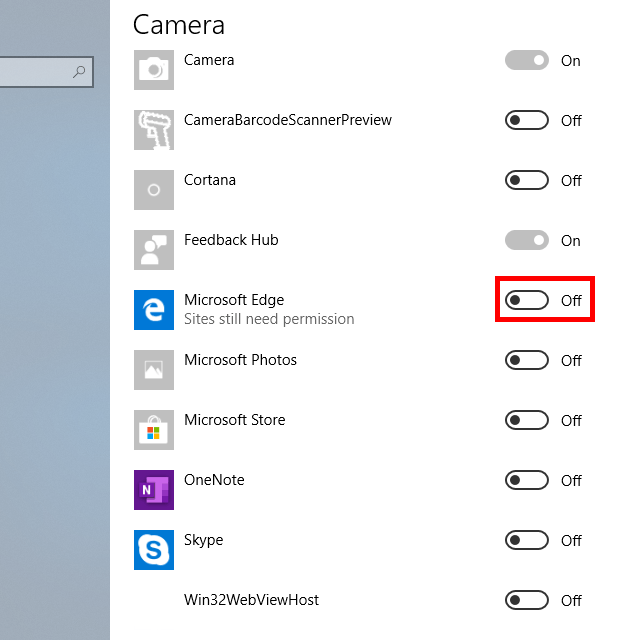
Internet Explorer
Quando um site solicita acesso ao seu microfone da câmera ou no Internet Explorer, você tem para selecionar Negarpara bloqueá-lo. No entanto, você também pode abrir o Flash PlayerSettings Manager para impedir que todos os sites usem sua câmera e microfone.
Etapa 1: Abra o Painel de controle. Você pode fazer isso no menu Iniciar ou executando o comando controlna caixa Rundialog (WIN + R).
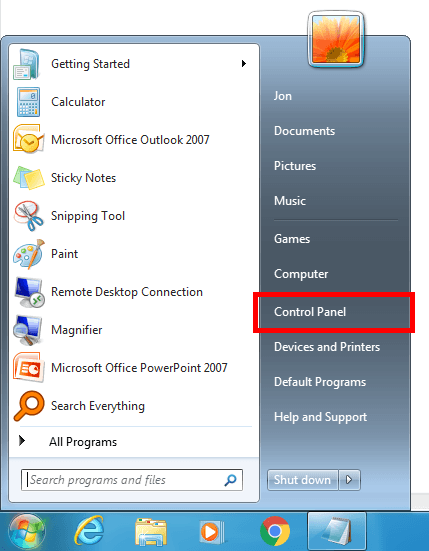
Etapa 2: pesquise no flash o painel de controlee abra o Flash Playerquando você o vir na lista.
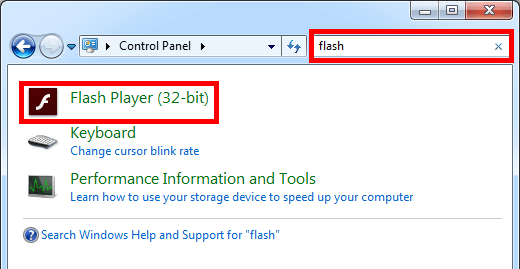
Etapa 3: Vá para a guia Câmera e microfonee selecione Bloquear todos os sites de usar a câmera e o microfone. Para impedir que sites específicos usem seu microfone ou webcam, use a Câmera eBotão Configurações do microfone por sitepara adicionar URLs à lista de bloqueios.
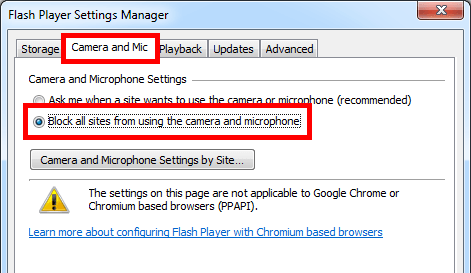
Navegador Yandex
Desative sua webcam e / ou microfone no Navegador Yandex com uma configuração extremamente direta. Isso impedirá que todos os sites utilizem seu microfone e / ou câmera:
Etapa 1: selecione o botão de três linhas no canto superior direito do navegador, para a esquerda da minimização e escolha Configurações.
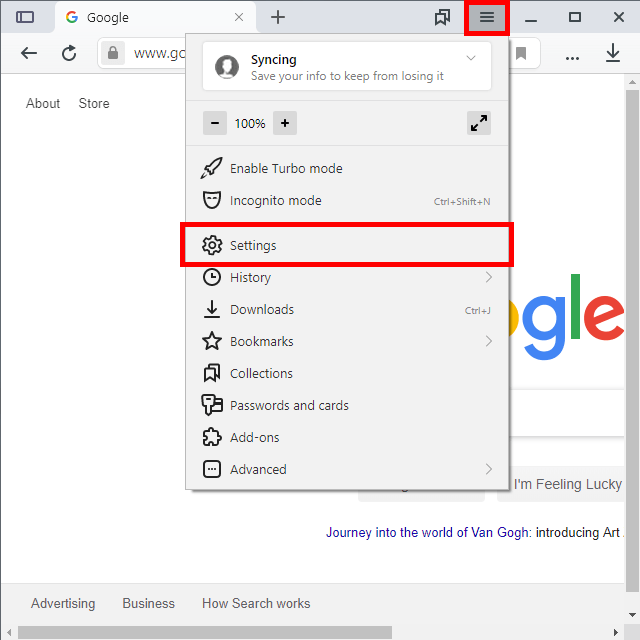
Etapa 2: selecione Sitesno lado esquerdo e, em seguida, Configurações avançadas do siteno painel direito.
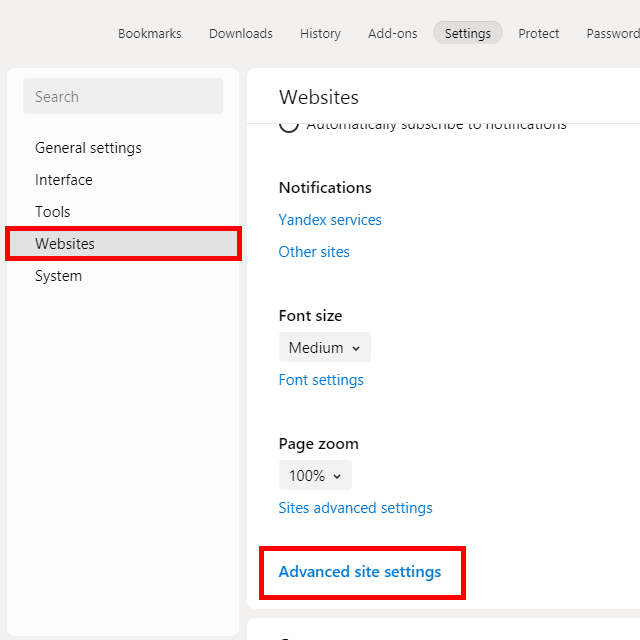
Etapa 3: Selecione Não permitidoem Acesso à sua câmerae / ou Acesso ao seu microfone.
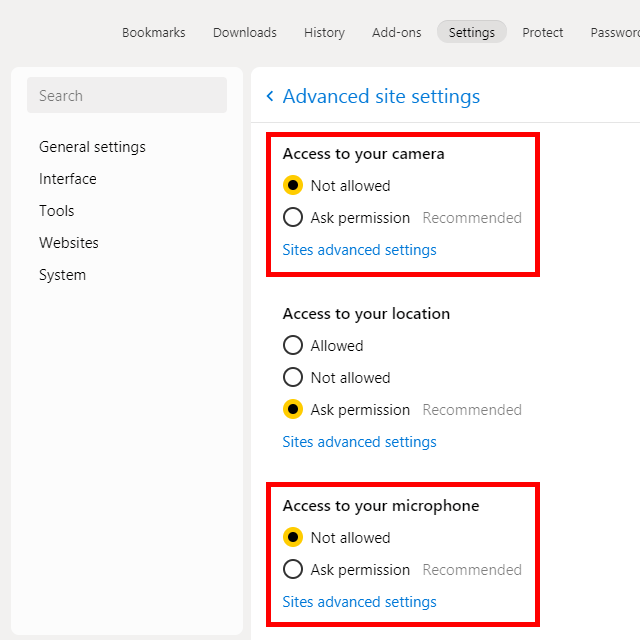
Se você deseja gerenciar permissões existentes para sites individuais que você já ativou o acesso para, repita essas etapas, mas em vez de escolher a opção "Não permitido", selecione Configurações avançadas de sitespara escolher quais sites deixarão de permitir.