Wdf01000.sys é um Erro BSOD (tela azul da morte) que aparece quando o Windows Driver Frameworks (WDF) não funciona corretamente no Windows 10. Geralmente é acompanhado pelo Exceção de serviço do sistema ou Verificador de Driver Códigos de parada de violação detectados, sendo drivers de dispositivo desatualizados ou defeituosos o principal motivo.
Se você acabou de começar a encontrar o BSOD Wdf01000.sys, você pode resolver as coisas trabalhando nas seguintes correções. Se você tiver problemas para aplicá-los (por exemplo, o sistema trava imediatamente), inicialize o Windows 10 no modo de segurança e tente novamente.
Atualizar os drivers
A melhor maneira de corrigir o BSOD Wdf01000.sys é atualizando os drivers de dispositivo em seu computador. Como o Windows 10 contém muitos drivers, usando uma ferramenta dedicada de atualização de driver, como DriverPack ou Impulsionador do motorista, é a maneira mais rápida de atualizar tudo rapidamente.
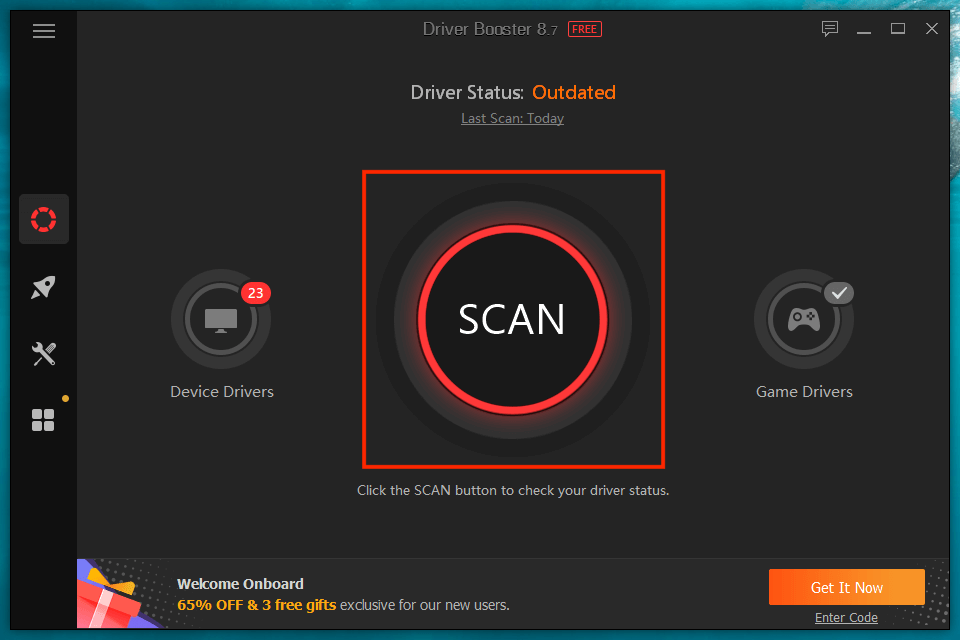
Outra maneira de obter atualizações de driver mais recentes é aproveitar as vantagens do Windows Update. Abra o menu Iniciar e vá para Configurações >Windows Update >Ver atualizações opcionais para selecionar e aplicar as atualizações de driver mais recentes verificadas pela Microsoft.
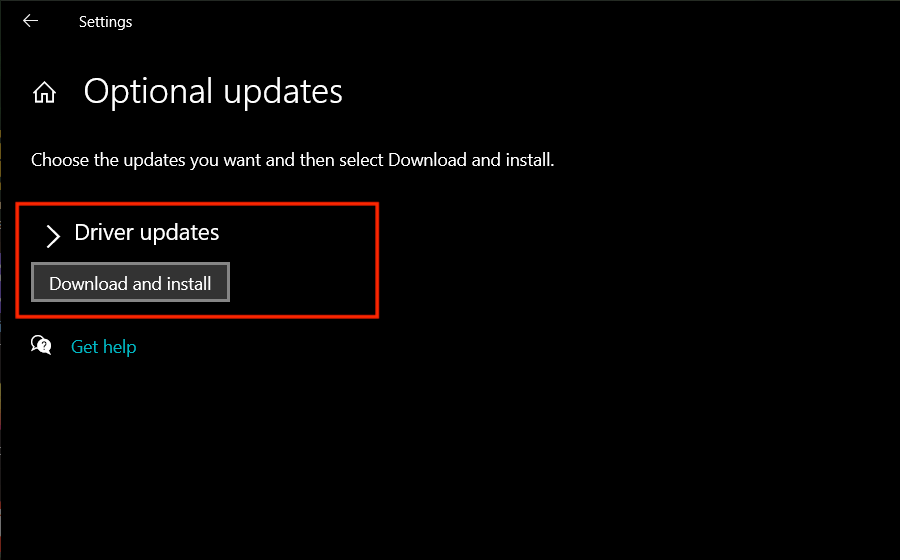
Atualizar o Windows 10
A instalação das atualizações mais recentes do Windows 10 melhora a estabilidade do sistema operacional. Por padrão, o atualização do Windows baixa automaticamente e aplica versões mais recentes. Mas você sempre pode ir em Iniciar >Configurações >Windows Update e selecionar Verificar atualizações para procurar e instale-os manualmente.
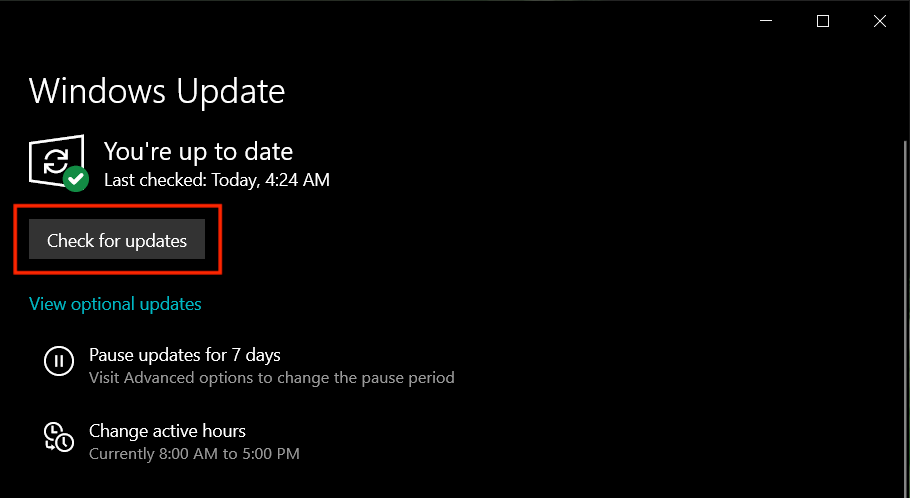
Desconectar periféricos externos
Desconectar periféricos externos (como scanners de imagem e impressoras) e reiniciar o PC pode acabar corrigindo o BSOD Wdf01000.sys. Se isso ajudar, reconecte cada dispositivo até descobrir o que está causando o problema. Em seguida, procure manualmente atualizações de driver on-line ou entre em contato com o fabricante do hardware para obter suporte.

Reverter ou reinstalar drivers
Atualizações de driver também podem causar problemas. Se o BSOD Wdf01000.sys começou a aparecer após uma atualização recente do driver, tente revertê-lo. Com o Gerenciador de Dispositivos aberto (pressione Windows + X e selecione Gerenciador de Dispositivos ), expanda a categoria de hardware, clique com o botão direito no driver e escolha
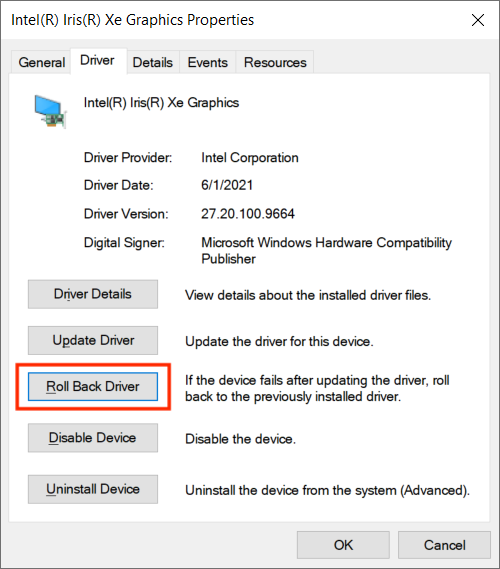
Além disso, você pode querer ficar atento a drivers de dispositivos corrompidos. O Gerenciador de Dispositivos geralmente sinaliza isso com um ponto de exclamação amarelo. Tente removê-lo se você vir um destes (clique com o botão direito e selecione Desinstalar dispositivo ). Certifique-se de marcar a caixa ao lado de Excluir o software do driver deste dispositivo antes de confirmar sua ação. O Windows 10 reinstalará o driver na próxima vez que você reiniciar o computador.
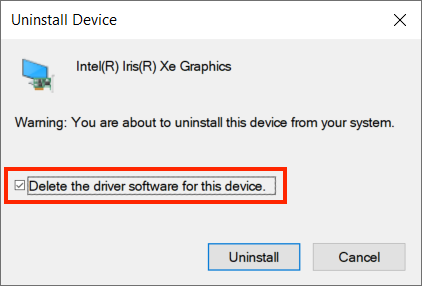
Observação: é possível use uma ferramenta analítica BSOD identificar drivers específicos que acionam o BSOD Wdf01000.sys. Prévia do Windbg da Microsoft ou NirSoft BlueScreenView podem ajudar você com isso.
Reparar o registro do sistema
Um registro do sistema corrompido ou quebrado geralmente resulta em problemas sérios. Você pode corrigir isso usando a versão gratuita do Limpador de registro sábio. Depois de baixar e instalar o programa, abra-o e selecione Deep Scan para verificar e resolver problemas relacionados ao registro.
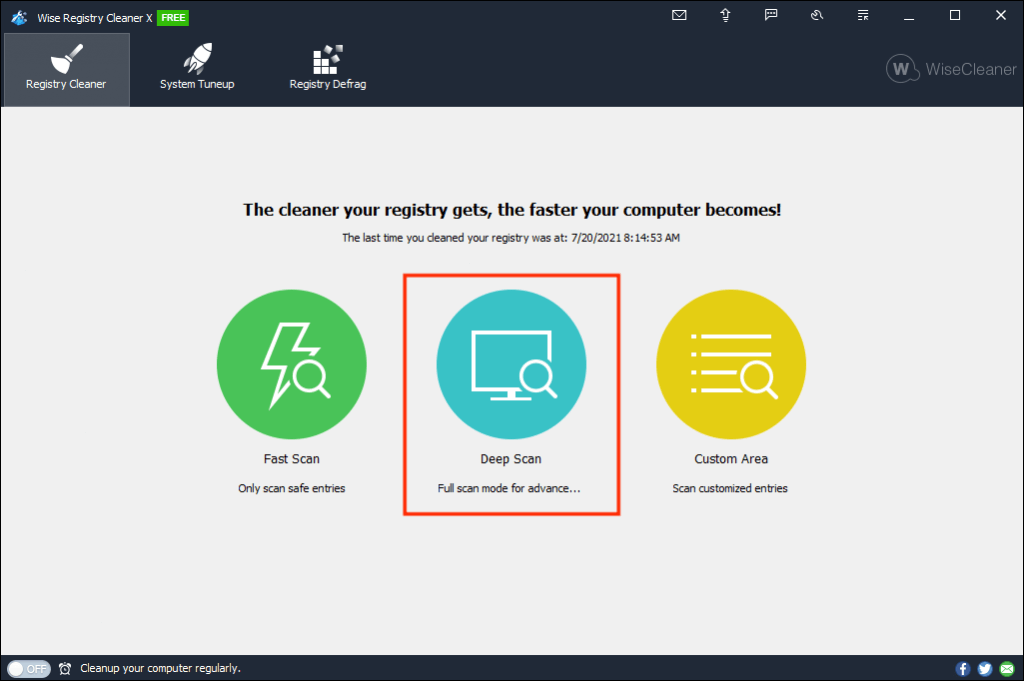
Verificar malware
Os vírus de computador podem desestabilizar gravemente o Windows 10. Se o BSOD Wdf01000.sys ocorrer novamente, você deverá verificar se há malware no sistema. Segurança do Windows oferece proteção decente, mas não é a melhor em removendo sequestradores, trojans e rootkits. Usar a versão gratuita do Malwarebytes lhe renderá os melhores resultados.
Depois de baixar e instalar o Malwarebytes, você pode realizar uma verificação rápida das áreas vulneráveis relacionadas ao sistema selecionando Verificar . Você pode então fazer uma verificação mais profunda selecionando Scanner >Scanner avançado >Configurar verificação >Verificar .
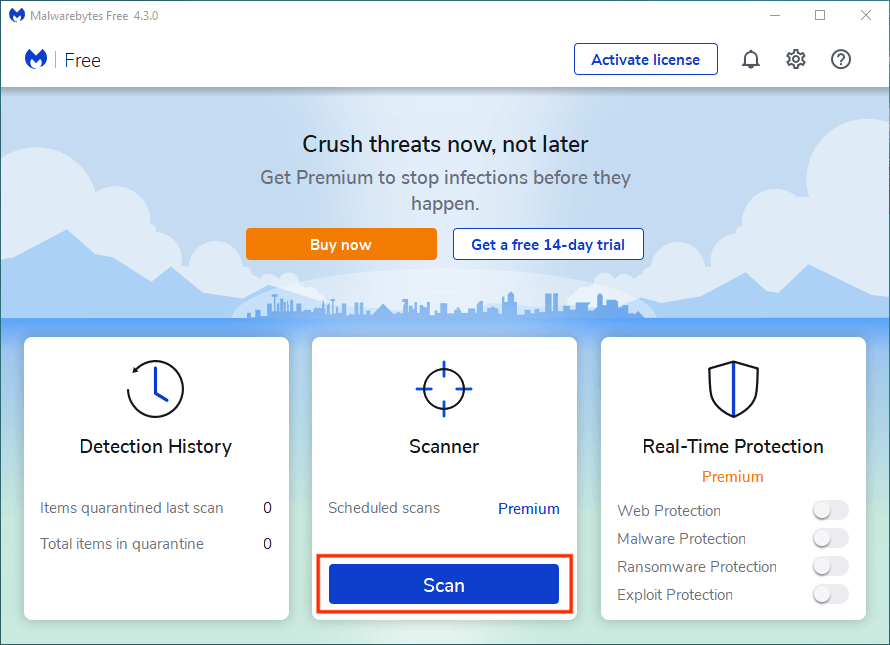
Reparar o Windows 10
O Windows 10 é vítima de corrupção de arquivos por uma infinidade de razões, e isso pode desencadear o BSOD Wdf01000.sys. Você pode tentar resolvê-los executando o Verificador de arquivos do sistema (SFC) e a ferramenta Deployment Image Servicing and Management (DISM) por meio de um console elevado do Windows PowerShell (pressione Windows + X e selecione Windows PowerShell (Admin) . Recomendamos executar primeiro uma verificação SFC.
Execute o verificador de arquivos do sistema:
sfc /scannow
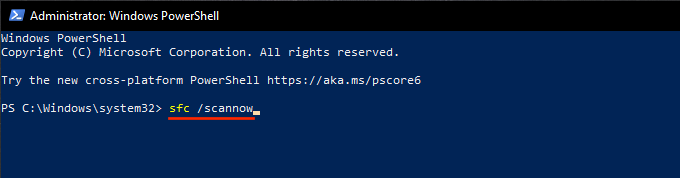
Execute a ferramenta DISM:
DISM /Online /Cleanup-Image /RestoreHealth .
Reparar erros de disco
O Windows 10 também pode apresentar problemas relacionados ao BSOD devido a erros de disco. Você pode usar o utilitário Check Disk (CHKDSK) para verificar e repará-los. Para fazer isso, abra um console elevado do Windows PowerShell e execute o seguinte comando:
chkdsk C: /R
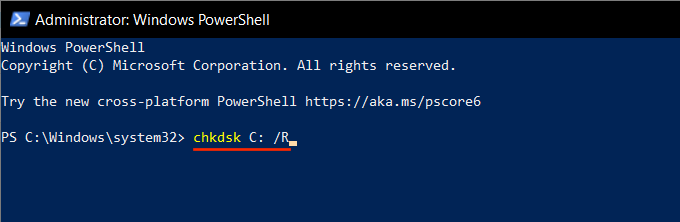
O utilitário Check Disk não repara o disco imediatamente. Você deve confirmar que deseja executá-lo na próxima vez que reiniciar o PC.
Realizar uma restauração do sistema
Se nenhuma das correções acima ajudou, você pode considerar restaurar o sistema operacional para um momento em que não encontrou o BSOD Wdf01000.sys.
Desde que você já tenha reservado um tempo até configurar a Restauração do Sistema no Windows 10, comece pressionando Windows + R e executando o sysdm. comando cpl . Na caixa de diálogo Propriedades do Sistema que aparece, mude para a guia Proteção do Sistema e selecione Restauração do Sistema .
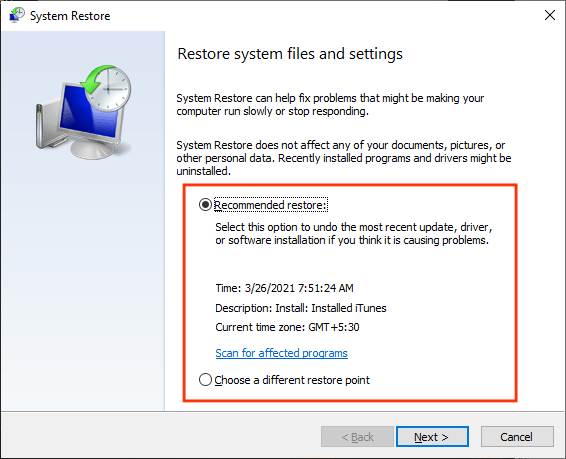
Você pode então selecionar Restauração recomendada para desfazer a alteração mais recente em seu PC. Ou selecione Escolher um ponto de restauração diferente para reverter para um ponto de restauração diferente.
Redefinir o Windows 10
Atualizar os drivers em seu PC com Windows 10 geralmente ajuda a corrigir o BSOD Wdf01000.sys. Caso contrário, dedicar algum tempo às correções restantes certamente resolverá o erro. No entanto, na eventualidade de o erro ocorrer novamente, considere redefinindo o Windows 10 para os padrões de fábrica. Isso deve resolver quaisquer problemas subjacentes e fornecer um novo cenário para começar a trabalhar novamente.
.