Se você usa clientes de e-mail comuns em um ambiente corporativo como o Outlook, provavelmente está acostumado com definindo sua resposta fora do escritório. Você sabia que também pode configurar respostas de ausência temporária no Gmail?
Como a maioria das pessoas usa o Gmail como conta de e-mail pessoal, pode ser útil avisar as pessoas quando você estiver de férias ou férias .
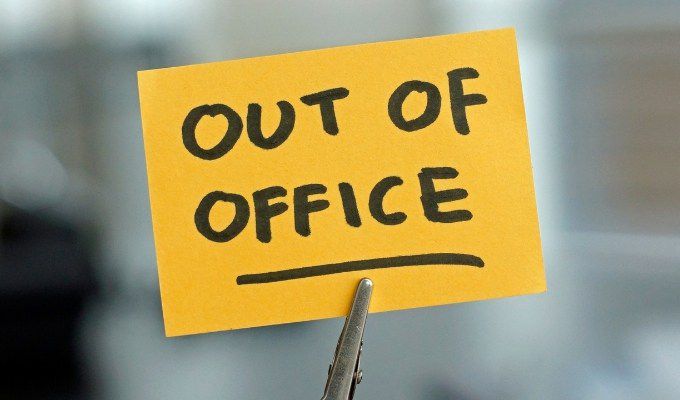
Fazer isso é bastante simples no Gmail, mas o processo é um pouco diferente do que você está acostumado no Outlook. Neste artigo, você aprenderá como configurar fora do escritório no Gmail, como desativá-lo e o que as pessoas podem esperar ver de você quando ele estiver ativado.
Como configurar fora do Office no Gmail
Se você está prestes a sair de férias por um tempo e deseja alertar as pessoas que talvez você não consiga responder ao e-mail com a rapidez de costume, uma resposta fora do escritório é o caminho a seguir.
Para começar com as etapas abaixo, primeiro faça login na sua conta do Gmail.
1. Selecione o ícone de engrenagem Configuraçõesno canto superior direito da sua conta do Gmail.
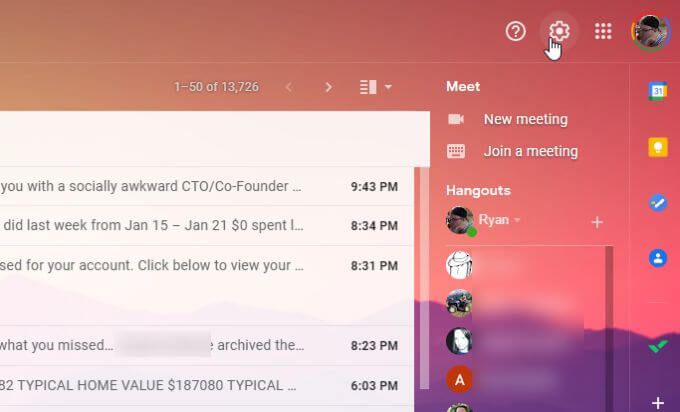
2. Selecione Ver todas as configuraçõesno topo da lista de Configurações.
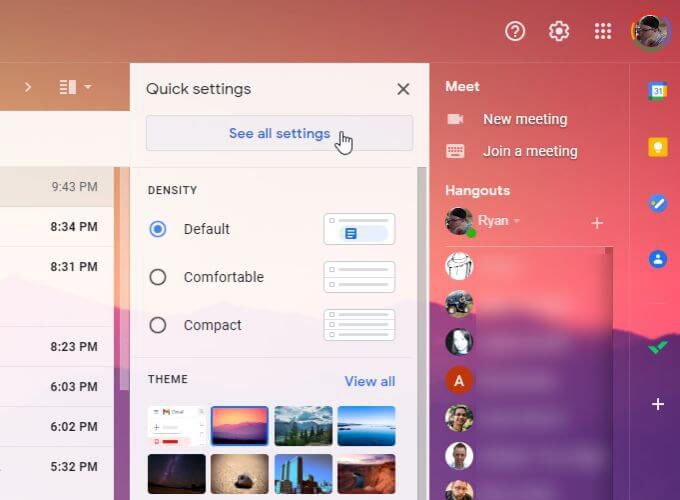
3. Role para baixo até a seção Resposta automática de fériasna parte inferior. Altere a configuração para Resposta automática de férias ativada.
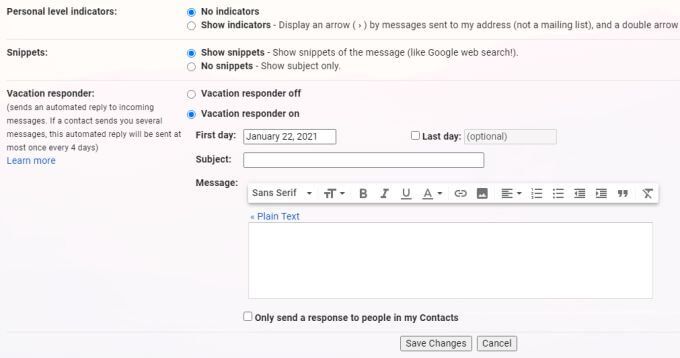
4. Selecione o primeiro dia de suas férias. Digite a linha de assunto e a mensagem que deseja responder automaticamente sempre que alguém enviar e-mails para você.
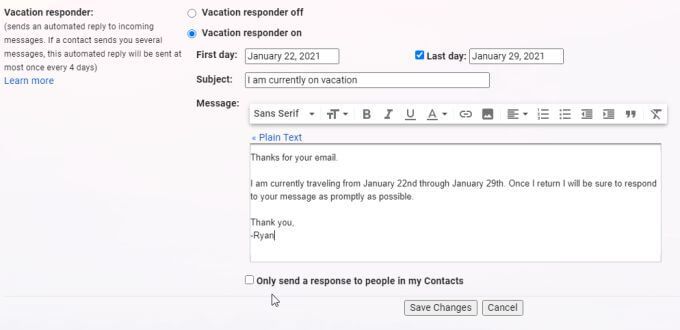
Observe as seguintes opções ao preencher este formulário.
5. Selecione Salvar alteraçõespara ativar a resposta automática de férias.
Como desligar a resposta automática de férias no Gmail
Existem duas maneiras de desativar a resposta automática de férias. Enquanto estiver ativado, você verá uma mensagem na parte superior da sua caixa de entrada sobre o status da resposta.
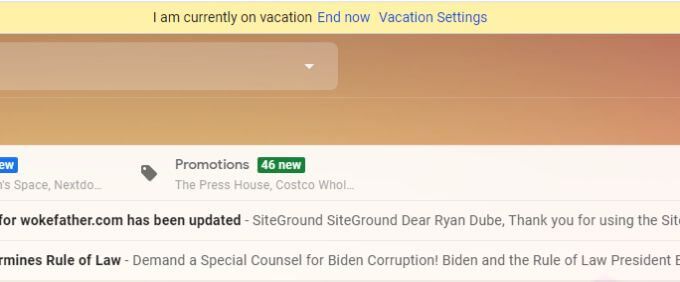
Você pode selecionar Encerrar agorapara desligar a resposta instantaneamente. Esta é uma maneira rápida de desativá-la sem ter que pesquisar nas configurações do Gmail novamente para modificar as configurações da resposta automática.
No entanto, se preferir desativar a resposta automática de férias nas configurações do Gmail, você pode selecionar
Role para a parte inferior do menu Configurações do Gmail para encontrar a Resposta automática de fériasseção novamente.
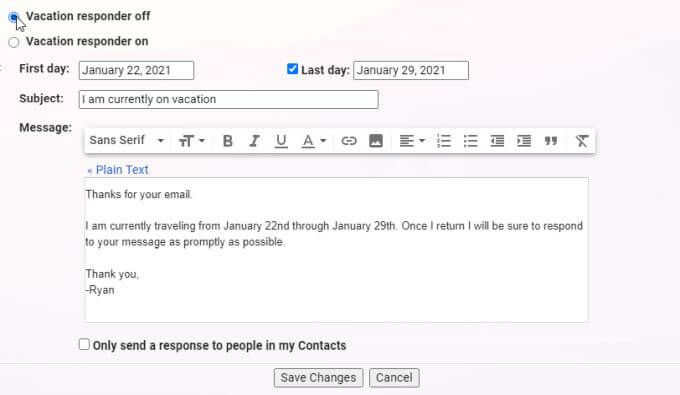
Selecione Resposta automática de férias desativadapara desativar a resposta automática.
Observação - você não precisará fazer isso se tiver definido o campo Último diapara a data de término de suas férias. A resposta automática de férias será desativada automaticamente após essa data.
Mas se você quiser desativar a resposta automática de férias antes da configuração Último dia, o procedimento acima funcionará.
Como a resposta automática de férias do Gmail Funciona
Lembre-se de que, como você só pode inserir as datas de início e término da resposta automática de férias, os horários são definidos automaticamente por e-mail.
Se você preferir que a hora comece à meia-noite antes do dia de suas férias, defina a Data de início um dia antes do início das suas férias.
As pessoas que enviarem e-mails enquanto você ativou a resposta automática de férias verão o seguinte comportamento na sua conta do Gmail.
Crie respostas mais inteligentes fora do escritório no Gmail com filtros
Se desejar criar uma resposta automática mais direcionada com mensagens personalizadas para pessoas específicas, você pode fazer isso usando Filtros do Gmail.
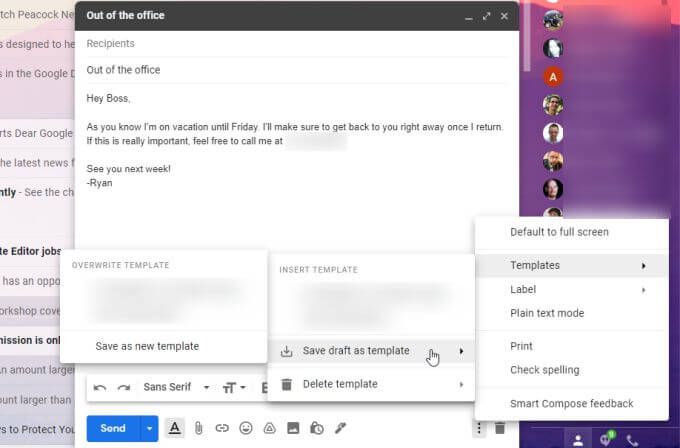
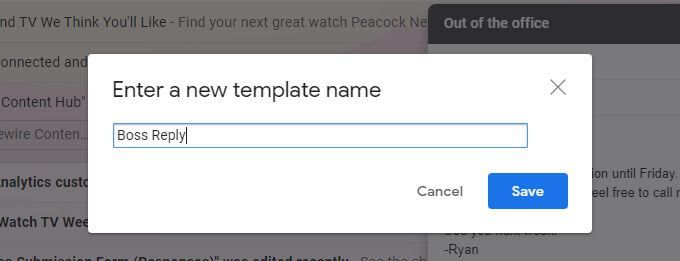
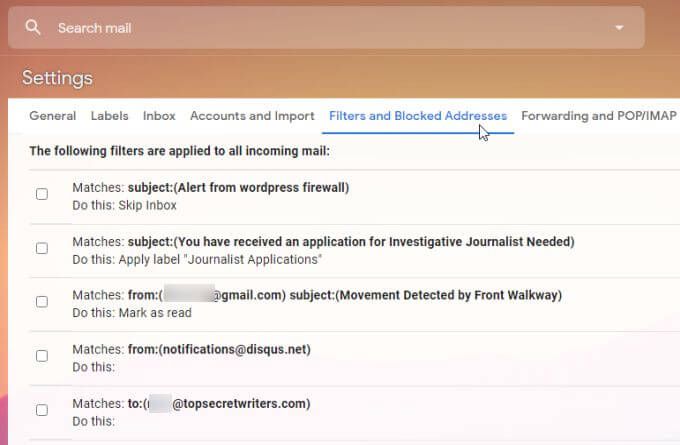
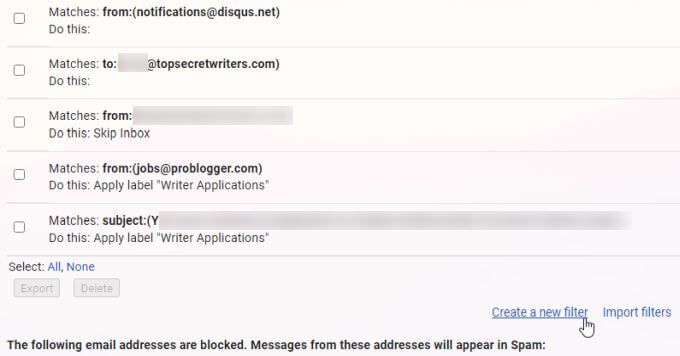
4. No formulário Criar filtro, digite o endereço de e-mail ao qual deseja responder automaticamente no campo De. Selecione Criar filtroquando terminar.
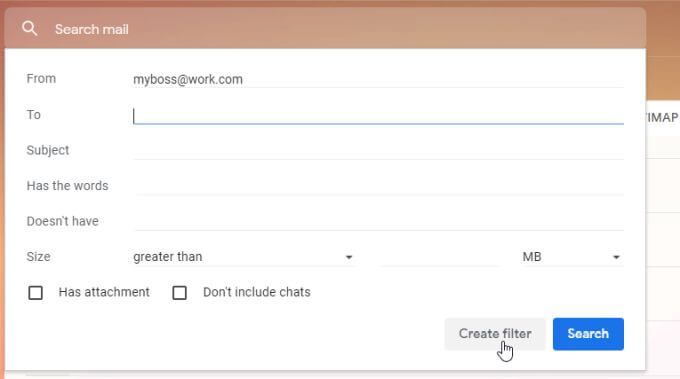
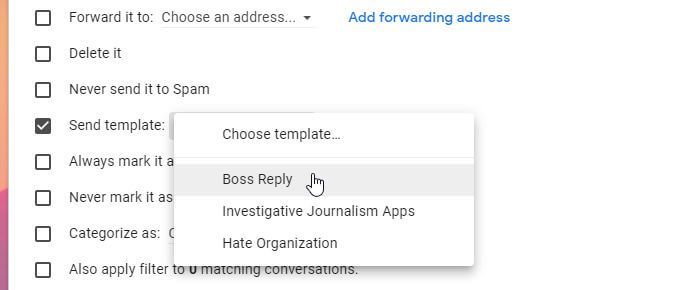
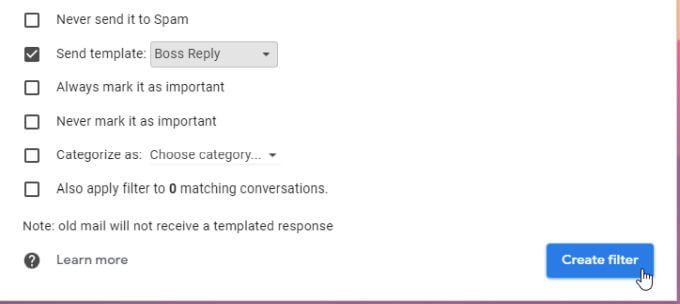
Agora, a qualquer momento a pessoa com o endereço de você definir no filtro envia um e-mail para você, eles receberão uma resposta fora do escritório com o modelo que você criou.