Phone Hub é um recurso Chrome OS que permite acessar e controlar dispositivos Android a partir do seu Chromebook. Com o Phone Hub, você pode visualizar as notificações do seu telefone, desbloquear seu Chromebook sem senha, usar a Internet do seu telefone, etc.
Este tutorial aborda as etapas para configurar o Phone Hub no Chromebook. Você também aprenderá a usar os recursos do Phone Hub no seu Chromebook.
Requisitos da Central Telefônica
É fácil trocar e sincronizar informações em dispositivos do ecossistema Apple (iPhone, iPad, MacBook, Apple Watch, Apple TV, etc.). Isso ocorre porque a mesma empresa projeta seus sistemas operacionais (e hardware).
Chromebooks e smartphones Android executam sistemas operacionais (Android e Chrome OS) desenvolvidos pelo Google. Portanto, conectar os dois dispositivos é igualmente fácil, desde que atendam aos requisitos do sistema operacional.
Primeiro, o Phone Hub funciona em Chromebooks que executam o Chrome OS v71 ou mais recente. Então, acesse Configurações >Sobre o Chrome OS para verificar a versão do sistema operacional do seu Chromebook.
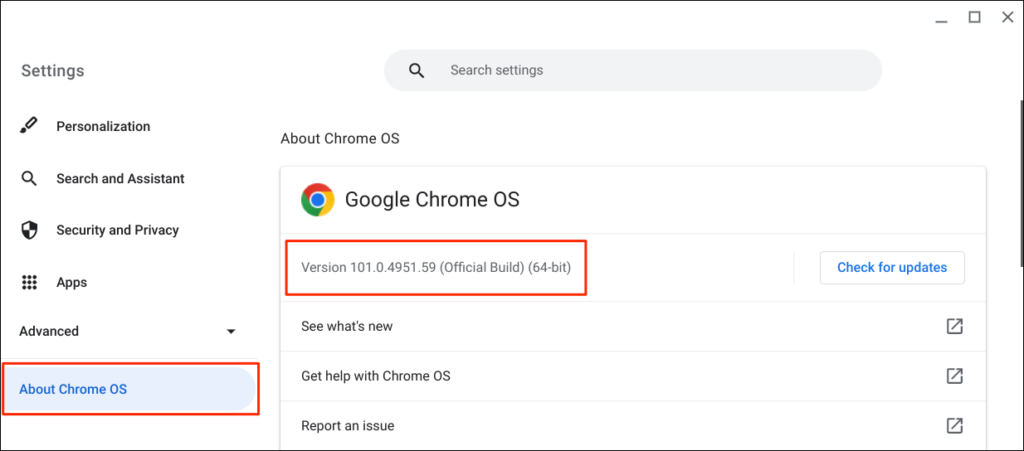
Além disso, seu smartphone Android complementar deve ter o Android versão 5.1 ou mais recente.
Acesse Configurações >Sobre o telefone e verifique a linha “Versão do Android ” do sistema operacional do seu dispositivo.
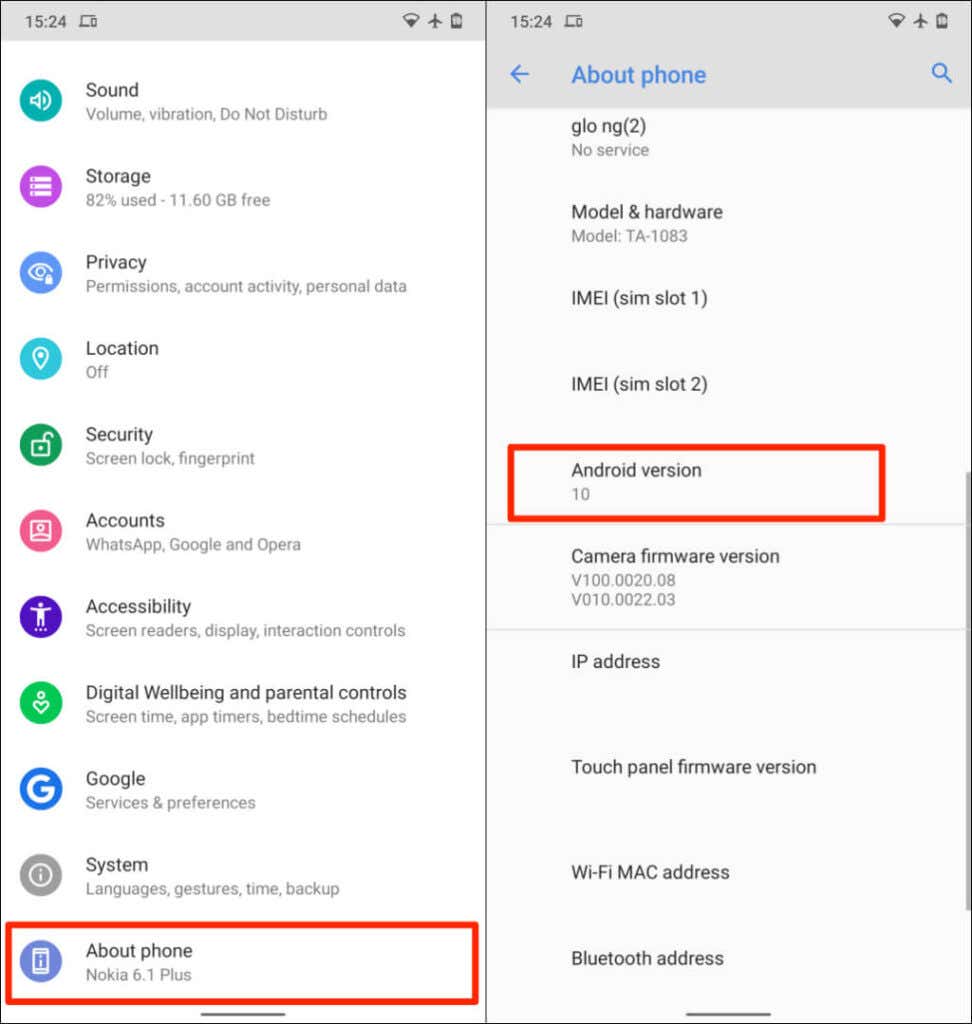
O requisito final é que você vincule seu Chromebook e seu telefone Android à mesma conta do Google (pessoal).
Observação : talvez você não consiga conectar seu Chromebook e seu telefone Android se algum dos dispositivos usar um conta do Google de trabalho ou escola.
Como configurar o Phone Hub no Chromebook
Vincular seu telefone Android ao Chromebook é um processo fácil. Abra o aplicativo Configurações do seu Chromebook e siga as etapas abaixo:
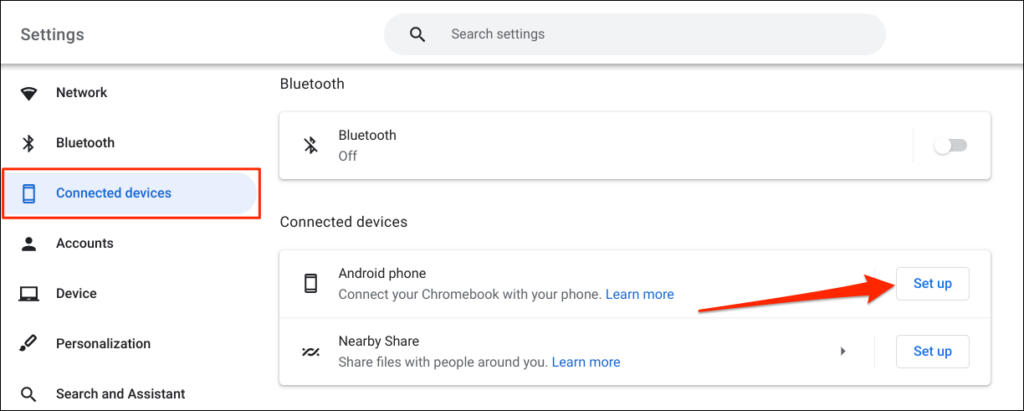
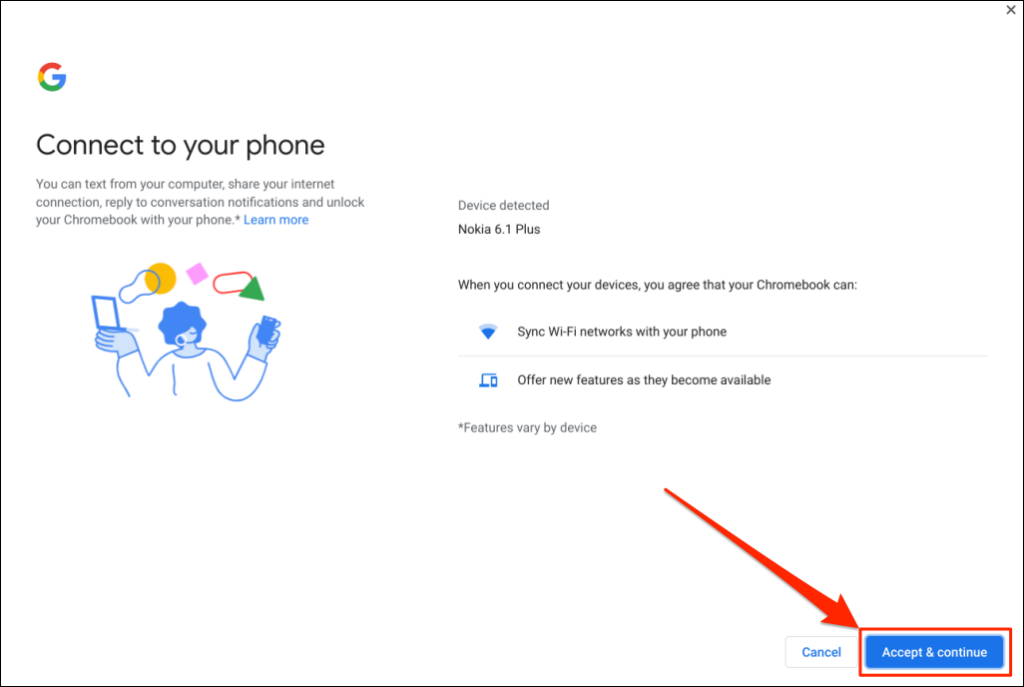
Se vários telefones Android estiverem vinculados à sua conta do Google, selecione o dispositivo de sua preferência e escolha Aceitar e continuar ..
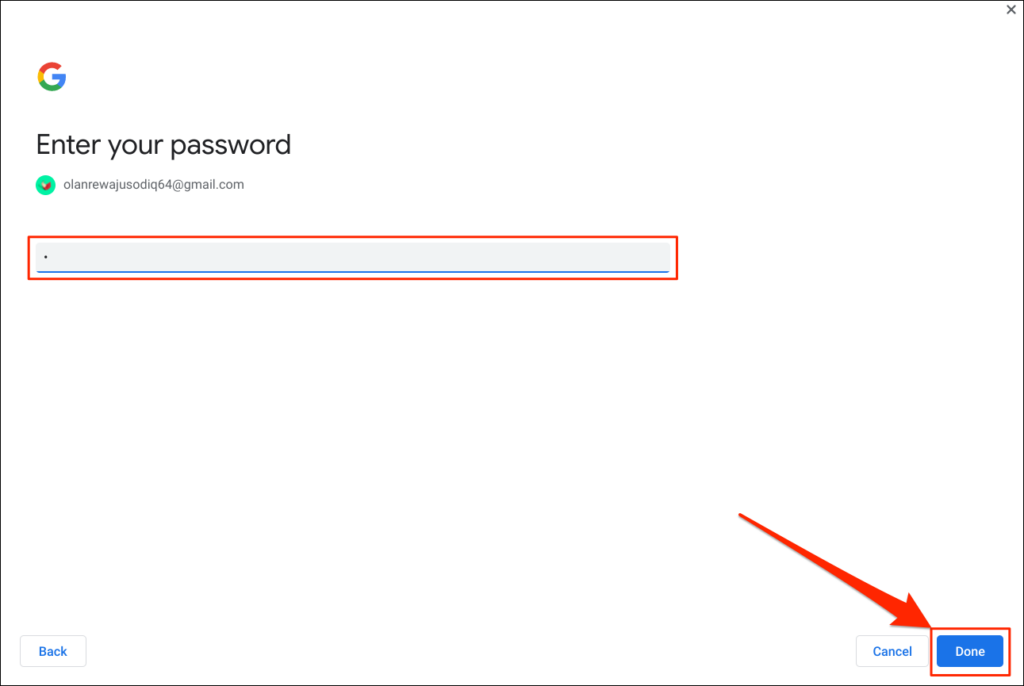
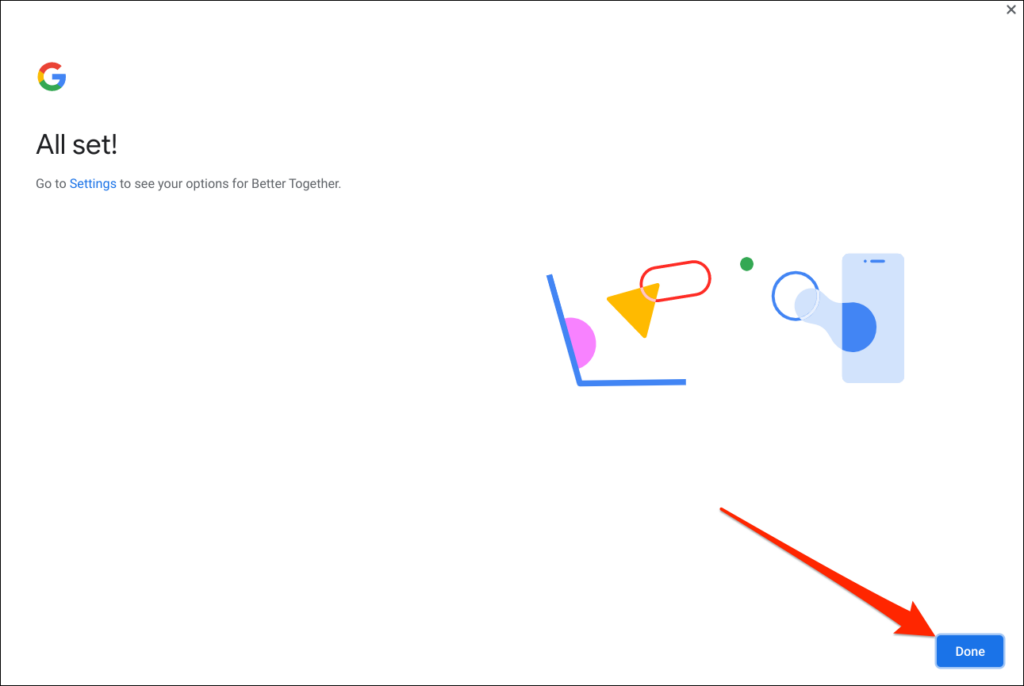
Seu telefone agora está vinculado ao Chromebook. Portanto, você deverá receber uma notificação nesse sentido em seu telefone.
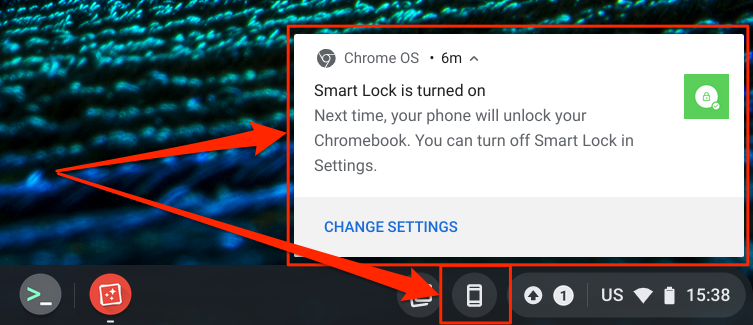
Da mesma forma, um ícone de telefone (Phone Hub) aparecerá na barra de status do seu Chromebook, no canto inferior direito da tela. É um menu de configurações rápidas para acessar os recursos do Phone Hub e gerenciar seu telefone Android.
Se o ícone do Phone Hub não aparecer na barra de status, ative-o no menu de configurações. Acesse Configurações >Dispositivos conectados , selecione seu telefone e ative o Phone Hub .
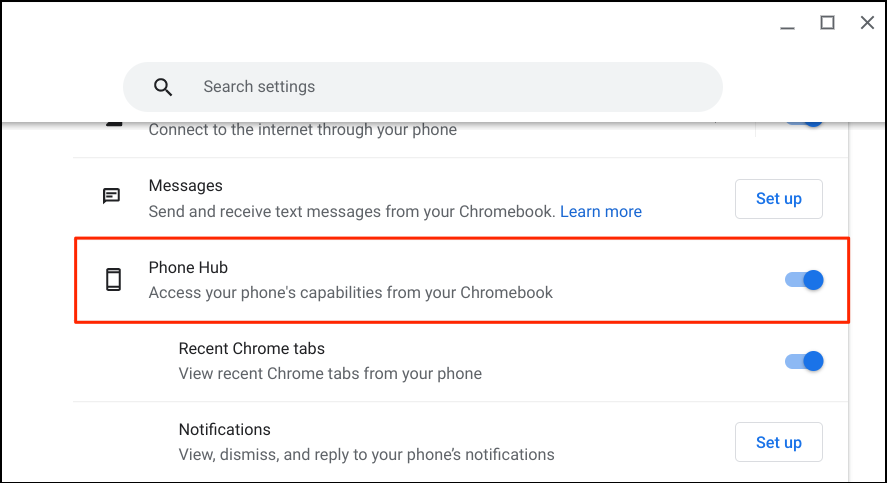
Você pode encontrar seu telefone remotamente, verifique a vida útil da bateria, e colocá-lo no modo silencioso usando o atalho do Phone Hub. Certifique-se de que seus dispositivos (Chromebook e telefone) tenham conexão com a Internet. Os problemas podem atrasar a verificação e a ligação de ambos os dispositivos. Alguns recursos podem não estar disponíveis até que seus dispositivos se conectem à Internet.
Use e personalize os recursos do Phone Hub no seu Chromebook
Inicie o aplicativo Configurações do seu Chromebook, selecione Dispositivos conectados na barra lateral e certifique-se de que seu telefone esteja “Ativado ”. Em seguida, toque no seu telefone para configurar os recursos do Phone Hub.
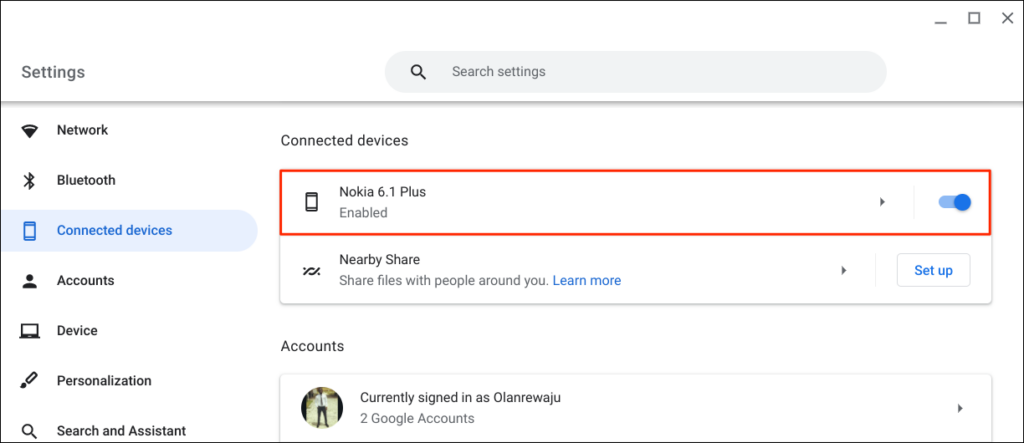
O “Smart Lock ” permite que você faça login no seu Chromebook ou conta do Google sem senha ou PIN. “Sincronização de Wi-Fi ” compartilha as redes e configurações Wi-Fi do seu Chromebook com seu telefone e vice-versa.
Desbloqueie seu Chromebook usando o Smart Lock

As novas gerações de Chromebooks possuem sensores de impressão digital para autenticação sem esforço. Digitar PINs e senhas para desbloquear Chromebooks (sem sensores de impressão digital) pode ser estressante. Portanto, você deve configurar o Phone Hub e usar o recurso “Smart Lock”.
A ativação do Smart Lock permite que você desbloqueie seu Chromebook usando seu telefone Android. Você não precisa inserir o PIN, a senha ou o desbloqueio por impressão digital do seu Chromebook. Mostraremos como desbloquear seu Chromebook usando seu telefone Android..
Verifique se o smartphone está desbloqueado, próximo ao Chromebook e com o Bluetooth ativado. Da mesma forma, certifique-se de que o Bluetooth esteja ativado em seu Chromebook.
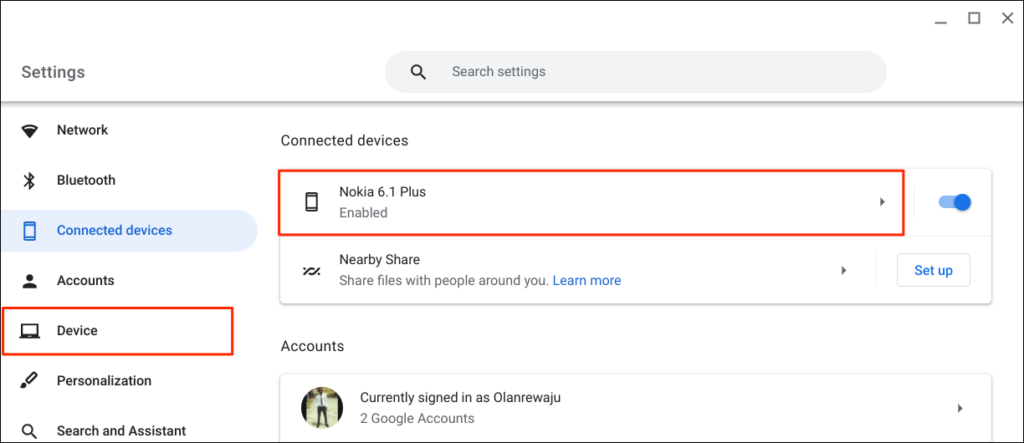
Como alternativa, selecione ou toque no ícone do telefone na barra de status do Chromebook e selecione o ícone de engrenagem.
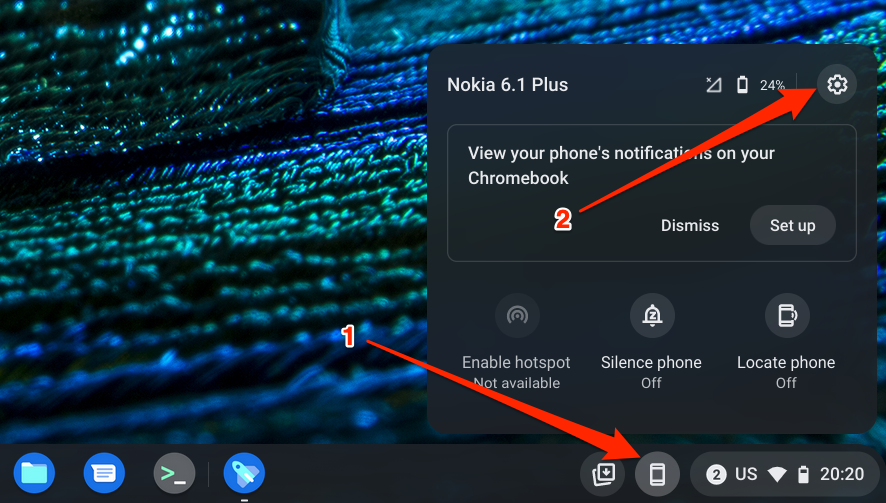
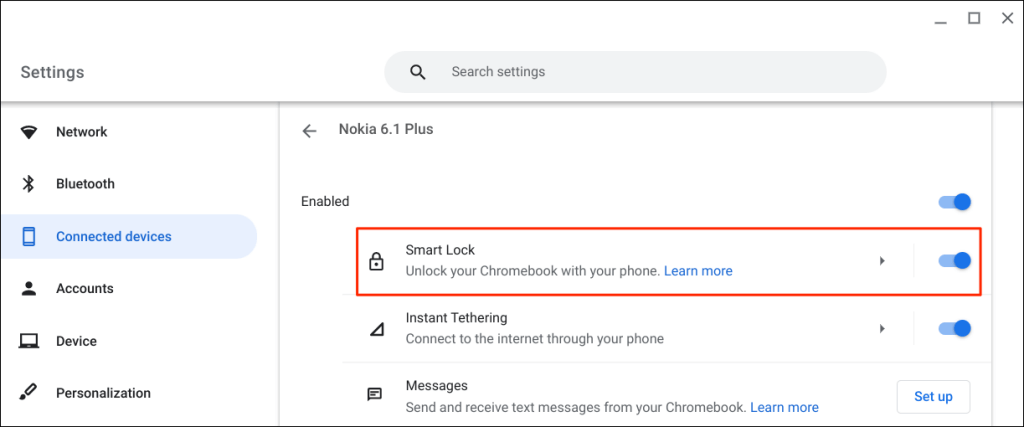
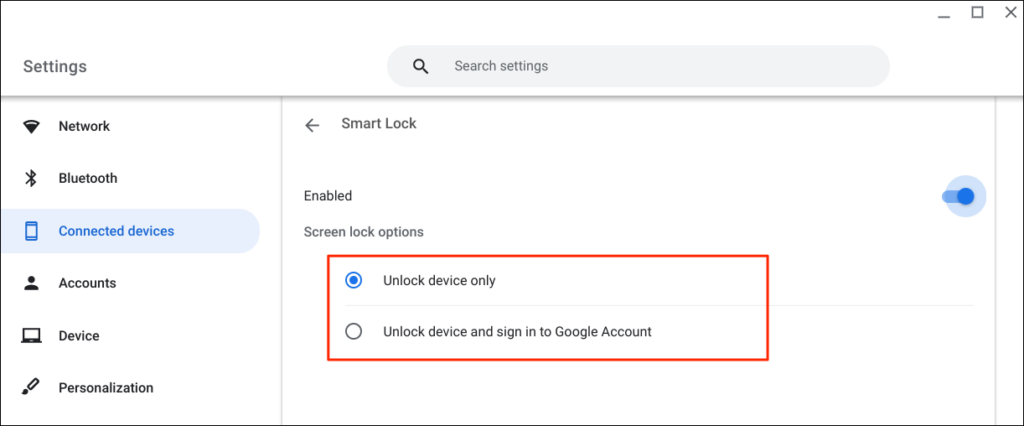
Agora você pode desbloquear seu Chromebook usando seu telefone Android. A próxima etapa é “ativar” o Smart Lock fazendo login no seu Chromebook usando a senha da sua conta do Google.
Bloqueie seu Chromebook (pressione Pesquisar + L) e selecione Alterar para senha na tela de bloqueio.
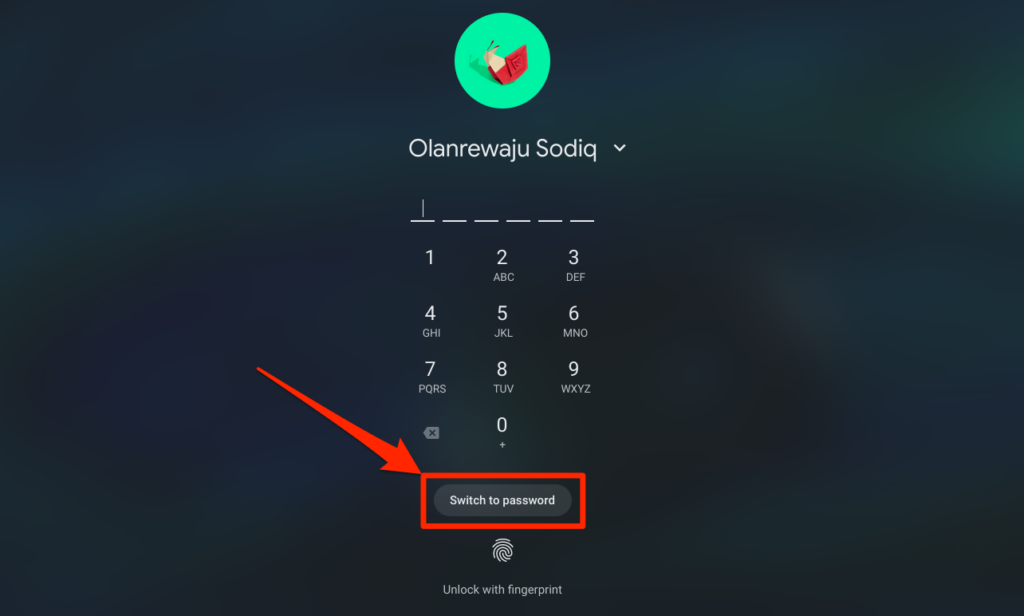
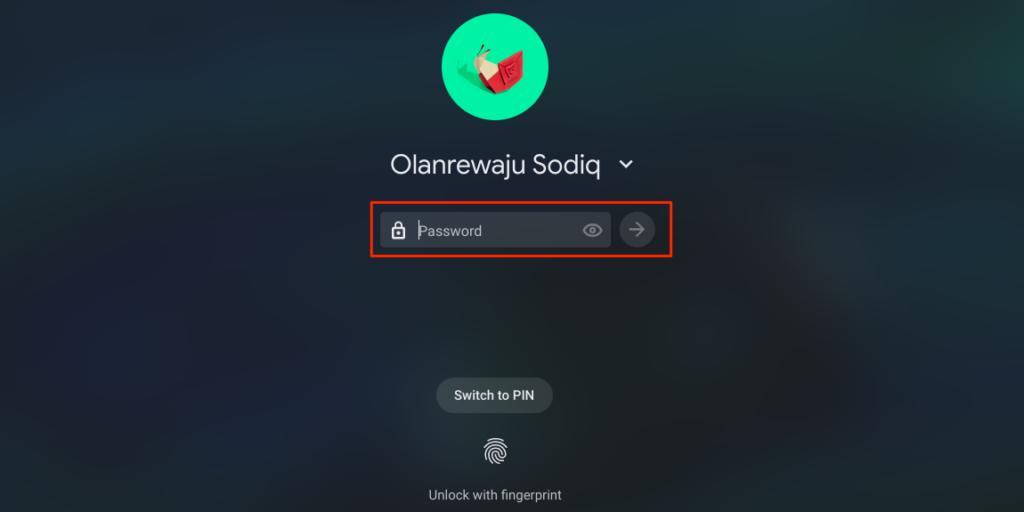
Quando o Smart Lock estiver ativado e ativado, você poderá desbloquear seu Chromebook com seu telefone.
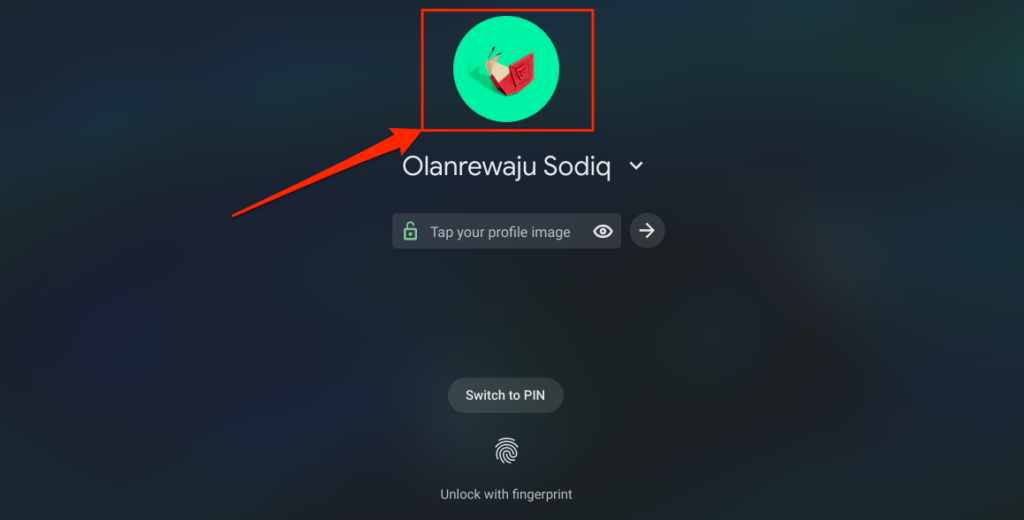
Compartilhe automaticamente a Internet do seu telefone com o Chromebook
Você pode conectar seu Chromebook à Internet usando a rede móvel ou de dados da rede celular do seu telefone.
Selecione o ícone do telefone na barra de status do seu Chromebook e escolha Ativar ponto de acesso .
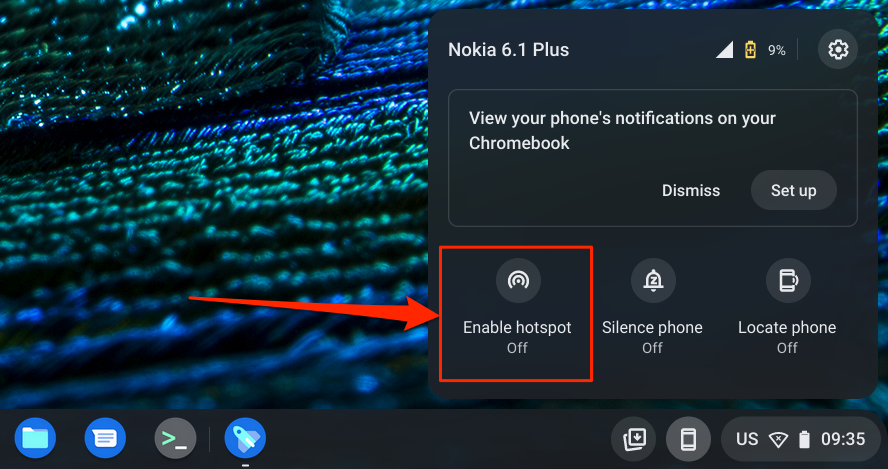
Como alternativa, acesse Configurações >Dispositivos conectados e selecione seu telefone. Em seguida, toque emTethering instantâneo , ligue-o e selecione seu telefone novamente.
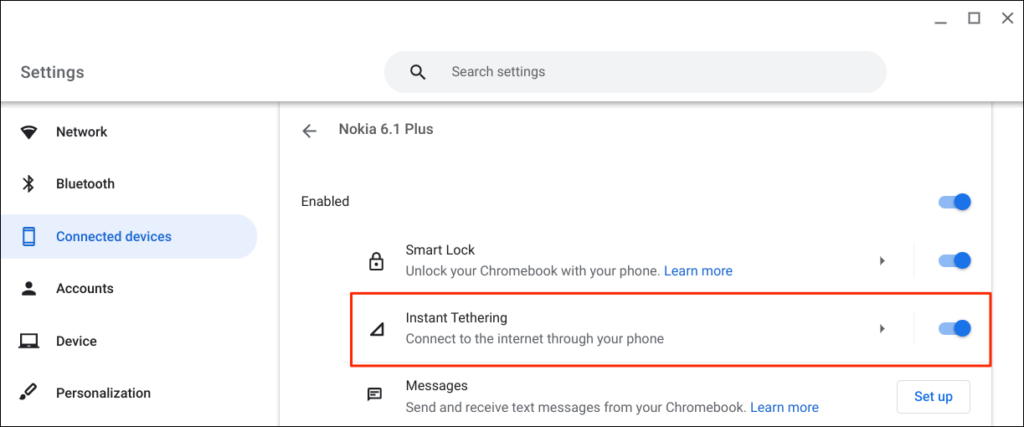
Dependendo da sua operadora de rede móvel, você receberá uma notificação no seu telefone Android para permitir o tethering do ponto de acesso ao seu Chromebook. Selecione Continuar novamente no prompt de confirmação para continuar..
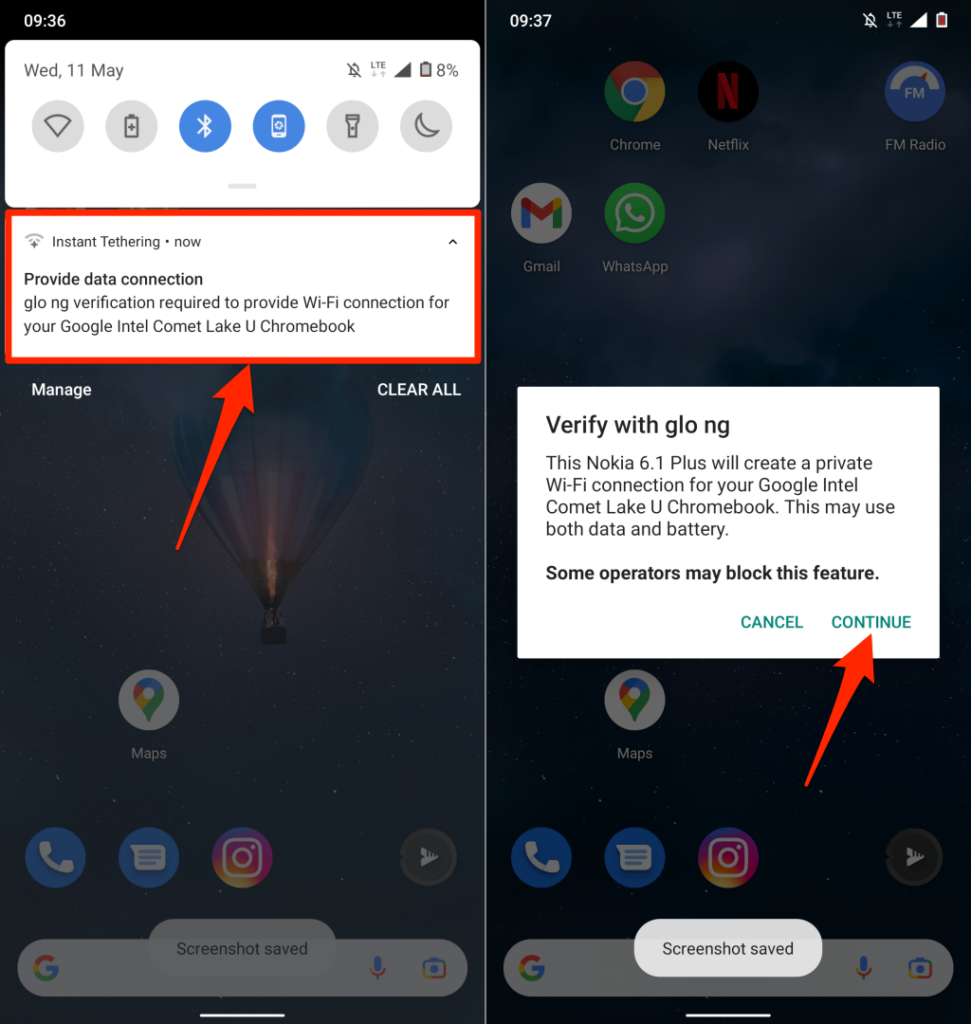
Abra o menu de atalho do Phone Hub na barra de status do seu Chromebook e verifique o status “Ativar ponto de acesso ”. Se aparecer Conectado , você poderá usar a Internet do seu telefone no Chromebook.
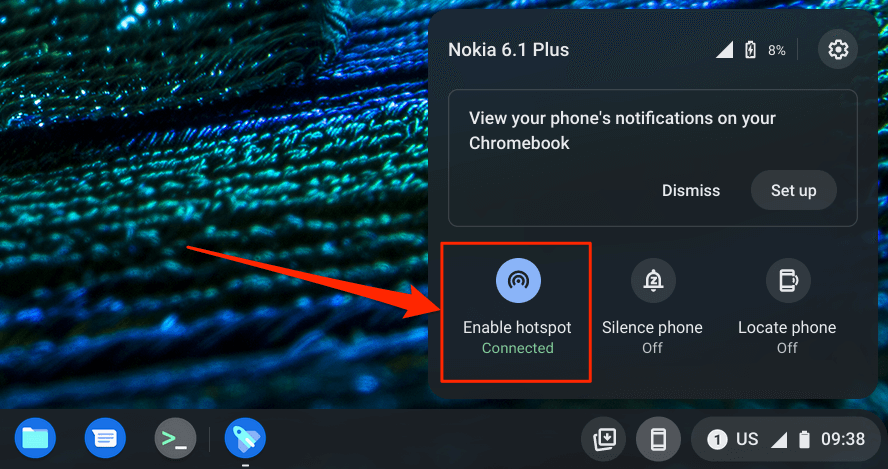
Ver notificações do telefone no seu Chromebook
Você pode visualizar, ler e dispensar as notificações do smartphone no Chromebook. Desbloqueie seu telefone, ative o Bluetooth e o Wi-Fi e siga as etapas abaixo para configurar a sincronização de notificações.
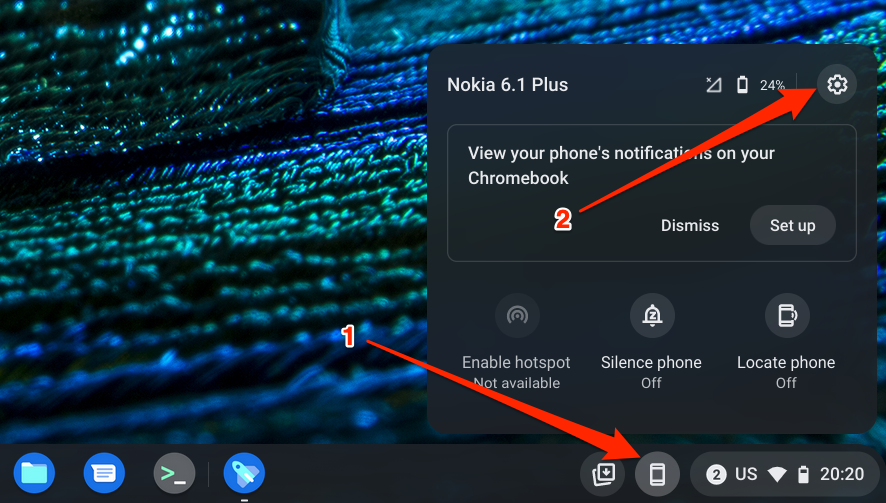
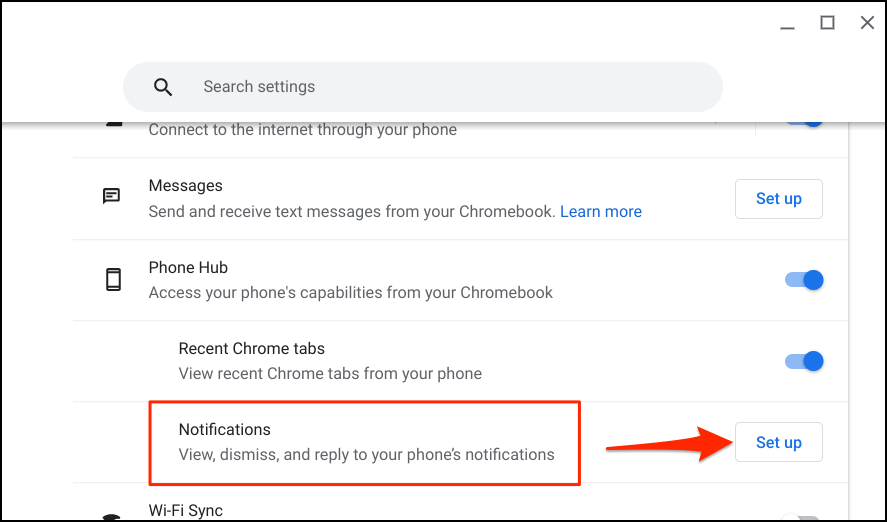
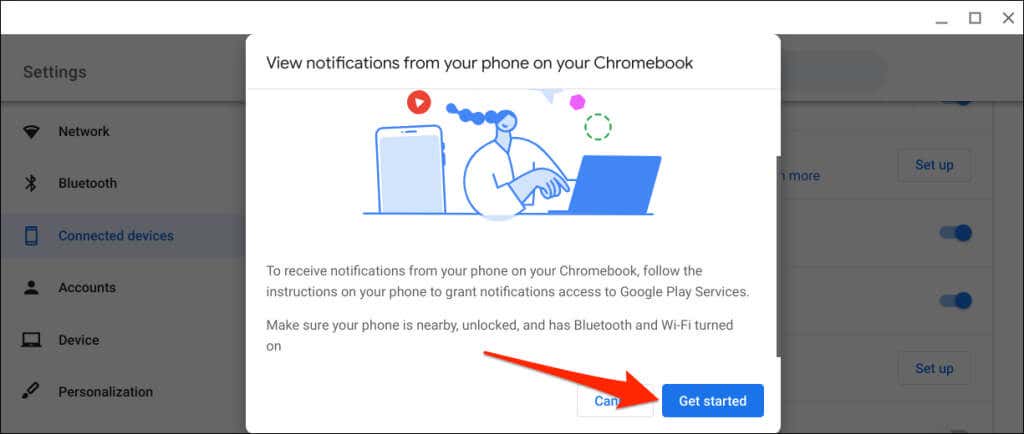
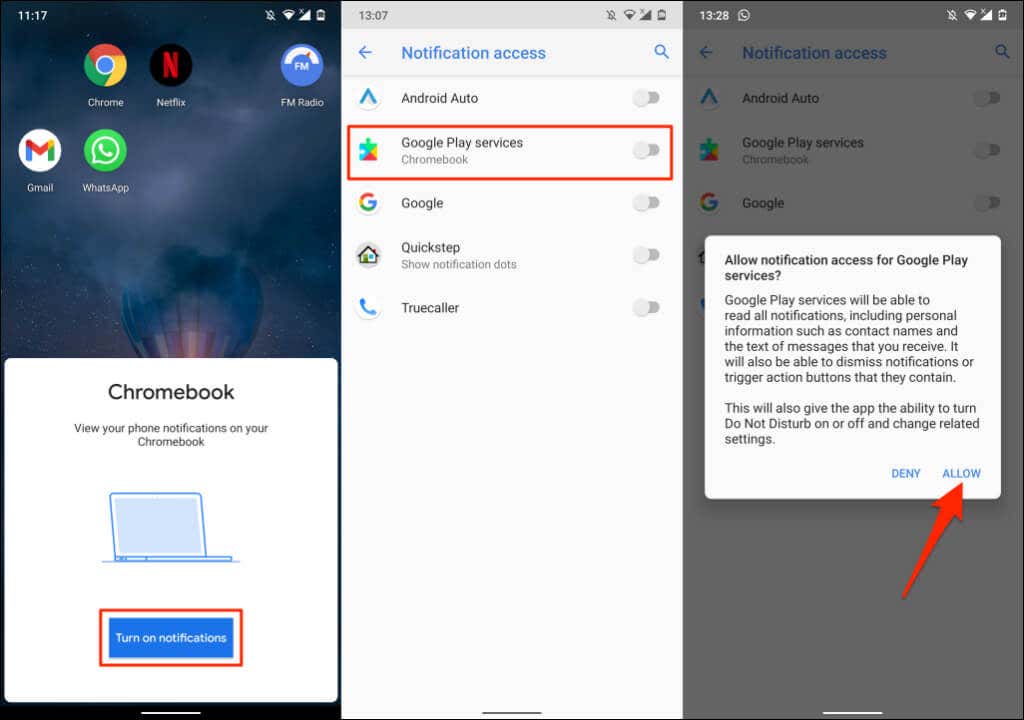
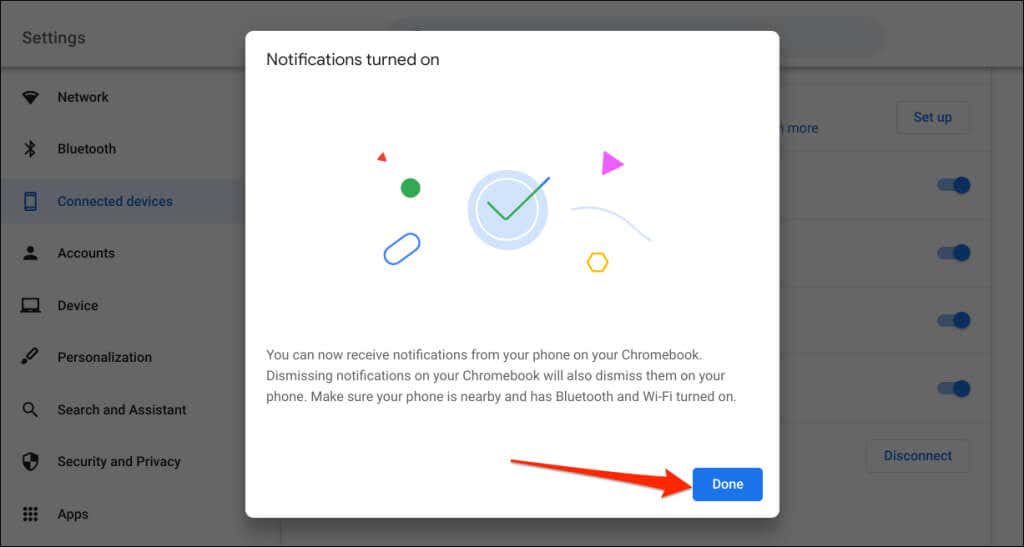
De agora em diante, as notificações do seu smartphone aparecerão na barra de status do Chromebook quando o smartphone estiver bloqueado.
Desconecte seu Chromebook e telefone
Você deve desconectar seu Chromebook e seu telefone Android se vender ou doar qualquer um dos dispositivos. Se você não for usar os recursos do Phone Hub por um tempo, desative (temporariamente) seu telefone.
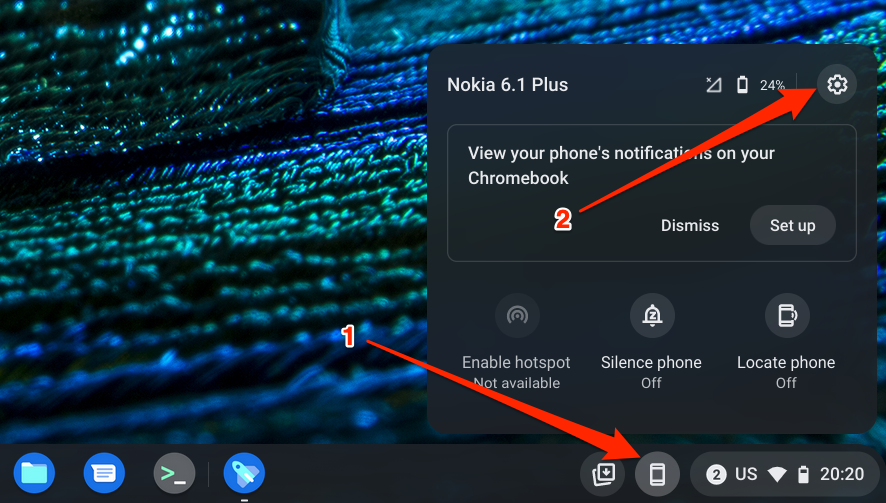
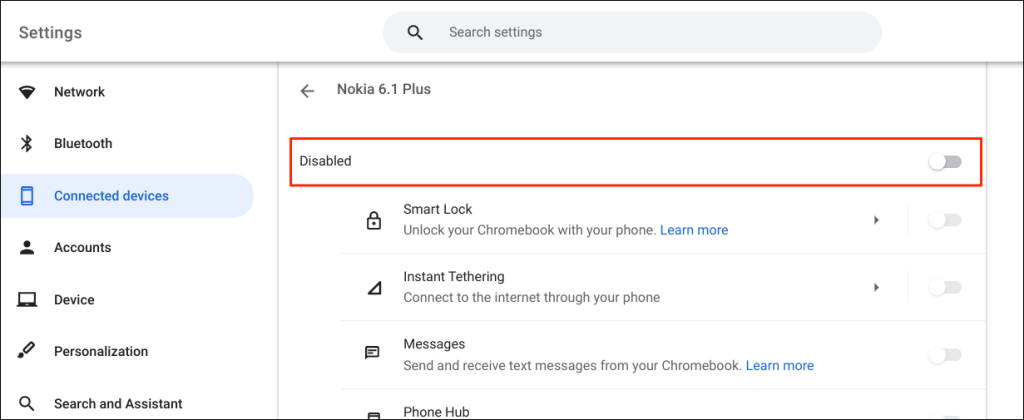
Isso interromperá todos os recursos do Phone Hub até que você reative seu dispositivo.
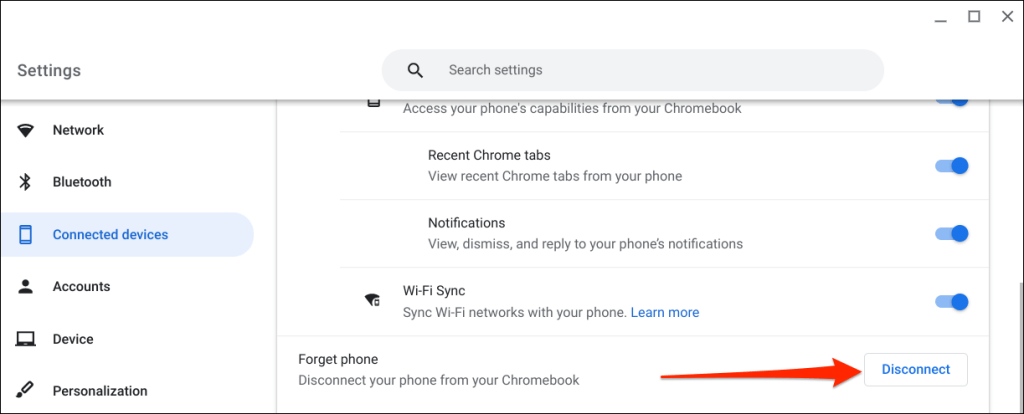
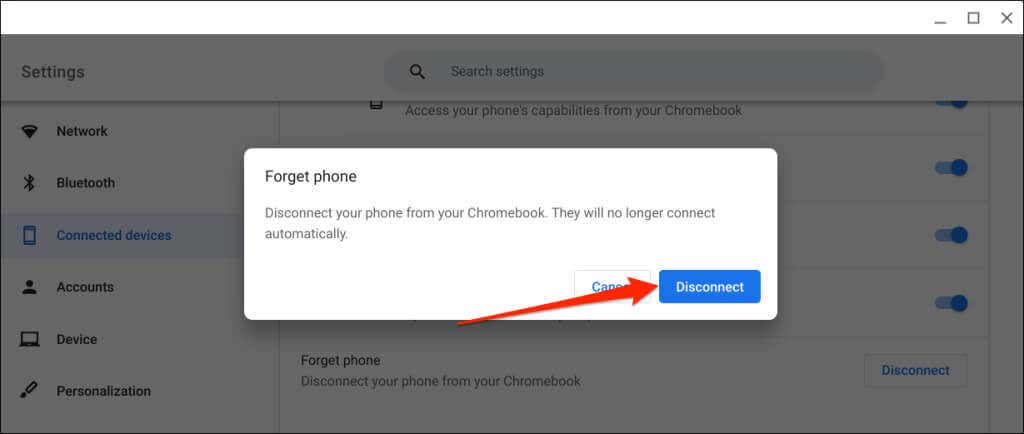
Explorar a central telefônica
.Você pode fazer muito mais com o Phone Hub nos seus dispositivos. Por exemplo, você pode enviar e receber mensagens de texto no seu Chromebook sem pegar o telefone. Também há uma opção para visualizar guias recentes do Chrome (abertas no seu Chromebook) no seu telefone.
Se você tiver problemas ao usar o Phone Hub, atualize seu smartphone e os sistemas operacionais do Chromebook para a versão mais recente. Reiniciar seus dispositivos também pode resolver problemas de conectividade.
.