Se você já se viu semicerrando os olhos na tela do Photoshop, tentando obter detalhes intrincados corretamente ou ampliando tanto que praticamente consegue ver pixels individuais, você está no lugar certo. Neste artigo, ensinaremos como aumentar e diminuir o zoom no Photoshop, ajudando você a dominar essa habilidade fundamental que é a chave para edição precisa de imagens no Photoshop.
Mas há mais de uma maneira de aumentar ou diminuir o zoom no Photoshop. Você terá que escolher a opção de zoom que melhor se adapta ao seu fluxo de trabalho.
1. A ferramenta Zoom
Usar a ferramenta de zoom é a maneira padrão de aumentar e diminuir o zoom no Adobe Photoshop. Você só precisará usar o ícone da lupa próximo à parte inferior da caixa de ferramentas, no lado esquerdo da tela do Photoshop.
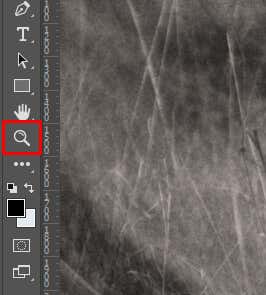
Quando você seleciona a ferramenta de zoom, o cursor se transforma em uma lupa com um sinal +. Use-o para clicar em qualquer lugar da imagem para aumentar o zoom. Se quiser diminuir o zoom, basta segurar a tecla Alt(Windows) ou Option(Mac) no teclado e clique na imagem. Você também notará que o sinal de mais dentro do cursor mudou para um sinal de menos.
O atalho de teclado para ativar o ícone da lupa é a letra Zdo teclado.
Você também não precisa clicar na imagem toda vez que quiser aumentar ou diminuir o zoom. Há uma opção de Zoom animadoque transforma o aumento ou a redução do zoom em um recurso contínuo. Mas primeiro, você terá que habilitar esse recurso. Veja como:
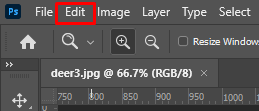
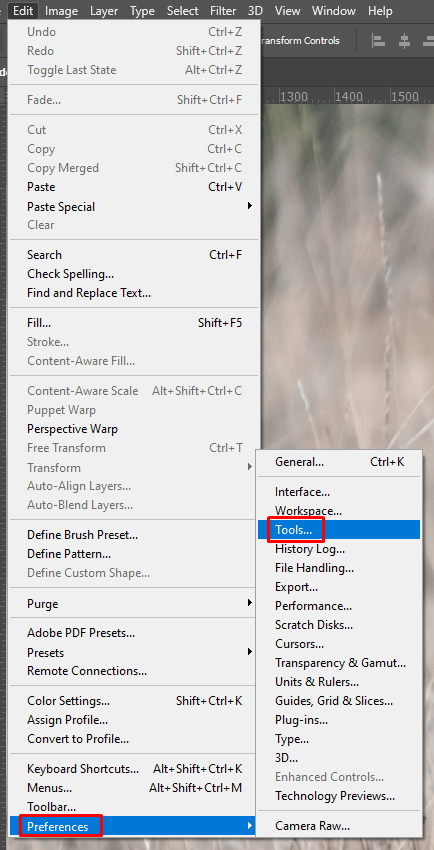
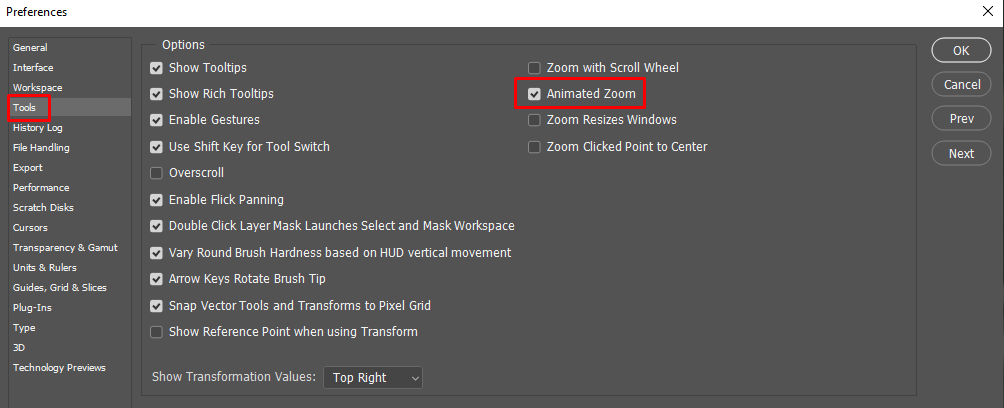
Agora você não precisa clicar para ampliar sua imagem todas as vezes. Basta clicar uma vez e segurar até atingir a porcentagem de ampliação necessária. No entanto, nem todas as placas gráficas suportam o recurso Zoom animado. Verifique se a placa gráfica do seu PC é compatível com a versão do Photoshop que você está executando.
Outra maneira de omitir cliques para ampliar ou reduzir o tamanho da imagem na tela do Photoshop é ativar a opção Scrubby Zoomna barra de opções da ferramenta Zoom na parte superior, logo abaixo da faixa de opções. Estas opções estarão disponíveis apenas enquanto a ferramenta Zoom estiver ativa. Basta clicar na caixa de seleção ao lado de Scrubby Zoompara aumentar e diminuir o zoom, segurando o mouse e arrastando-o para a direita ou para a esquerda..

2. Usando o atalho de teclado
Usando os atalhos de teclado do Photoshop é a maneira mais rápida de aumentar ou diminuir o zoom em sua imagem ou tela. Pressione CTRLe +(Windows) ouCommande +(Mac) para ampliar. Se desejar diminuir o zoom, pressione CTRLe –ou Commande–.
Se você pressionar CTRL+0ou Command+0no teclado, sua imagem caberá automaticamente na tela, seja aumentando ou diminuindo o zoom.
3. Zoom com a roda de rolagem do mouse
Outra maneira rápida de aumentar e diminuir o zoom é usar a roda de rolagem do mouse. Para ativar esse recurso, você precisará:
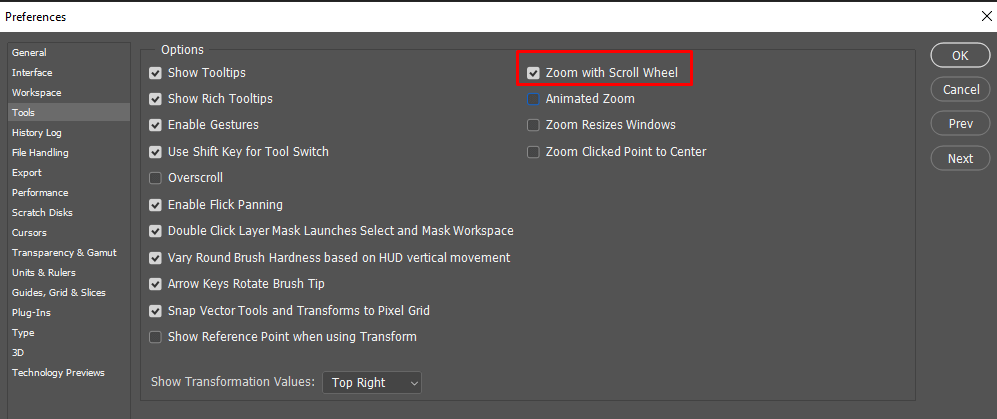
4. Zoom Scrubby com a ferramenta Mover
Se você estiver usando a ferramenta Mover e precisar acessar o Zoom rapidamente, poderá usar o recurso Scrubby Zoom.
Selecione a ferramenta mover na caixa de ferramentas esquerda da janela principal do Photoshop. Como alternativa, pressioneVno teclado para acessá-lo.
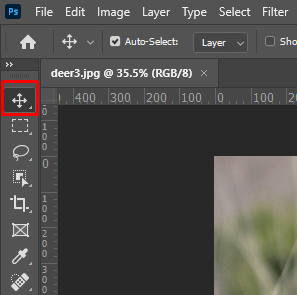
Enquanto a ferramenta Mover estiver ativa, você pode manter pressionadas Barra de espaço+ CTRL(Windows) ou Barra de espaço+ Command(macOS) e clique e arraste a imagem para aumentar ou diminuir o zoom. Arrastar para a direita aumenta o zoom, enquanto arrastar para a esquerda reduz o zoom da imagem ou tela.
Dessa forma, você não precisa mudar a ferramenta Mover para uma ferramenta Zoom, especialmente se você sabe que terá que alternar entre as duas com frequência.
6. A visualização com zoom de 100%
Sempre que quiser obter a visualização mais precisa de uma imagem, você deve observá-la com zoom de 100%. Isso porque, em 100%, um pixel do monitor exibirá um pixel da imagem. Para pular rapidamente para a visualização 100%, você pode selecioná-lo no menu Exibir na faixa de opções. Basta escolher a opção 100% no menu suspenso.
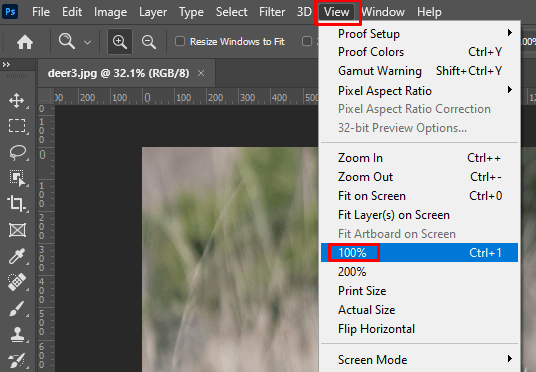
Se quiser uma maneira rápida de ir para a visualização 100%, você pode fazer isso com o atalho do teclado. Basta pressionarCTRL+1no Windows ou Command+1no macOS..
Visualizar uma imagem em 100% é a única maneira de obter uma visualização mais precisa. Você poderá ver todos os detalhes na imagem. Claro, você pode ampliar até mais de 100%, mas não verá mais detalhes porque a imagem ficará muito pixelizada.
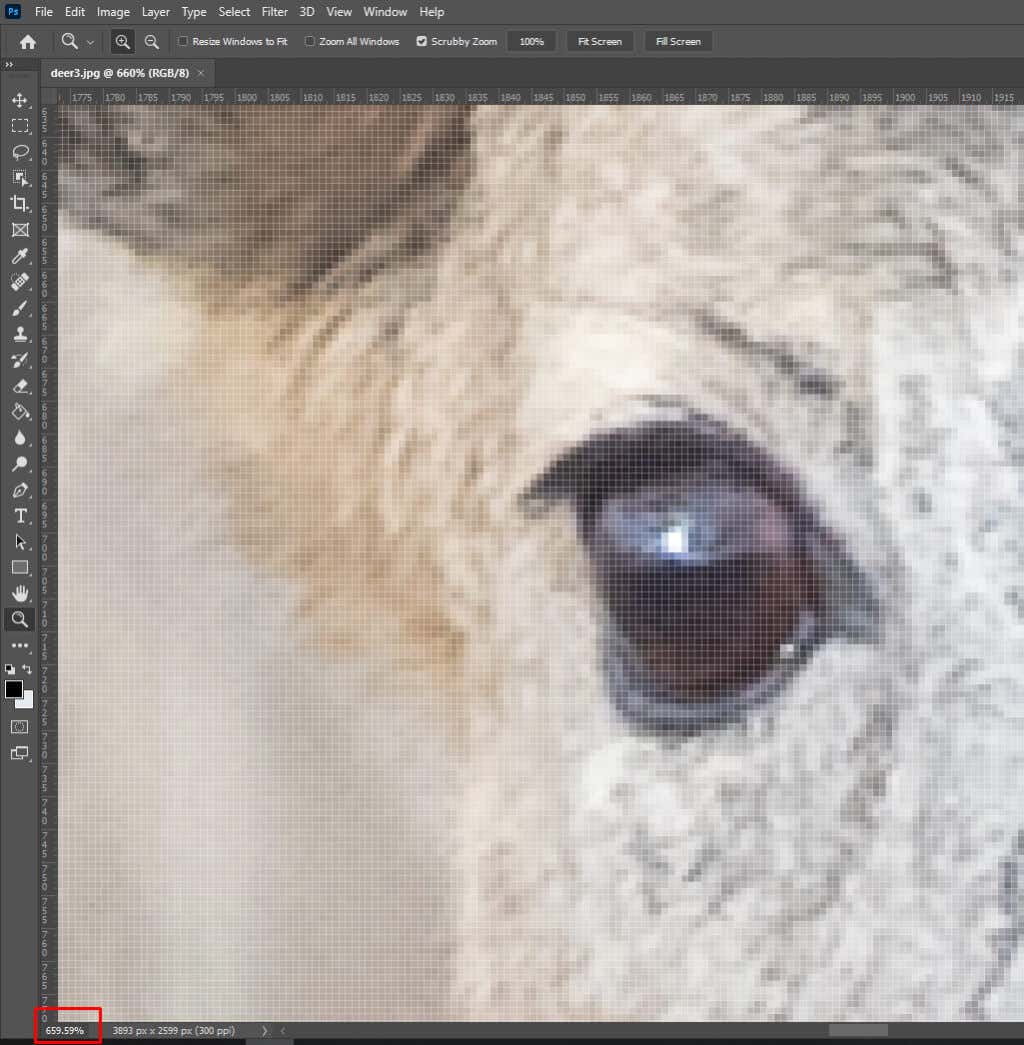
Ver uma imagem ou foto em 100% é especialmente importante se você estiver aumentando a nitidez. Isso permite ver facilmente quando os efeitos de nitidez afetam os detalhes da imagem.
7. Painel Navegador
Você também pode usar o Painel Navegador para ampliar ou reduzir sua imagem ou tela no Photoshop. Você encontrará o Painel Navegador no lado direito da tela do Photoshop selecionando o ícone que se parece com o volante de um navio.
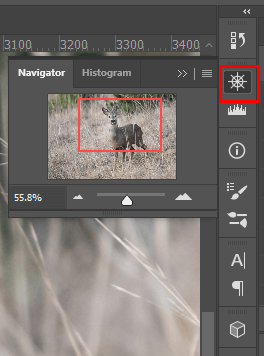
Se você não vir o Painel do Navegador no menu do lado direito, será necessário ativá-lo. Veja como:
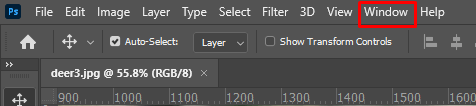
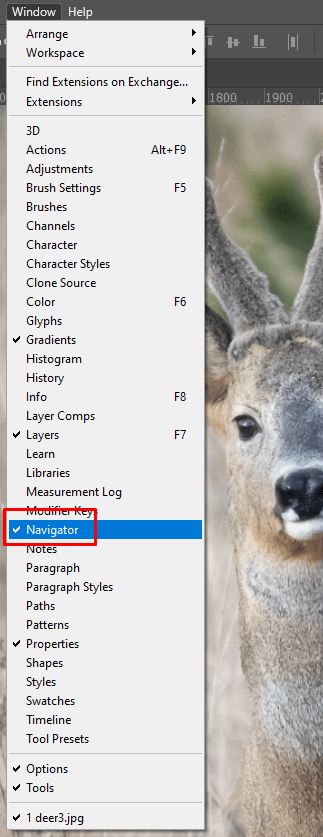
Quando estiver no Painel do Navegador, você pode clicar no ícone das montanhas grandes para aumentar o zoom e nas pequenas para diminuir o zoom. Você também pode clicar e arrastar o controle deslizante entre os ícones da montanha para aumentar e diminuir o zoom.
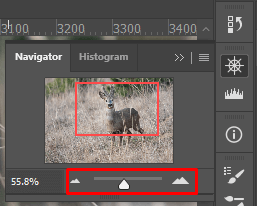
Como navegar na imagem ao usar o Ferramenta Zoom
Ao ampliar uma imagem, você perceberá que não consegue vê-la toda de uma vez. É aí que deslocar e rolar a imagem se torna útil. Existem várias maneiras de navegar na imagem ampliada. Vamos dar uma olhada nas opções que você tem e como usá-las.
A ferramenta manual
A ferramenta manual do Photoshop normalmente é usada para deslocar a imagem de uma área para outra. A ferramenta Mão está na barra de ferramentas logo acima da ferramenta Zoom.
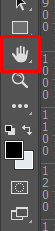
Quando a ferramenta Mão estiver ativa, seu cursor se transformará em um ícone de mão. Para capturar a imagem, basta clicar nela e, enquanto mantém pressionado o botão do mouse, arraste a imagem. Isso permitirá que você inspecione diferentes áreas da foto ampliada. Para soltar, basta soltar o botão do mouse.
Embora a ferramenta Mão seja facilmente acessível na barra de ferramentas no lado esquerdo da tela do Photoshop, alternar entre as ferramentas Zoom e Mão pode ser irritante. Em vez disso, existe uma maneira mais rápida de acessar temporariamente a ferramenta Mão enquanto a ferramenta Zoom está ativa. Basta pressionar e segurar a barra de espaço do teclado. Isso transformará o cursor em uma mão, que você pode usar para mover a imagem ampliada..
Movimento panorâmico
Flick Panning não é um recurso em si. Você pode observá-lo como parte do recurso Ferramenta manual. Quando você está arrastando, pode soltar o botão do mouse e lançar sua imagem em qualquer direção. Ele continuará se movendo e gradualmente parará. Mas você também pode interrompê-lo manualmente clicando na imagem novamente.
No entanto, pode ser necessário ativar o Flick Panning no Photoshop. Siga estas etapas:
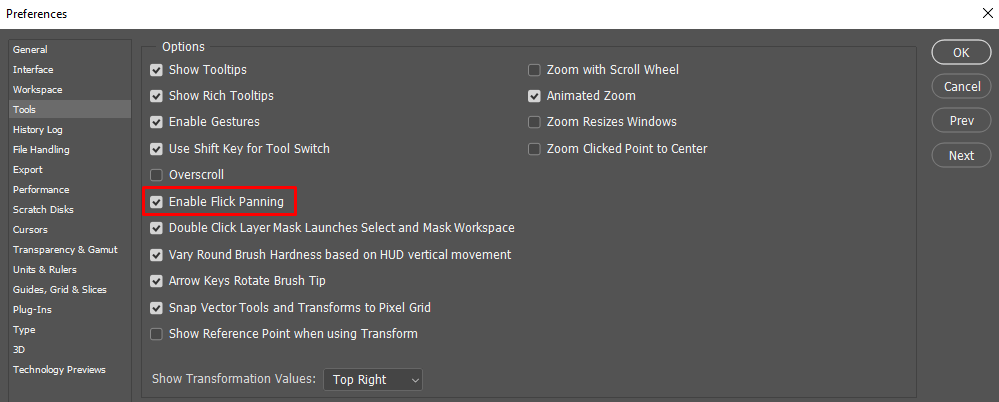
Panorâmica com as barras de rolagem
Ao ampliar uma imagem, você verá uma barra de rolagem no lado direito. Use-o para mover para cima ou para baixo.
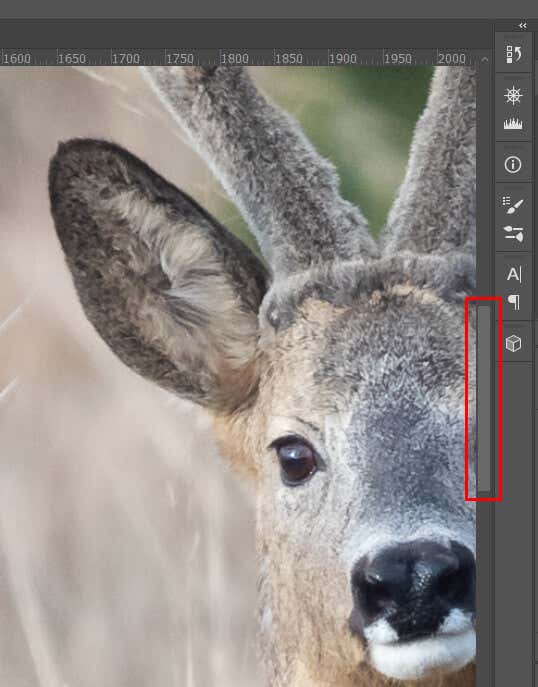
Há outra barra de rolagem na borda inferior da janela do Photoshop. Use-o para rolar para a esquerda ou para a direita.

Panorâmica com a roda do mouse
Você também pode usar a roda de rolagem do mouse para deslocar a imagem ampliada para cima, para baixo ou para os lados. Você não precisa usar a ferramenta manual ao movimentar a roda de rolagem. Você pode usar qualquer um dos muitas ferramentas do Photoshop.
Rolar a roda para cima move a imagem para cima. Rolar para baixo move a imagem para baixo. Mas se quiser deslocar para a direita ou para a esquerda, você deve manter pressionada a tecla CTRLno Windows ou a tecla Commandnos teclados do Mac. Enquanto segura CTRL ou Command, role a roda para cima para deslocar a imagem para a esquerda e role para baixo para deslocar a imagem para a direita.
Se precisar alternar entre panorâmica e zoom com a roda de rolagem do mouse, você pode fazer isso simplesmente alterando os botões do teclado que está segurando. Use a tecla Altou Optiondo teclado para aumentar e diminuir o zoom e CTRLou Commandpara deslocar o imagem.
E é isso! Agora você conhece todos os princípios básicos de aumentar e diminuir o zoom no Photoshop e pode navegar mais rapidamente com as ferramentas de panorâmica. O Photoshop é uma ferramenta complexa com uma certa curva de aprendizado, então comece a adquirir o hábito de usar atalhos de teclado ou combinações de tecla + rolagem do mouse para acelerar seu fluxo de trabalho...