Se você é o tipo de pessoa que joga regularmente no Vapor ou no seu Steam Deck, esteja jogando o best free horror games on Vapor ou o melhores RPGS grátis, é provável que você tenha precisado fazer uma captura de tela em algum momento.
Mas o que acontece quando você não deseja usar a chave de captura de tela padrão? É fácil mudar isso e a seguir mostraremos como alterar o botão de captura de tela do Steam no cliente Steam para desktop e no seu Steam Deck.

Como alterar o botão de captura de tela do Steam no cliente de desktop
Por padrão, o botão de captura de tela no aplicativo/cliente de desktop Steam é F12. Existem vários motivos pelos quais isso pode não ser conveniente. Talvez você simplesmente não queira usar uma tecla de função para tirar uma captura de tela. Ou talvez a tecla F12 já tenha outra função no seu computador, como ligar e desligar o Modo Avião. Seja qual for o motivo para querer alterar o botão de captura de tela, é fácil. Veja como alterar o botão de captura de tela do Steam em algumas etapas fáceis:
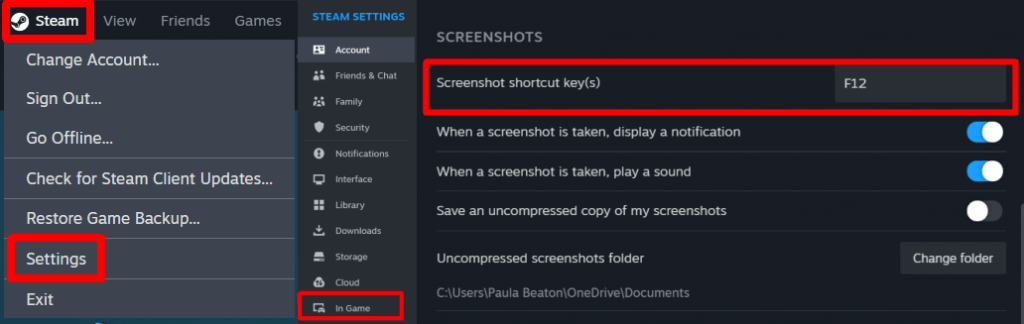
Como alterar o botão de captura de tela no Steam Deck
Se você estiver jogando em um Convés de vapor e quiser alterar o botão de captura de tela, é fácil fazer isso. Observe, entretanto, que você precisa alterar o botão de captura de tela para cada jogo individual, pois não há como alterá-lo por padrão para todos os jogos. Veja como alterar o botão de captura de tela do Steam no Steam Deck:
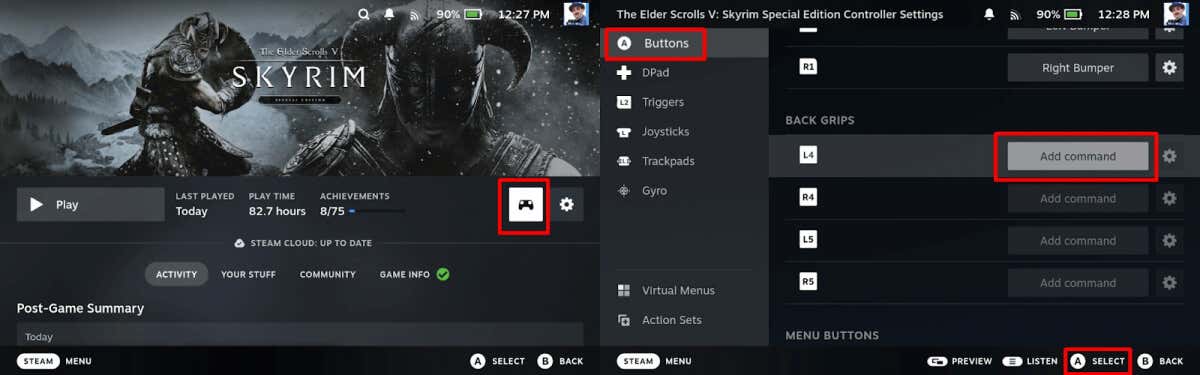
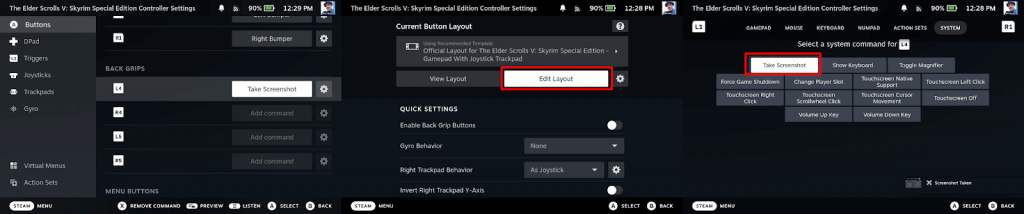
Depois de remapear o botão de captura de tela para a chave de sua escolha, você poderá tirar capturas de tela durante o jogo para compartilhar com amigos nas redes sociais, postar em seu blog ou de qualquer outra forma que pretenda compartilhá-las.
.