Há vários motivos pelos quais você pode querer exportar ou fazer download de todos os e-mails de uma conta do Gmail. Talvez você queira migrar a conta de e-mail para um cliente de e-mail diferente ou talvez queira apenas um backup de todas as suas mensagens de e-mail, caso o pior aconteça.
Abordaremos algumas maneiras de exportar ou fazer download de e-mails do Gmail. Você pode importe-os para aplicativos como Outlook ou Thunderbird ou serviços de e-mail online como Yahoo ou ProtonMail. Você também pode criar um backup do Gmail para armazenar em seu disco rígido ou em um serviço de nuvem como Google Drive, Dropbox ou Microsoft OneDrive.
Como usar o Google Takeout para baixar todos os e-mails
Você pode facilmente fazer download de um único e-mail no Gmail como arquivo .eml ou salvar e-mails como .arquivos pdf. No entanto, a melhor maneira de exportar e-mails do Gmail em massa de uma conta do Google é usar o Google Takeout.
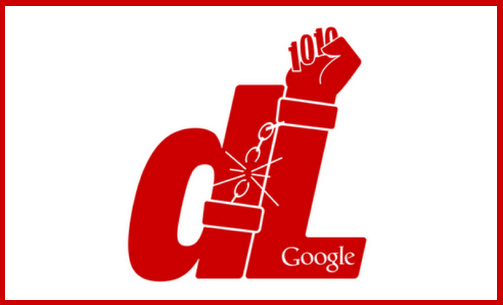
Google Takeout é um projeto criado pelos Frente de liberação de dados do Google que você pode usar para exportar dados dos serviços do Google para um arquivo que pode ser baixado. É uma ótima maneira para Usuários do Gmail salvar mensagens do Gmail e fazer download de dados. Estas instruções funcionarão quer você esteja em um PC ou Mac.
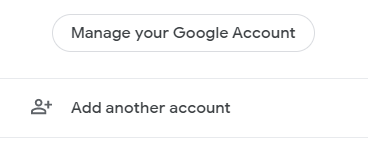
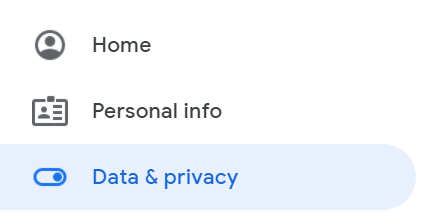
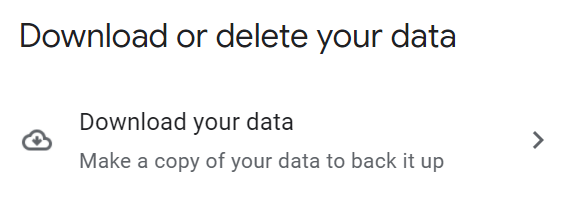
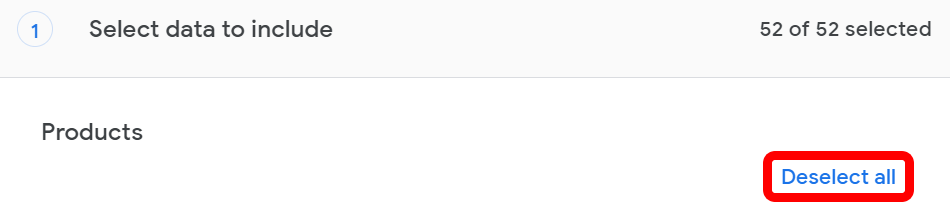
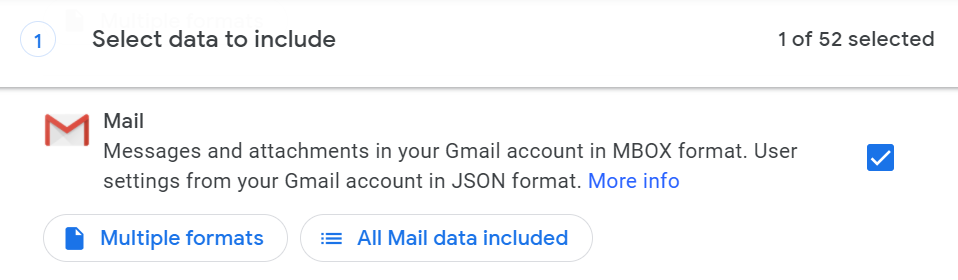
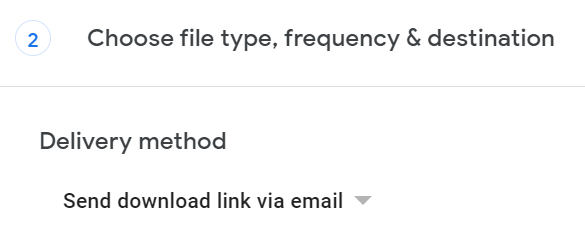
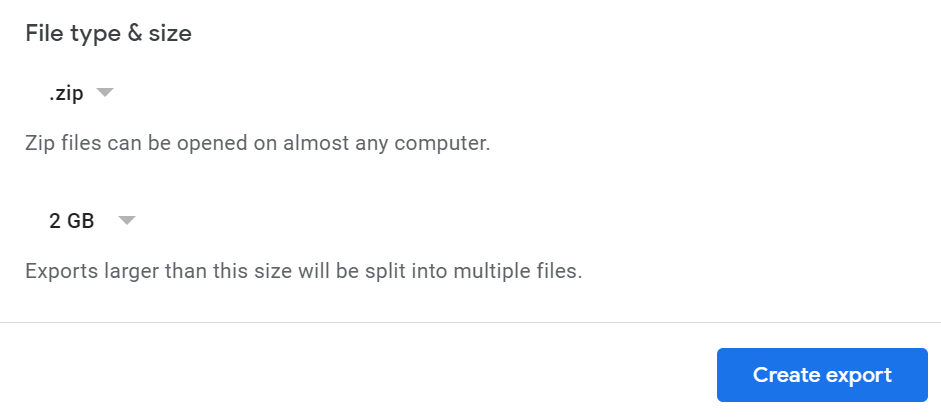
Agora é hora de esperar. Horas ou dias depois, sua exportação estará pronta. Assim que sua exportação estiver disponível, você poderá visualizar os arquivos contidos nela. Qualquer que seja o tipo de arquivo selecionado, dentro do arquivo você encontrará um arquivo HTML chamado archive_browser dentro do arquivo . Você pode usar um navegador para abrir esse arquivo e visualizar informações sobre a exportação.

Você também encontrará uma pasta chamada Mail . Abra-o para encontrar o arquivo MBOX dos seus e-mails. Embora não seja possível abrir um arquivo MBOX diretamente no Windows, você pode visualizar seu conteúdo abrindo-o com um editor de texto. Além disso, você pode encontrar programas gratuitos para arquivos converta o arquivo MBOX em um PST ou EML.
Como usar POP3 ou IMAP para baixar e-mails do Gmail
Se preferir usar POP3 ou IMAP para importar e-mails do Gmail para um cliente de e-mail como Outlook ou Thunderbird, você também pode fazer isso. Primeiro, configure POP3 ou IMAP no Gmail.
Faça login na conta do Gmail e selecione o ícone de engrenagem no canto superior direito. Em seguida, clique em Ver todas as configurações . Em seguida, selecione a guia Encaminhamento e POP/IMAP .

Para POP3, desative o acesso POP e reative o acesso POP3 do Gmail escolhendo Ativar POP para todos os e-mails ..
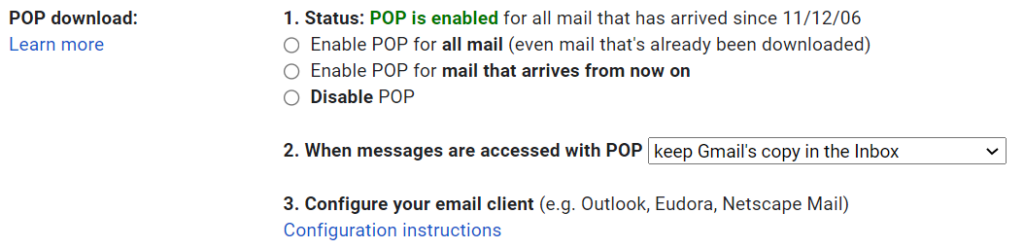
Para IMAP, certifique-se de que Ativar IMAP esteja selecionado e que o número de mensagens por pasta não seja limitado.
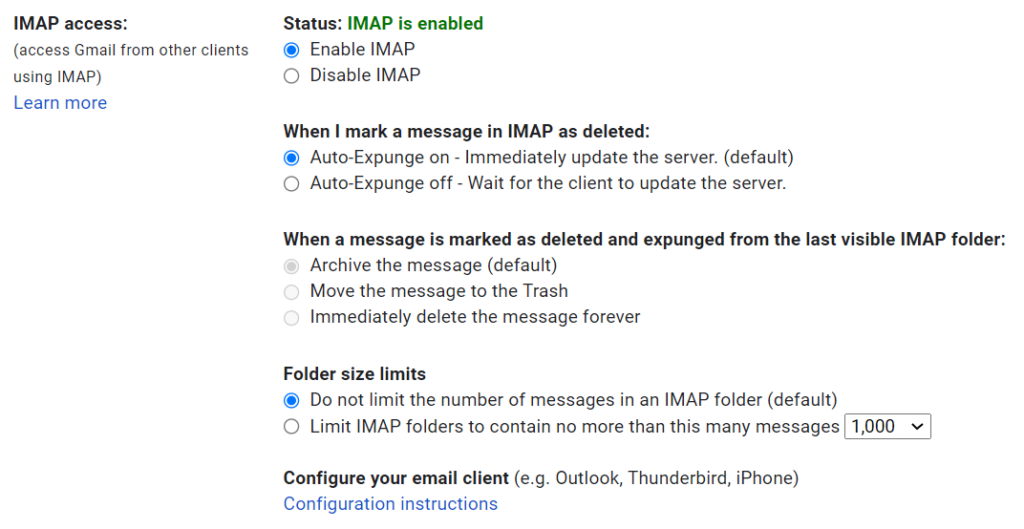
A partir daí, o Google fornece um link para instruções sobre como configurar seu cliente de e-mail, ou você pode conferir nossos guias Como salvar seus e-mails em um disco rígido local e Como configurar o Gmail no Windows 10 .
Como migrar do Gmail para o ProtonMail
Mesmo que você seja um usuário avançado do G Suite, talvez você descubra que preocupações de segurança o levam a migrar do Gmail para um cliente de e-mail com segurança mais robusta. O ProtonMail não tem todas as conveniências do Gmail, mas criptografa todos os dados em seus servidores. Por outro lado, o Gmail criptografa apenas dados entreseu navegador e seus servidores.
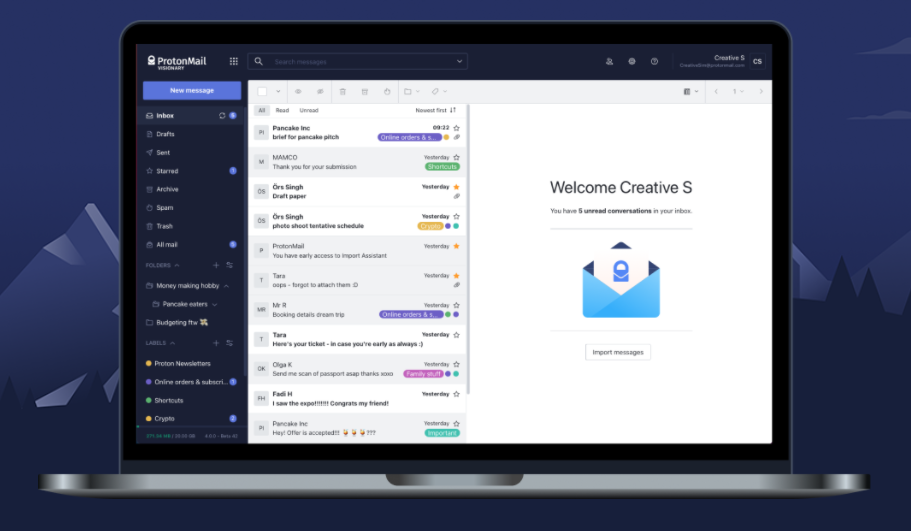
Se você optar por migrar do Gmail para o ProtonMail, ficará feliz em descobrir que o ProtonMail fornece o aplicativo Easy Switch para mover sua caixa de correio e contatos do Gmail para o ProtonMail. Você ficará ainda mais feliz ao descobrir que o processo não envolve arquivos PST ou criação de arquivos.
Tudo que você precisa fazer é entrar em sua conta ProtonMail e ir para Configurações >Acessar configurações >Importar via Easy Switch >
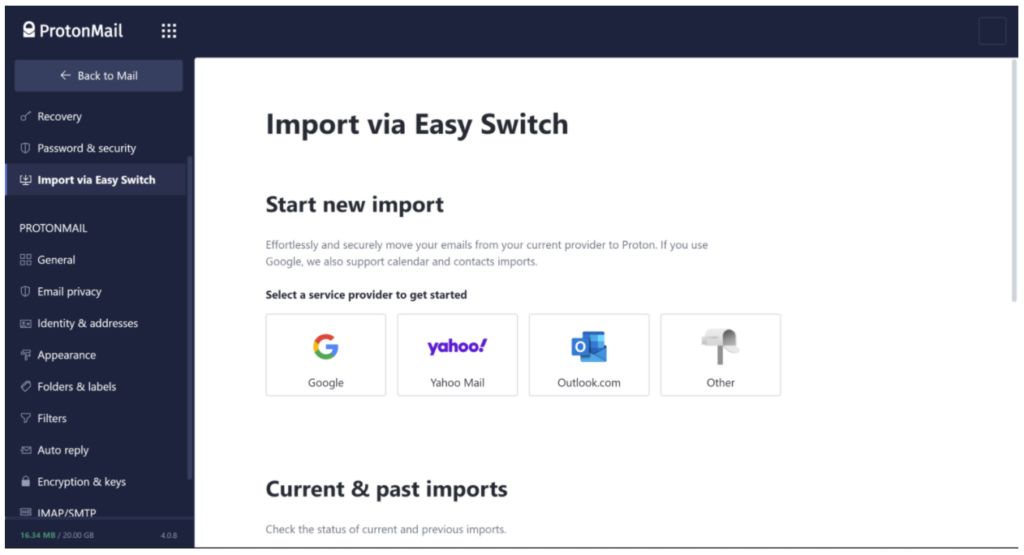
Observe que se você já exportou seus Gmails usando o Google Takeout, você pode usar Ferramenta de importação e exportação do ProtonMail para importar Gmails para sua conta ProtonMail.