
Alterar a cor de destaque no Adobe Acrobat/Reader faz com que diferentes tipos de texto se destaquem em um arquivo PDF. Este tutorial aborda como ajustar as cores de destaque para que você possa personalizar e melhorar seus documentos de acordo com suas preferências.
Adobe Acrobat e Adobe Acrobat Reader são ferramentas versáteis para tudo em PDF. O software oferece uma variedade de ferramentas que permitem criar, editar e gerenciar seus documentos sem esforço.
O que o recurso de destaque faz e por que usá-lo
O recurso de realce do Adobe Acrobat é uma ferramenta útil que permite marcar seções ou pontos importantes em um documento, colorindo seu texto de forma translúcida. Serve como um método eficaz para enfatizar informações importantes, facilitando a localização e referência posterior de detalhes essenciais.
Ao usar diferentes cores de destaque, você pode categorizar ou diferenciar diversas seções, melhorando a legibilidade e a compreensão. Esse recurso é particularmente útil para estudantes, profissionais ou qualquer pessoa que lide com documentos extensos, permitindo-lhes extrair, enfatizar e revisar conteúdo crítico com eficiência.
Como alterar a cor de destaque no Adobe Acrobat Reader
Antes de vermos como usar o recurso de realce no software Adobe Acrobat, vamos esclarecer a diferença entre o Adobe Acrobat, o Adobe Acrobat Reader e o Adobe Acrobat Reader DC.
Adobe Acrobat Reader é a versão gratuita do software que você pode usar para visualização e anotações básicas de PDF. Adobe Acrobat, disponível na Creative Cloud, oferece recursos avançados de edição e conversão. Adobe Acrobat Reader DC (Document Cloud) é a versão mais recente do software que adiciona funções baseadas em nuvem para compartilhamento e armazenamento seguro de documentos entre dispositivos. A versão Adobe Acrobat Pro DC incorpora todos os recursos disponíveis na versão padrão do aplicativo e também adiciona recursos premium, como uma variedade de ferramentas de assinatura eletrônica.
Não importa qual versão do software Adobe Acrobat você esteja usando, as etapas para usar a ferramenta de realce de texto serão semelhantes (as etapas também são as mesmas para os sistemas operacionais Mac e Windows).
Para destacar seu texto no Adobe Acrobat/Reader, siga os passos do nosso tutorial:.
Etapa 1. Abra o documento que deseja editar no Adobe Acrobat.
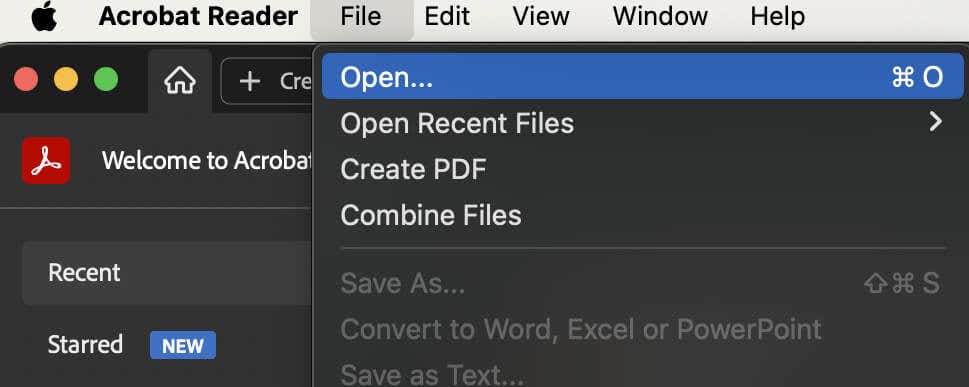
Inicie o aplicativo Adobe Acrobat/Reader em seu computador. Em seguida, selecione Arquivo>Abrir. Navegue até o documento que você precisa editar e adicione-o ao Adobe Acrobat.
Etapa 2. Adicione destaques ao texto.
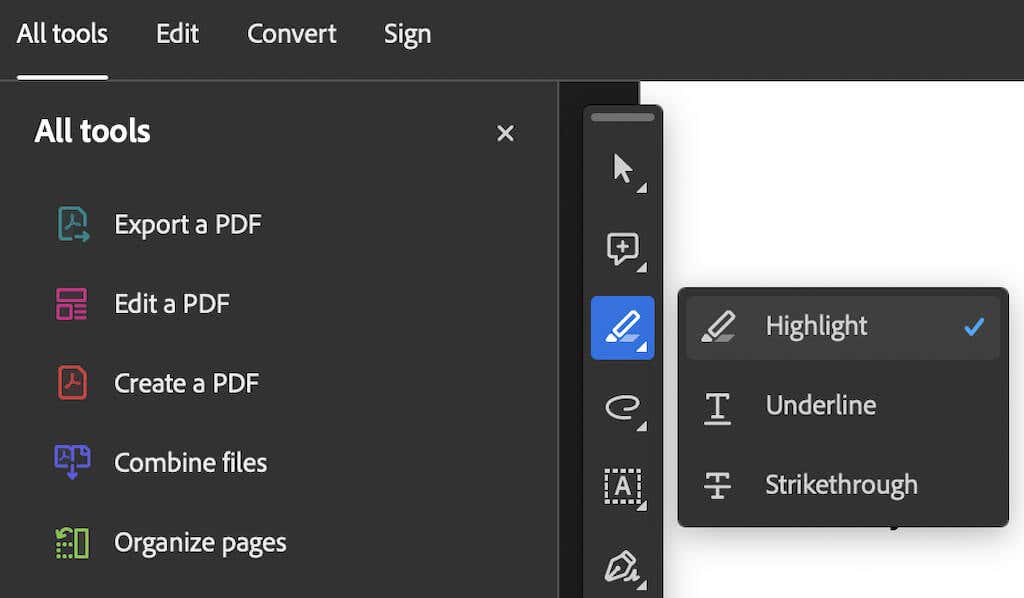
Se você precisar destacar partes do seu documento, na barra lateral abra Ferramentas>Comentário>Destacar ou Ferramentas>Destacare destaque o texto escolhido.
Etapa 3. Selecione o texto destacado.
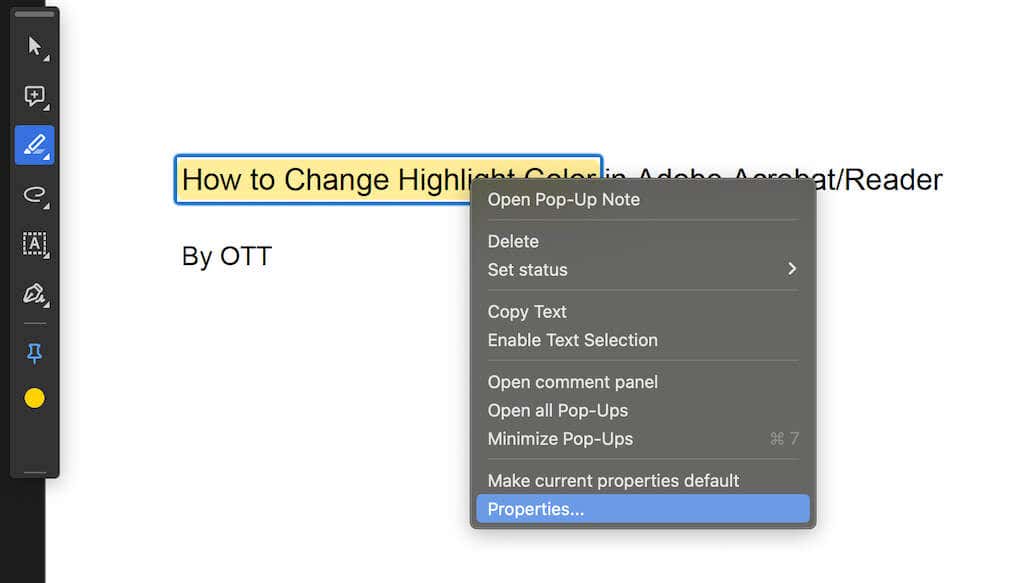
Se o seu documento já tiver partes do texto destacadas: depois de abrir o documento no aplicativo, encontre o local com o texto destacado. Clique com o botão direitono texto destacado e selecione Propriedades(ou Propriedades padrão da ferramenta) no menu suspenso.
Etapa 4. Altere a cor de destaque.
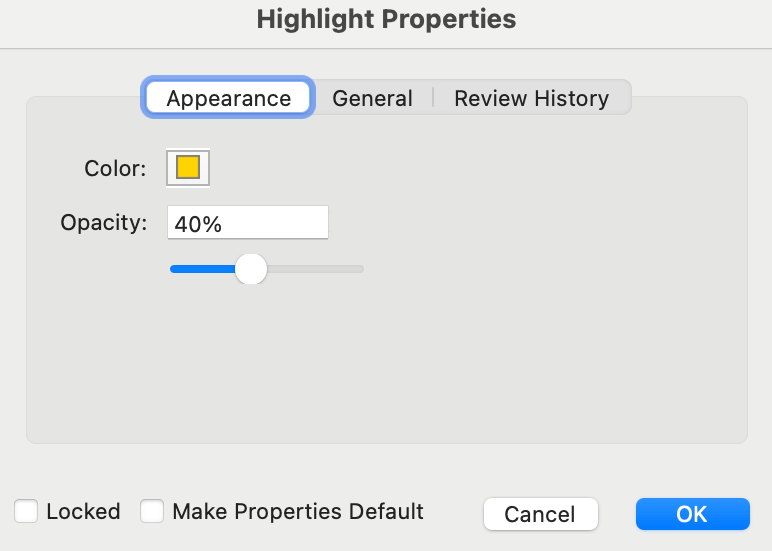
Se você não gosta do amarelo forte que é a cor padrão do Adobe Acrobat, você pode alterá-lo para a cor desejada.
Na barra Propriedades de destaque, abra a guia Aparênciae clique no campo Cor. Isso abrirá uma paleta de cores onde você pode selecionar uma cor diferente do marcador para atender às suas necessidades e alterar a cor do texto selecionado. Você também pode usar a ferramenta de seleção de cores para obter a cor desejada diretamente do seu documento.
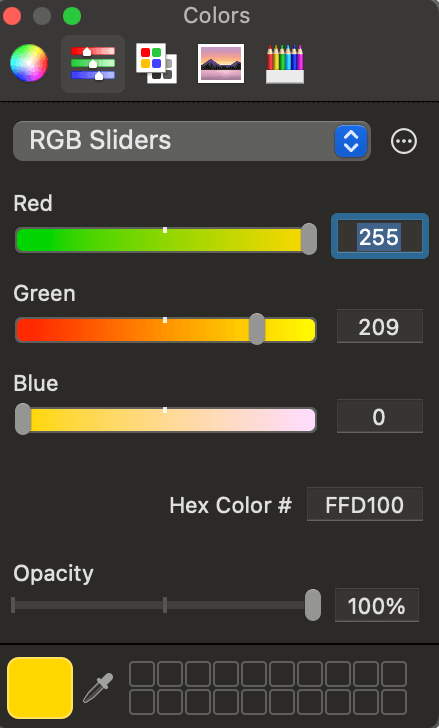
Quando estiver satisfeito com a cor selecionada, pressione OKna parte inferior da caixa de diálogo e feche a janela de propriedades da ferramenta Marcador.
Esta cor de destaque será alterada automaticamente.
Se estiver usando um Mac, você pode usar um atalho de teclado para alterar a cor de destaque do texto no Adobe Acrobat. Pressione Command (Cmd)+ Epara acessar a janela pop-up Propriedades de destaque. Lá você pode alterar a cor de destaque e também a opacidade. Você também pode selecionar Mais para abrir a janela de propriedades de destaque em tamanho real.
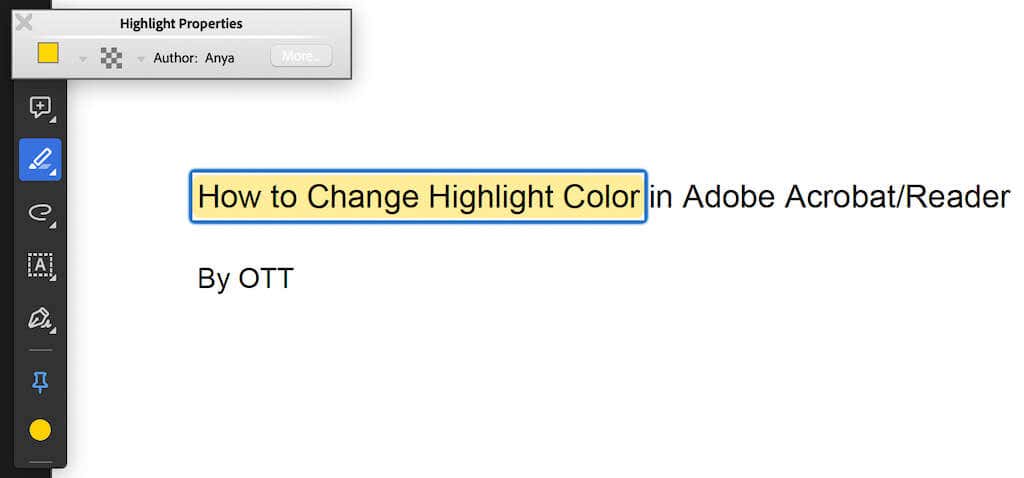
Em um computador Windows, Ctrl+ Ecombinação de teclas de atalho abrirá a mesma barra de ferramentas.
Como alterar a cor de destaque padrão no Adobe Acrobat Reader
Alterar a cor de destaque do padrão para outra sempre pode ser demorado e simplesmente irritante. Em vez disso, você pode definir uma cor de destaque padrão diferente no Adobe Acrobat Reader daquela de sua preferência. Isso economizará seu tempo e aplicará sempre a nova cor ao texto destacado..
Para alterar a cor de destaque padrão no Adobe Acrobat, siga as etapas abaixo.
Etapa 1: destaque o texto no seu documento.
Comece selecionando o texto que deseja destacar. Em seguida, selecione o ícone Destacar para destacar seu texto. Depois disso, clique com o botão direitono texto para abrir o menu de contexto e acesse as Propriedades de destaqueconforme mostrado na seção anterior.
Etapa 2: Defina a cor padrão.
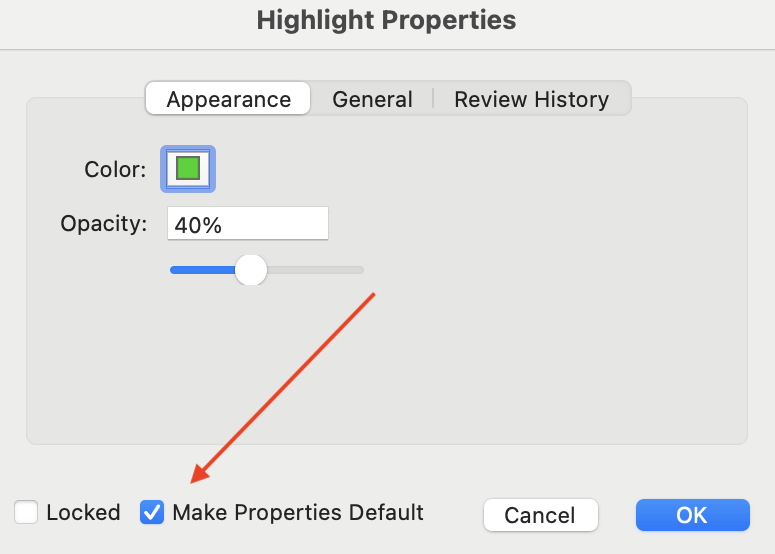
Na barra de menu Propriedades do destaque, modifique a cor do seu destaque.
Para tornar a nova cor a cor padrão para todas as edições futuras, marque a caixa chamada Tornar as propriedades padrãona janela Realçar propriedades. Isso garante que a cor escolhida se torne a cor de destaque padrão para uso futuro.
Como alterar a cor de destaque no Adobe Acrobat Reader Mobile
O Adobe Acrobat oferece uma versão móvel do aplicativo para que você possa editar PDFs diretamente do seu smartphone. Se você ainda não tem o aplicativo instalado em seu telefone, baixe-o e instale-o em Google Play ou Loja de aplicativos da Apple. Para alterar a cor de destaque usando o Adobe Acrobat Reader Mobile, siga estas etapas simples para um gerenciamento eficiente de PDF em seu telefone. As instruções são as mesmas para usuários de Android e iOS.
Etapa 1: iniciar o aplicativo
Depois de baixar e instalar o aplicativo, abra-o no seu smartphone.
Etapa 2: abra seu PDF no Adobe Acrobat Reader
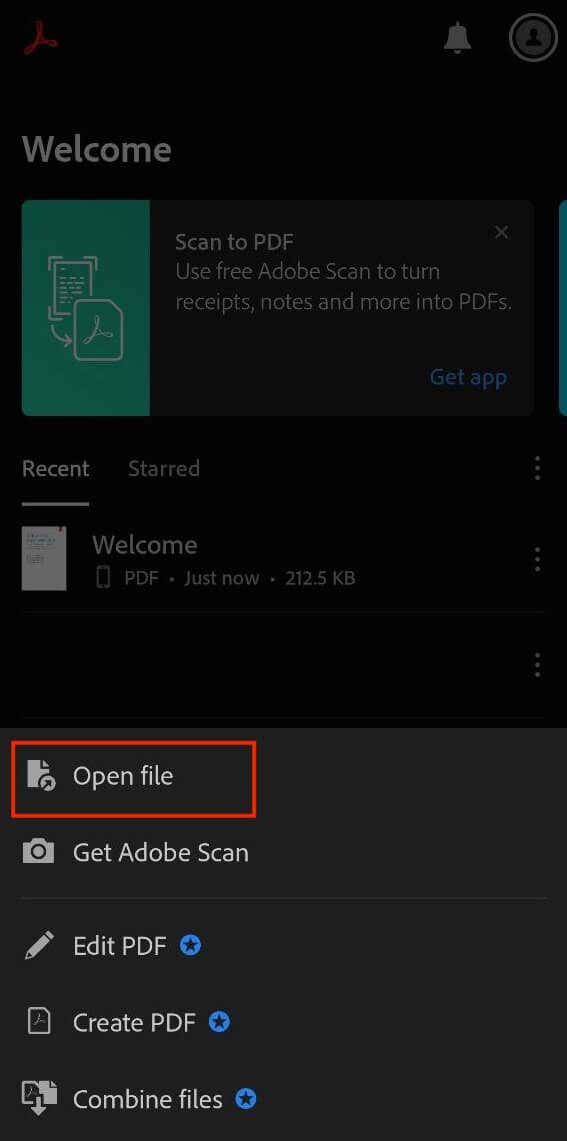
No Adobe Acrobat Reader, selecione Abrir arquivopara adicionar o arquivo PDF que deseja editar ao Acrobat Reader no seu telefone. Você pode importar o arquivo do seu smartphone e deixar o aplicativo detectá-lo automaticamente.
Etapa 3: ajustar a cor de destaque do texto
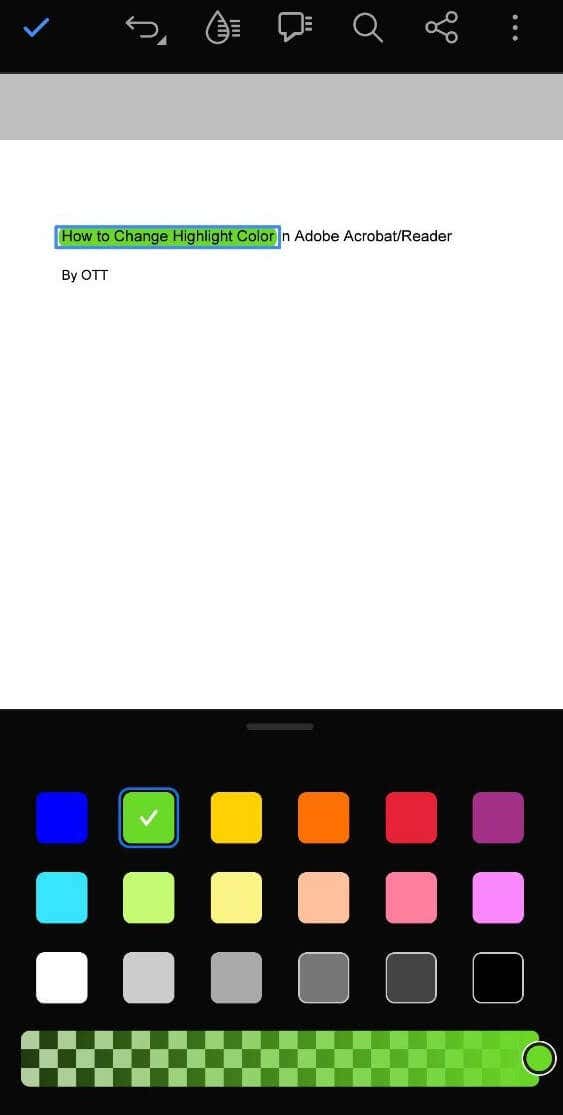
Encontre o texto destacado cuja cor você deseja alterar. Pressione longamente o texto destacado para acessar as Propriedades do Texto Destacado. Selecione a cor de destaque para exibir a paleta de cores e escolha sua cor preferida para o texto destacado.
Etapa 4: definir a cor padrão
A cor de destaque usada recentemente se tornará o padrão para textos realçados futuros. Esta cor será selecionada automaticamente quando você destacar o texto em uso posterior.
Depois que o aplicativo salvar as alterações, você poderá continuar trabalhando no mesmo documento em vários dispositivos. O aplicativo móvel também vem com uma variedade de recursos de edição de PDF, incluindo a alteração da cor da fonte do texto..
Que outro software você pode usar para destacar partes de seus documentos
Existem outras opções de software disponíveis para destacar partes dos seus documentos se você estiver procurando alternativas. Algumas delas incluem:
Essas opções de software oferecem diversas funcionalidades semelhantes ao Adobe Acrobat Reader, incluindo a capacidade de destacar e fazer anotações em seus documentos.
Se você não tiver um editor de PDF dedicado, também poderá usar o Photoshop para destacar texto em seus PDFs. O Photoshop é principalmente um software de edição de imagens e não oferece a mesma facilidade de uso ou ferramentas especializadas para realce de texto em PDFs em comparação com um software de edição de PDF dedicado. Portanto, o processo será um pouco diferente e mais complicado em comparação ao uso do Adobe Acrobat.
Edite seus documentos no Adobe Acrobat Reader como um profissional
Dominar a arte de editar documentos no Adobe Acrobat Reader pode aumentar significativamente sua produtividade. Desde a alteração das cores de destaque até a modificação do texto, esta ferramenta oferece recursos versáteis que podem agilizar o processo de gerenciamento de documentos.
Seja no computador ou no celular, essas dicas podem ajudá-lo a navegar no Adobe Acrobat Reader como um profissional e a se destacar na edição de seus documentos, permitindo uma edição eficiente e eficaz de documentos em qualquer lugar..