Se você possui um Chromebook e ele está conectado à mesma rede Wi-Fi que sua impressora, adicionar uma impressora ao Chromebook é quase idêntico a adicionar uma em qualquer outro computador.
Usando as configurações da impressora no menu de configurações do seu Chromebook, você pode configurar sua impressora para poder imprimir nela quando quiser.
Como adicionar uma impressora Wi-Fi ao seu Chromebook
Se você tiver uma impressora sem fio conectada à rede, adicioná-la ao Chromebook será fácil. O ChromeOS suporta principalmente todos os drivers de impressora modernos.
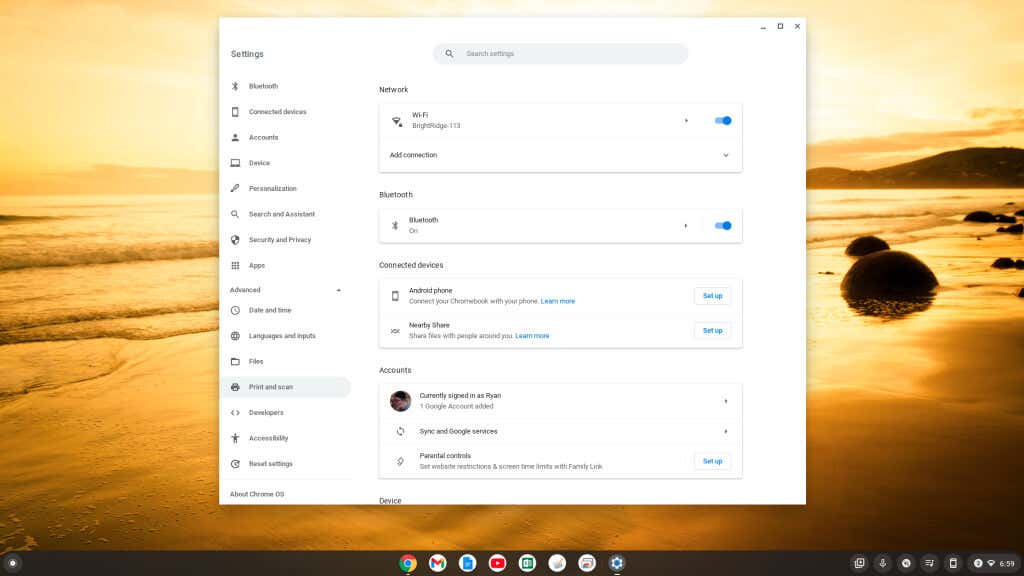
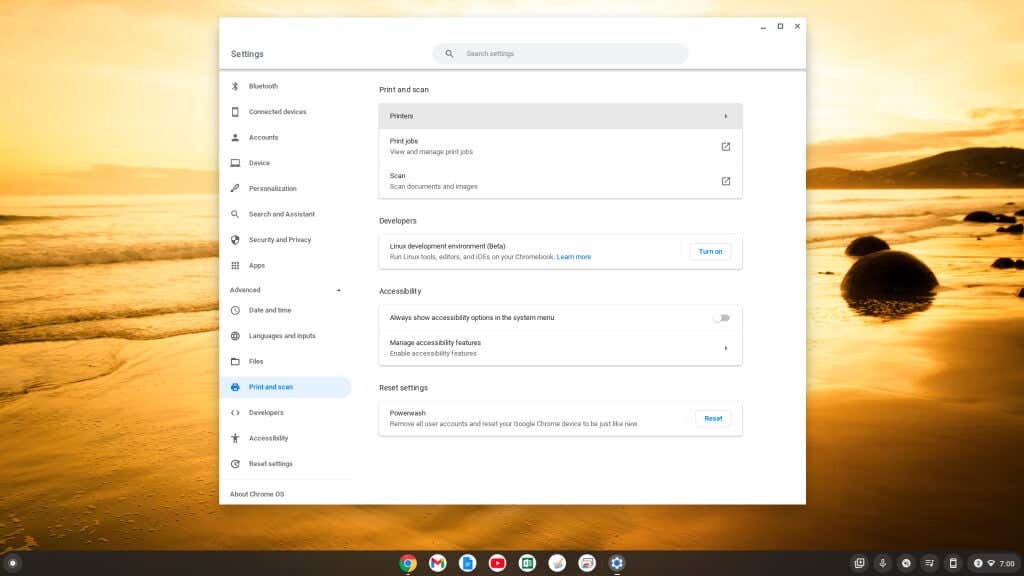
Observação: certifique-se de que o Internet Printing Protocol (IPP) esteja selecionado no menu suspenso Protocolo para que a impressão em rede Wi-Fi funcione corretamente.
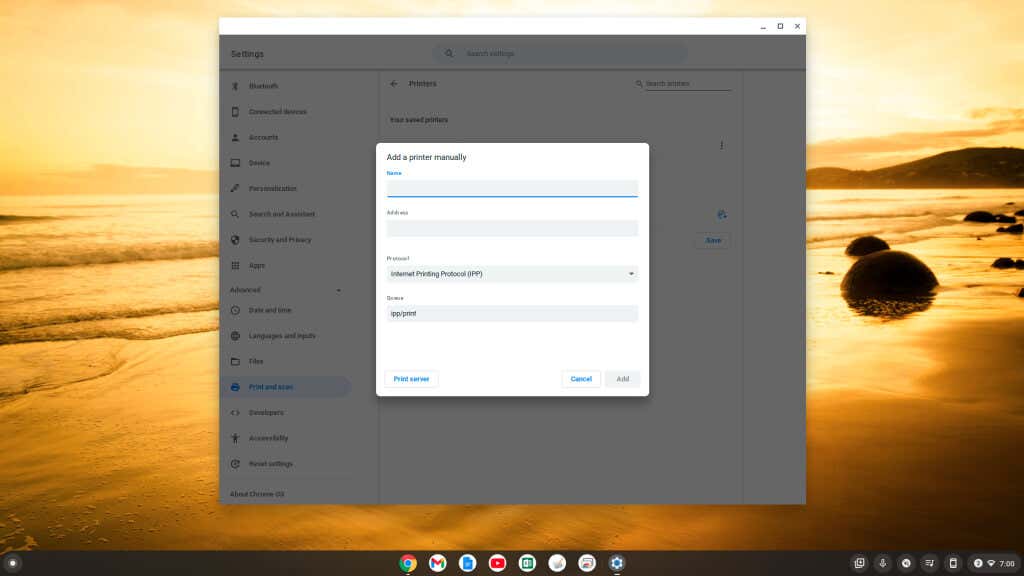
Você verá sua impressora aparecer na lista de impressoras compatíveis na página Impressoras. Ele aparecerá em Suas impressoras salvase em Adicionar impressoras ao seu perfil.
Se você tiver uma impressora mais recente com funcionalidade Wi-Fi, ela poderá aparecer na segunda seção. Você pode selecionar Salvarpara adicionar essa impressora automaticamente em vez de usar o processo manual acima.
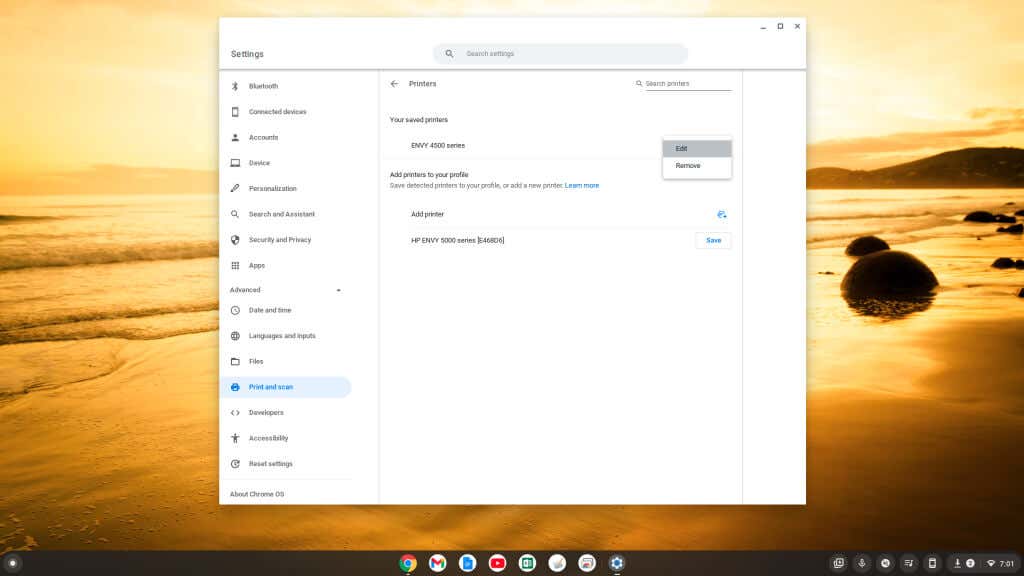
Se você não encontrar nenhuma impressora nova comprada na lista na parte inferior da janela de configurações, poderá adicioná-la manualmente usando o mesmo processo acima selecionando o pequeno ícone de adição à direita de Adicionar impressora.
Como adicionar uma impressora USB ao seu Chromebook
Se você estiver usando uma impressora mais antiga que requer uma conexão USB, ainda poderá conectar seu Chromebook a essa impressora.
- .
Se o assistente não aparecer, siga as etapas da seção anterior para visualizar as impressoras disponíveis no menu Configurações e selecione a impressora conectada em Adicionar impressoras ao seu perfilseção.
Observação: Sempre que você imprimir pela primeira vez, se não vir o nome da nova impressora no campo Destino, selecione Ver mais…e a impressora deverá ser listado nessa janela.
Como imprimir do seu Chromebook
Depois de adicionar sua impressora, você poderá imprimir nela a partir de qualquer aplicativo do Chromebook compatível com impressão.
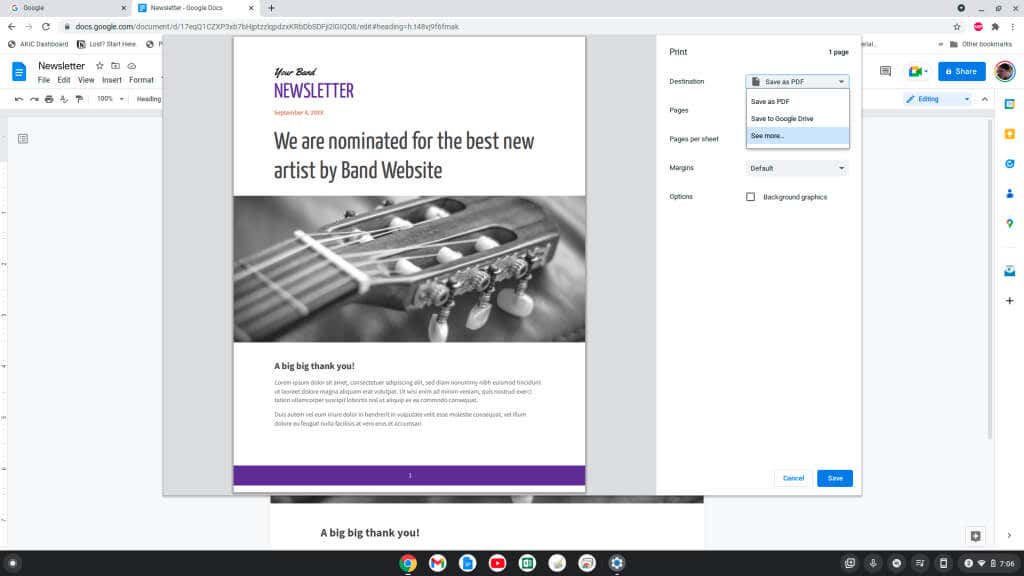
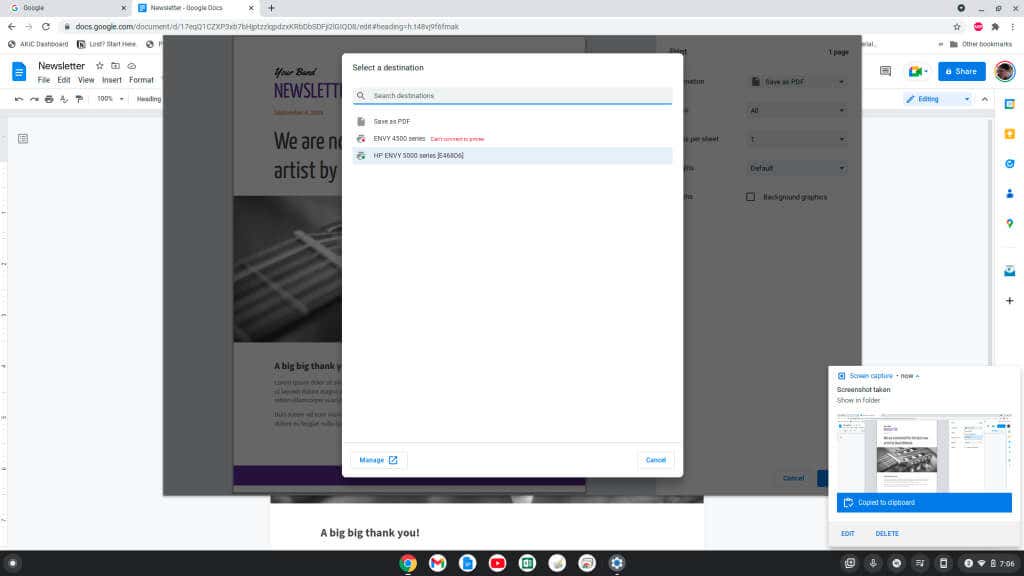
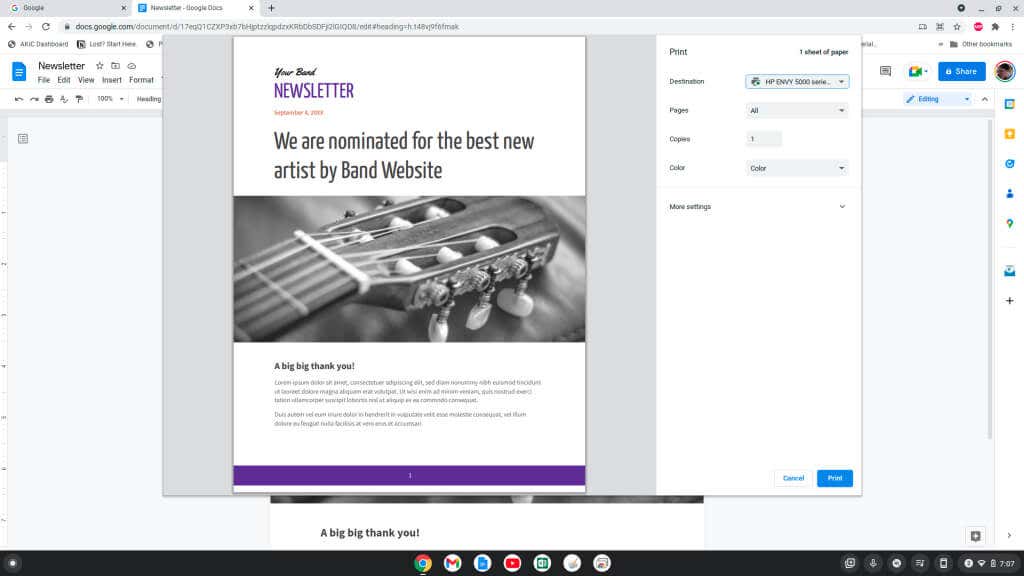
Você deverá ver o documento ou imagem impresso na impressora selecionada na sua rede.
Imprimindo de um Google Chromebook
Como você pode ver, imprimir em um Chromebook é semelhante a imprimir em qualquer outro computador. Basta abrir o menu Configurações do Chromebook e seguir o processo para adicionar a nova impressora usando os menus simples.
Além disso, se você quiser imprimir do seu Chromebook fora de casa, longe da rede Wi-Fi, o Google Cloud Print é a solução perfeita.
.