Pretende conectar outra tela ao seu computador? Você não precisa gastar dinheiro em um monitor externo dedicado se tiver um laptop sobressalente. Basta usar Miracast ou AirPlay para configurá-lo como seu segundo monitor.
Usar um segundo monitor ou monitor externo é a melhor maneira de aumentar o espaço de visualização e a produtividade. Isso pode ser útil em situações como trabalhar em casa e precisar de espaço adicional na tela para documentos e aplicativos.
Se você usa um dispositivo Windows ou macOS e há um laptop por perto, você pode usar Miracast ou AirPlay para usá-lo como um segundo monitor ou monitor externo. A melhor coisa sobre toda a configuração é que ela é rápida, fácil e não envolve nenhum adaptador, porta ou cabo.
Windows: use um laptop como segundo monitor ou monitor externo com Miracast
Quase todos os computadores desktop e laptops modernos com Microsoft Windows vêm com funcionalidade Miracast integrada. É um padrão de exibição sem fio que pode enviar sinais de vídeo de um dispositivo para outro e você pode usá-lo para estender ou duplicar facilmente a tela de um laptop por Wi-Fi.
No entanto, existem alguns requisitos para usar o Miracast:
Se isso não for um problema, siga as instruções abaixo para usar um PC desktop ou laptop em uma configuração de monitor duplo com outro laptop via Miracast.
Configurar o laptop para funcionar como um segundo monitor ou monitor externo
Você deve começar configurando o laptop Windows que deseja usar como segundo monitor. Para fazer isso:
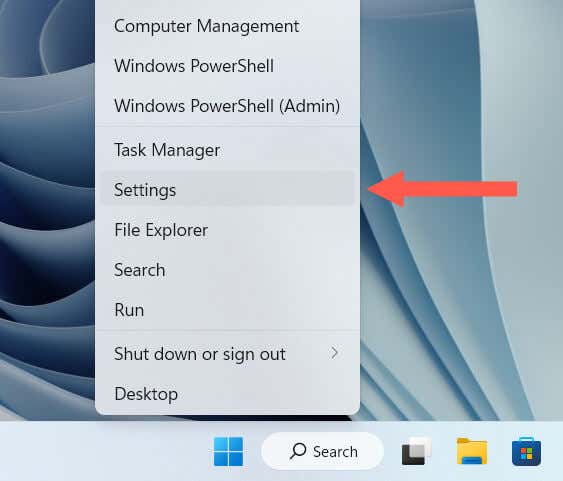
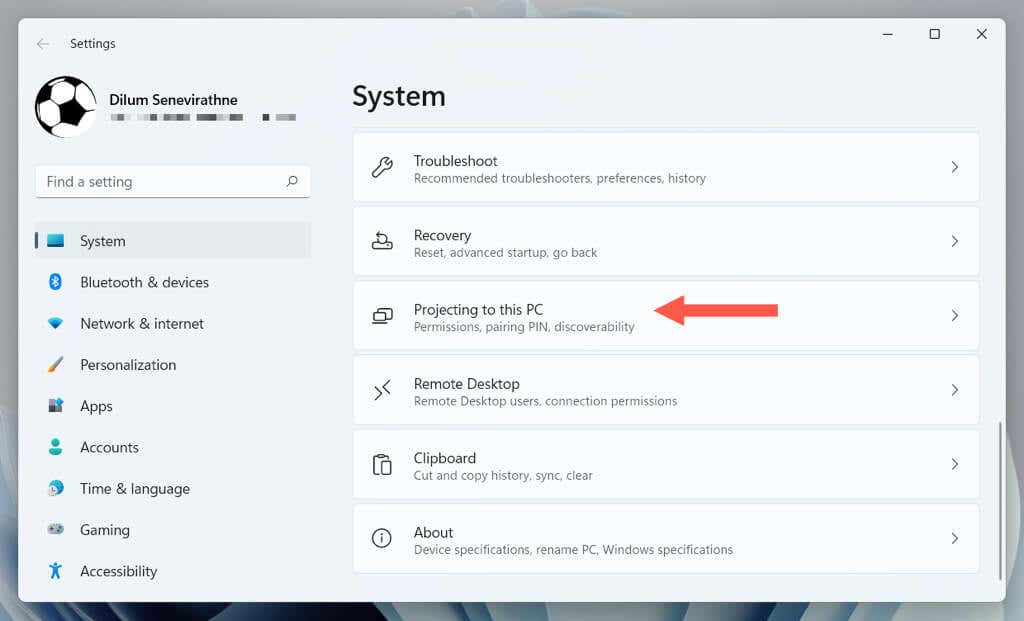
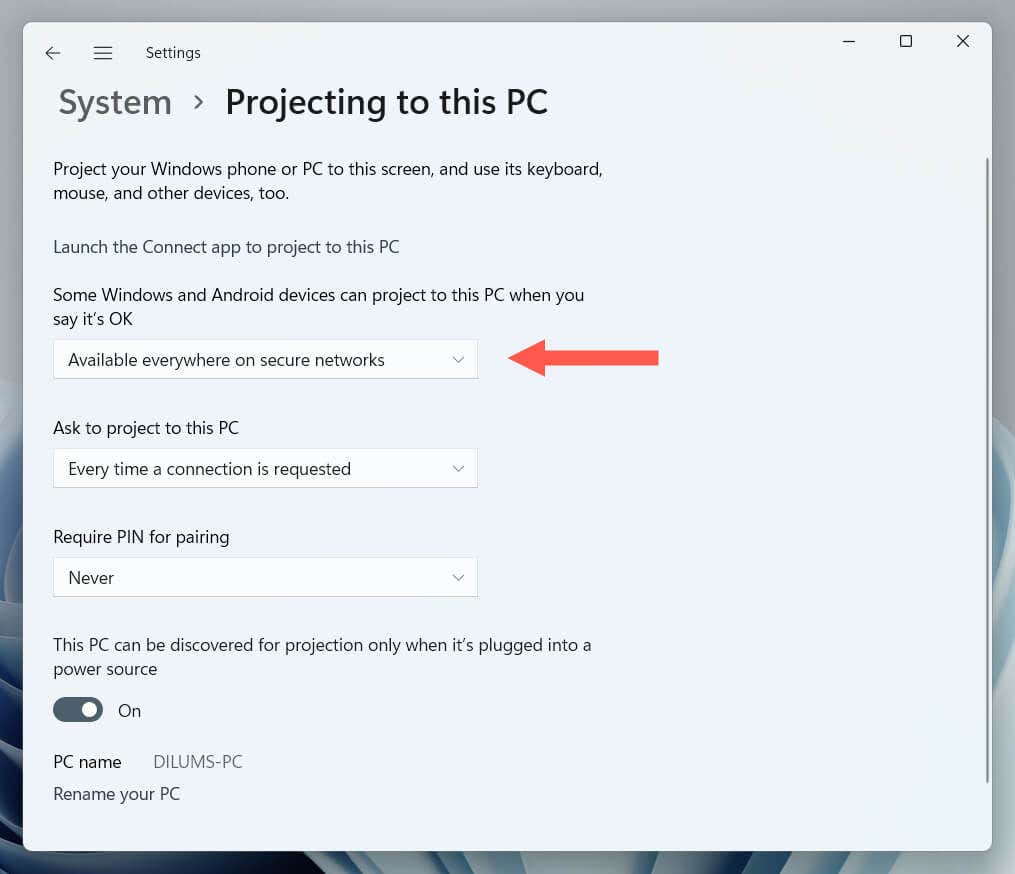
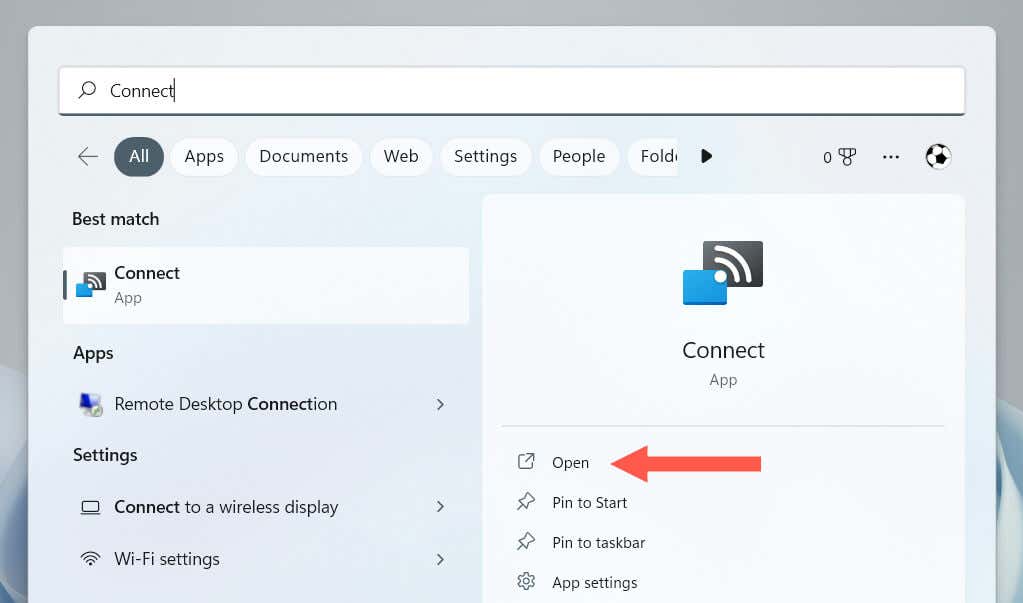
Transmitir exibição para a tela do seu laptop
Agora você pode projetar a tela do seu PC principal para o laptop. Para fazer isso:
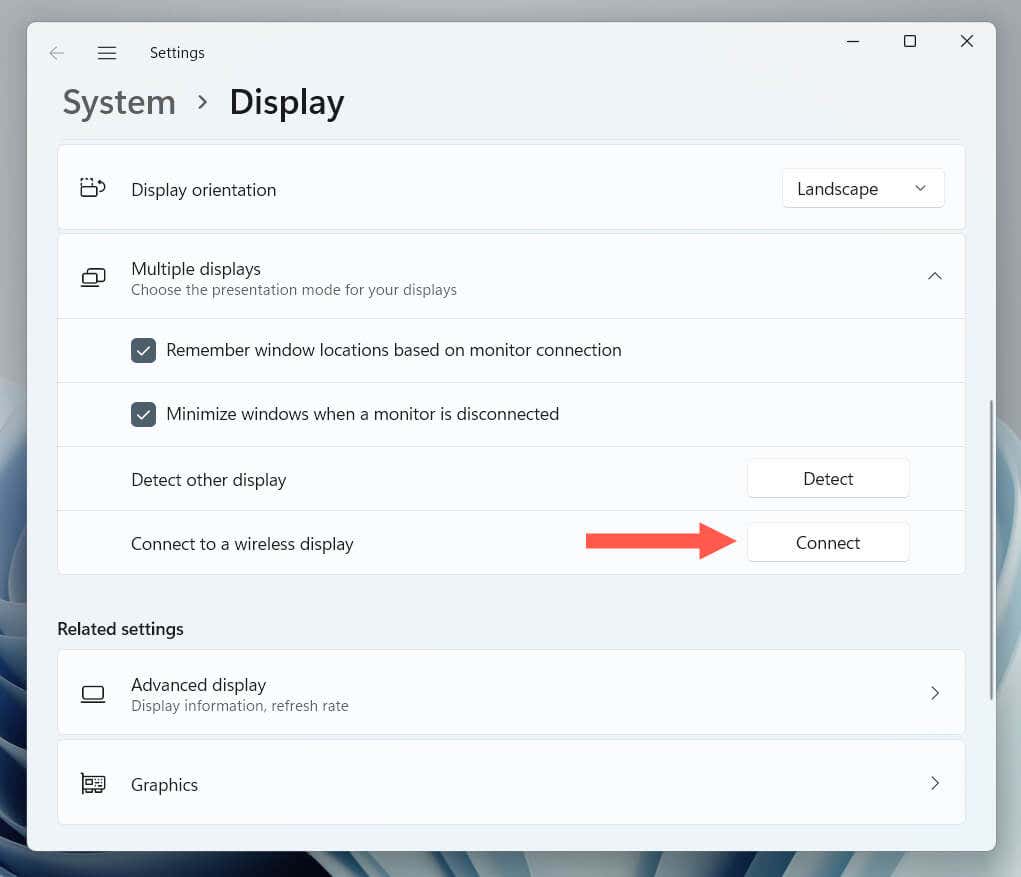
Trabalhe com o restante das configurações na tela de configurações de Exibiçãopara alterar a resolução da tela, a orientação da tela e a escala da configuração de vários monitores. Você também pode alternar entre os modos de projeção—Duplicar, Estender, etc.—instantaneamente pressionando a Tecla Windows+ P.
Instale o Miracast Wireless Display em seus dispositivos
Apesar de oferecer suporte ao Miracast, um ou ambos os computadores podem exigir a instalação do Microsoft Wireless Display Adapter no computador. Se você vir uma notificação Adicionar o recurso opcional “Wireless Display” para projetar neste PCem Configurações>Tela>Projetando para este PC, você deve:.
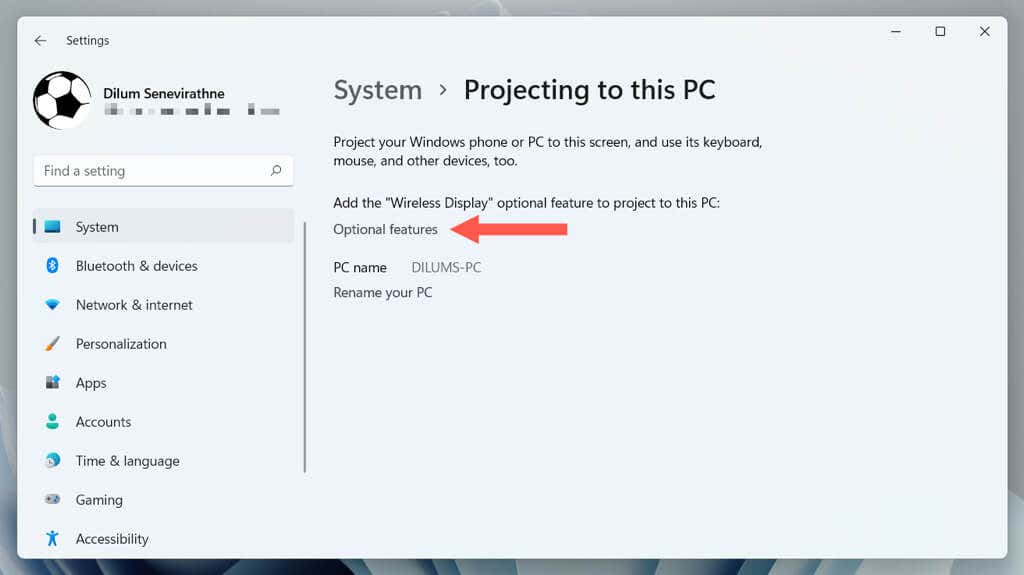
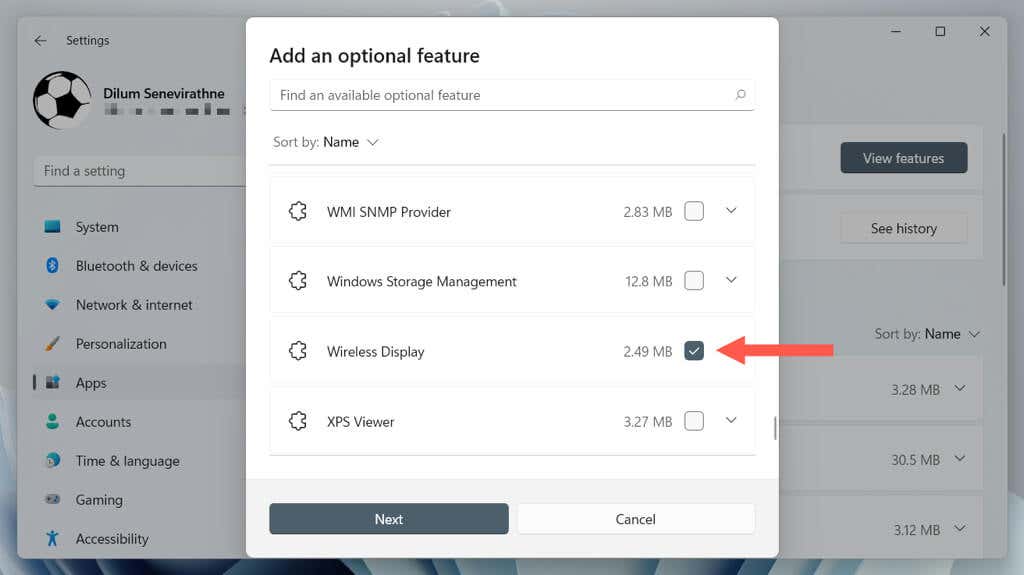
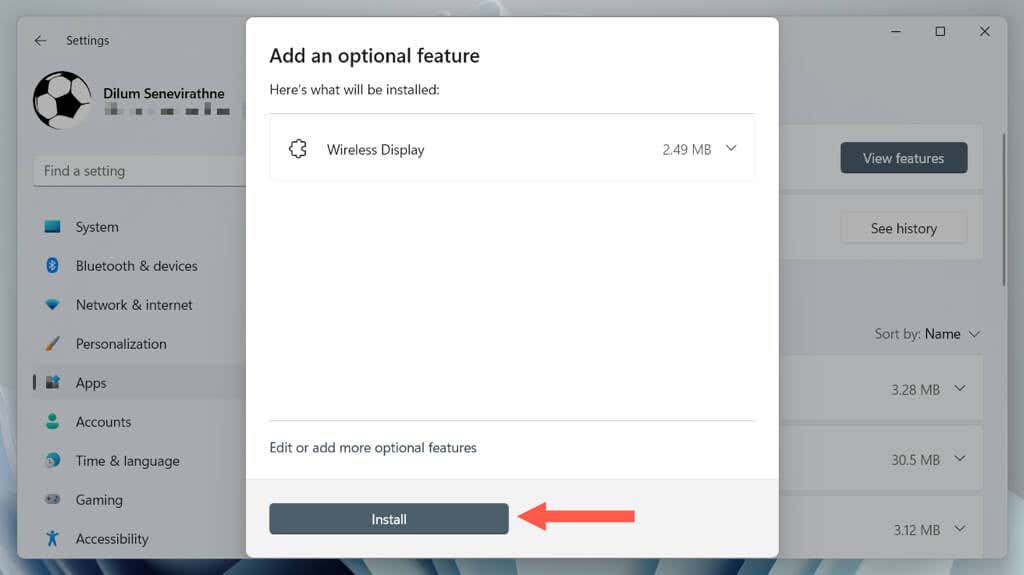
Se quiser usar seu laptop como um dispositivo separado, mas com o mesmo teclado e mouse, você deve contar com uma solução KVM (teclado, vídeo e mouse) de hardware ou software. Para saber mais, consulte nosso guia para usando vários dispositivos de computador com um único teclado e mouse.
Mac: use um laptop como segundo monitor ou monitor externo com AirPlay
Se você usa um Mac, você pode usar Protocolo AirPlay proprietário da Apple para usar outro MacBook ou um iPad compatível com Sidecar como monitor secundário. Para que isso funcione, ambos os dispositivos devem:
Se isso não for um problema:
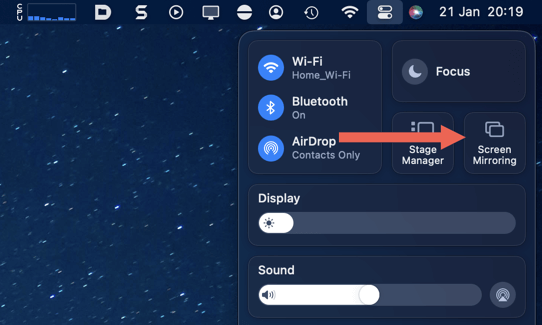
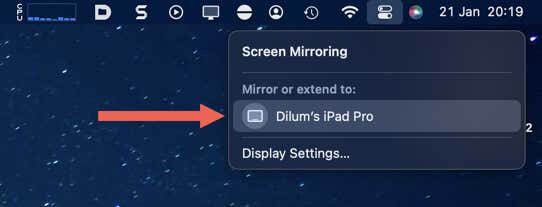
Se você quiser gerenciar o funcionamento de ambas as telas (por exemplo, alternar o alinhamento), abra o aplicativo Preferências do Sistema/Configuraçõese selecione Telasperíodo>.
Como alternativa, se você quiser controlar os dois dispositivos com um único teclado ou mouse, aprenda como usar o Controle Universal no Mac e iPad.
Obtenha mais espaço na tela de maneira fácil
Como você acabou de aprender, o Miracast e o AirPlay oferecem uma solução rápida e fácil para qualquer pessoa com um laptop extra que queira mais espaço na tela junto com seu PC normal. Ser capaz de configurar tudo sem fio só torna tudo ainda mais prático e conveniente.
.