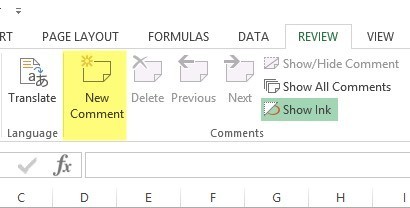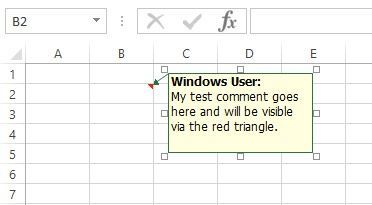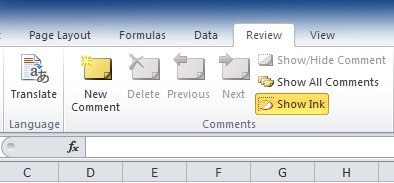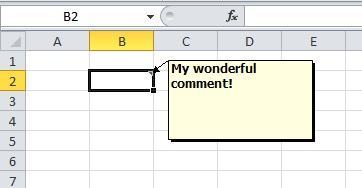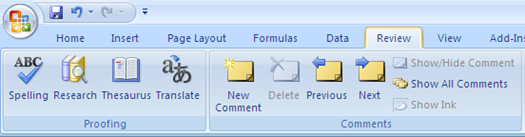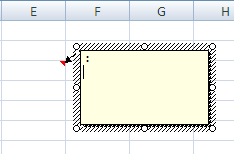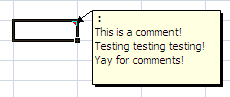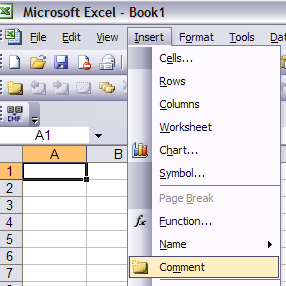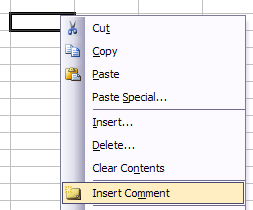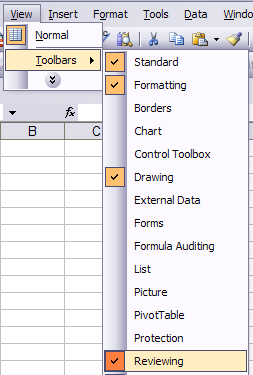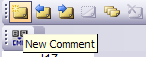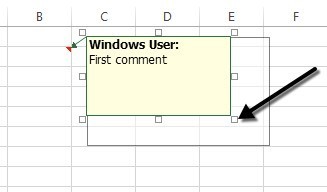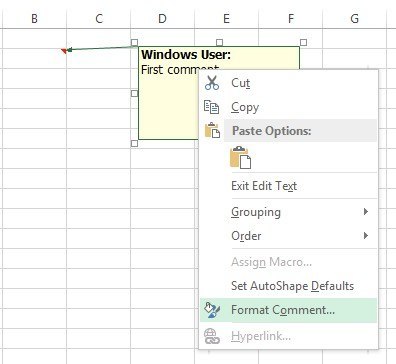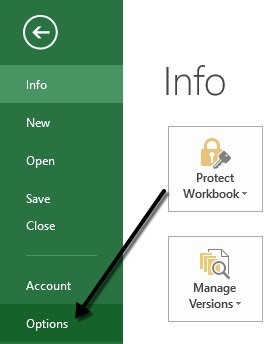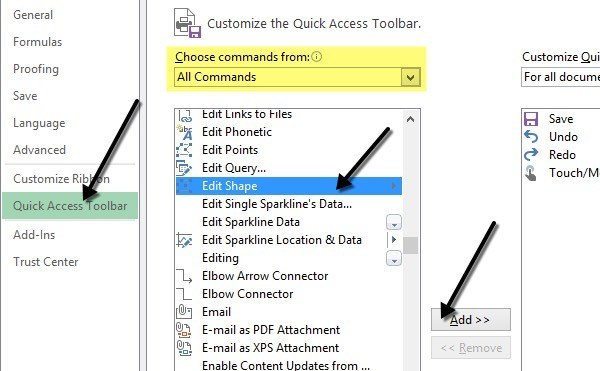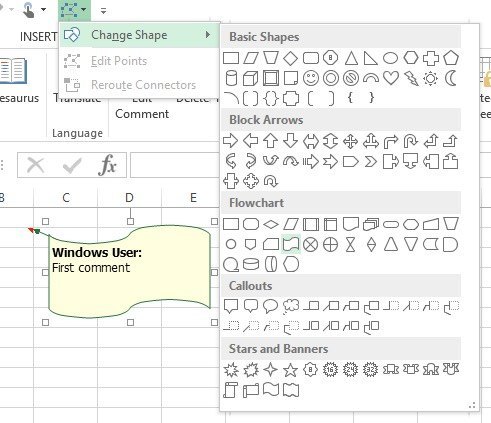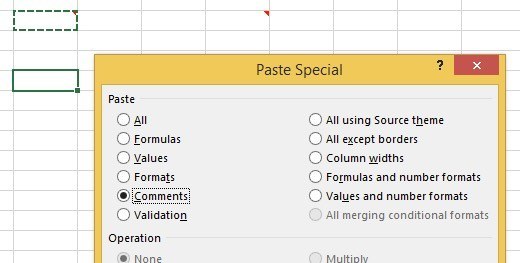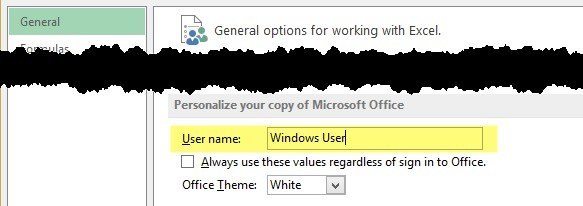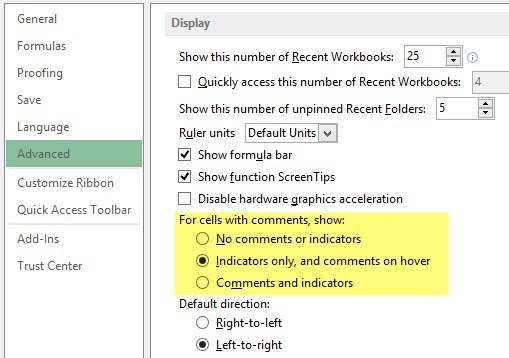Sou um grande usuário do Excel e sempre me surpreende como poucas pessoas adicionam comentários às suas planilhas do Excel! Adicionar e usar comentários no Excel é uma ótima maneira de explicar fórmulas, células e outros dados na própria planilha, economizando o tempo gasto com colegas no telefone! É muito fácil adicionar comentários às células no Excel e explicarei como você pode fazer isso no Excel XP / 2003, no Excel 2007, no Excel 2010 e no Excel 2013.
Os comentários são basicamente notas que podem ser inseridas em qualquer célula no Excel. É útil para lembretes, anotações para outras pessoas e para referências cruzadas a outras pastas de trabalho. Observe que as versões mais recentes do Office têm uma opção chamada Mostrar tintana barra de ferramentas Comentáriose isso é útil apenas para tablets. O recurso basicamente permite que você escreva um comentário em vez de digitar um. Em desktops e laptops, no entanto, é útil apenas para exibir comentários escritos à mão criados em um tablet PC.
Além disso, há muitas outras coisas que você pode fazer com comentários depois de adicioná-los a uma planilha. como formatação, alterar a forma, redimensionar e assim por diante. Role até o final da postagem para ver as dicas.
Adicione comentários a uma célula do Excel 2013
O Excel 2013 parece um pouco diferente de 2010, mas no geral é praticamente o mesmo. Para adicionar um comentário, clique na guia Revisar e clique em Novo comentário depois de selecionar a célula desejada.
Agora, basta digitar sua comente e quando você sair dessa célula, verá um pequeno triângulo vermelho no canto superior direito da célula indicando que a célula tem um comentário.
Adicione comentários a uma célula do Excel 2010
No Excel 2010, adicionar um comentário é super fácil e igual a 2013. Basta clicar na guia Revisar e você verá todos os comentários Ferramentas. Clique na célula que você deseja adicionar o comentário e, em seguida, clique em Novo comentário.
Uma pequena caixa de diálogo Aparecerá uma janela onde você poderá começar a digitar no texto. Você também notará o pequeno pequeno triângulo vermelho no canto superior direito da célula, que está lá para indicar que a célula tem um comentário.
Você pode ver rapidamente todos os comentários em uma planilha clicando no botão Mostrar todos os comentários. Isso é útil se a planilha tiver vários comentários. Você também pode clicar em Anteriore Próximopara percorrer todos os comentários, um por um.
Adicionar comentários a uma célula do Excel 2007
O procedimento para o Excel 2007 é o mesmo que acima. A primeira coisa que você vai querer fazer é clicar na célula onde deseja inserir o comentário. Clique na guia Revisarna barra de faixa de opções para visualizar as ferramentas de edição de comentários.
No Grupo de comentários, clique em Novo comentário. Na planilha do Excel, uma caixa de texto com comentários aparecerá, onde você poderá digitar seu novo comentário.
Digite o seu comentário e clique fora do arquivo. caixa de texto quando estiver pronto. Você perceberá que há uma pequena seta vermelha no canto superior direito da célula, indicando que essa célula tem um comentário. Clicar na célula automaticamente traz o comentário.
Adicione comentários a uma célula do Excel XP / 2003
No Excel 2003 e XP, você tem mais algumas opções para inserir comentários em uma célula, pois não há barra de fita. Você pode usar os menus na parte superior, o menu de contexto do mouse ou a barra de ferramentas de revisão.
Adicionar Comentários Usando a Barra de Menu
Primeiro, você precisa clicar na célula que deseja para inserir o comentário em. Em seguida, clique na opção de menu Inserire escolha Comentário.
2007, uma caixa de texto aparecerá ao lado da célula onde você pode inserir seu comentário. Além disso, um triângulo vermelho aparece no canto superior direito da célula.
Adicionar Comentários Usando o Menu de Contexto do Mouse
Outra maneira simples e elegante de inserir um comentário em uma célula do Excel é simplesmente clicar com o botão direito do mouse na célula e escolher Inserir comentário. Isso realmente funciona no Excel 2007 e no Excel 2003.
Adicione comentários usando a barra de ferramentas de revisão
Finalmente, você pode usar a barra de ferramentas Revisão no Excel para adicionar comentários às células. Para abrir a barra de ferramentas Revisão, vá para Exibir, Barras de ferramentas e escolha Revendo.
O primeiro ícone no à esquerda, está o botão Novo comentário. Clique nele e uma nova caixa de comentário aparecerá na célula selecionada no momento.
Redimensionar um comentário
Agora vamos fale sobre algumas coisas que você pode fazer com os comentários assim que eles forem adicionados. Em primeiro lugar, vamos simplesmente redimensionar o comentário. Para fazer isso, clique e arraste uma das alças nos cantos ou lados da caixa de comentários.
Formate um comentário
Por padrão, não há formatação em um comentário, mas e se você quiser alterar a fonte ou aumentar o tamanho do texto? Para formatar um comentário, você primeiro clica na célula e clica em Editar comentário. Em seguida, clique com o botão direito do mouse em qualquer lugar dentro do comentário e escolha Formato comentário.
Agora você poderá altere a família de fontes, o estilo da fonte, o tamanho da fonte, a cor da fonte e os efeitos da fonte. Agora você está livre para fazer seus comentários parecerem tão feios ou bonitos quanto desejar.
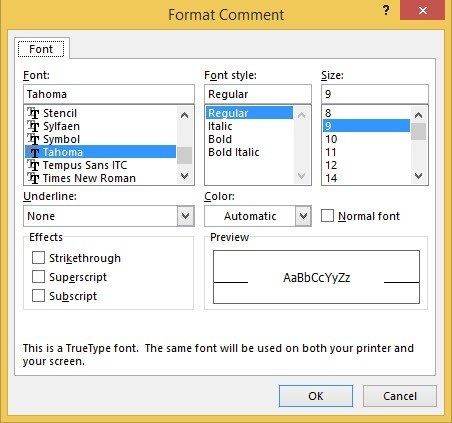
Alterar forma do comentário
Por padrão, a caixa de comentários é um retângulo, mas você pode alterar a forma do comentário. Seria bom se tivessem adicionado essa opção à seção Comentáriosna guia Revisão, mas, por algum motivo, ela não está lá. Em vez disso, você precisa adicionar o botão de forma à barra de ferramentas de acesso rápido.
Para fazer isso, clique na guia Arquivoe clique em Opções.
Agora você precisa clicar em Barra de Ferramentas de Acesso Rápidono lado esquerdo primeiro. Na parte superior, você verá uma lista suspensa Escolher comandos de; vá em frente e selecione Todos os Comandos dalista. Role para baixo até ver Editar forma, clique nele e, em seguida, clique no botão Adicionar & gt; & gt;.
Para alterar a forma do comentário, clique na célula e clique em Editar comentárioprimeiro. Em seguida, clique no novo botão Editar Forma na barra de ferramentas de acesso rápido e você será presenteado com uma enorme quantidade de formas que você pode escolher.
Copiar Comentários para Células Diferentes
Se você quiser copiar um comentário de uma célula para outra, também é bastante direto. Basta selecionar a célula e pressionar CTRL + C para copiar o conteúdo. Em seguida, vá para a outra célula, clique com o botão direito do mouse e escolha Colar especial.
Selecione os comentários da lista e somente os comentários serão inseridos na nova célula. Qualquer outra coisa atualmente residente na célula permanecerá a mesma.
Alterar o usuário do Windows para seu próprio nome
Você deve ter notado nas capturas de tela acima que alguns dos comentários começam com “ Usuário do Windows ”e isso porque a cópia do Office é registrada para esse nome por padrão. Você pode alterar isso indo até Arquivo, clicando em Opçõese clicando em Geral.
Você pode deixar em branco se não quiser que nada apareça no comentário ou mude para o texto que quiser. Isso aparecerá no topo de todos os comentários por padrão.
Remover indicador de comentário das células
Por fim, e se você quiser ocultar esses pequenos triângulos vermelhos do topo dos blocos de células mesmo que exista um comentário? Bem, isso é fácil também. Vá para Arquivo, Opçõese, em seguida, Avançado.
Desça até Exibire você verá uma seção chamada Para células com comentários, show:e aqui você pode escolher entre três opções: Nenhum comentário ou indicadores, apenas indicadores e comentários sobre hoverou comentários e indicadores.
Isso é tudo o que você pode fazer com comentários no Excel, então espero que isso faça você parecer um profissional do Excel em seu escritório. Se você tiver algum qestions, poste um comentário. Aproveite