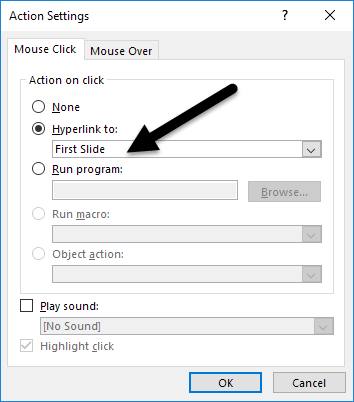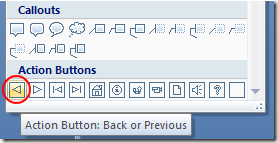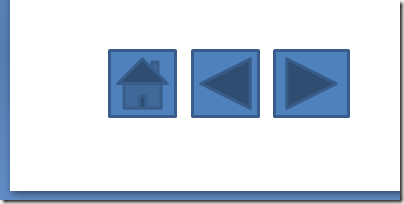Encontrado em um local estranho no aplicativo, você pode adicionar botões de ação a um slide do PowerPoint para tornar sua apresentação mais interativa e mais fácil de usar para o visualizador. Esses botões de ação podem simplificar a navegação e fazer com que os slides da apresentação se comportem como páginas da Web.
Antes de adicionar botões de ação a uma apresentação do PowerPoint, considere cuidadosamente como os espectadores usarão sua apresentação. Os botões de ação devem ser uma parte proeminente dos slides ou simplesmente ocupar uma pequena porção na parte inferior ou lateral? Como o espectador usará os botões e a navegação por botões de ação apenas confundirá a mensagem que sua apresentação está tentando retratar? Quando tiver respondido a essas perguntas, você poderá adicionar botões de ação à sua apresentação sabendo que eles ajudarão, em vez de confundir o visualizador.
Adicionando botões de ação a um slide do PowerPoint
Abra um nova apresentação de slides do PowerPoint e decida onde você deseja que seus botões de ações residam. Na parte inferior é uma escolha lógica, mas você pode preferir que os botões Próximo e Anterior residam à esquerda e à direita do slide. Nesse caso, certifique-se de alocar espaço suficiente nesses locais para os botões de ações.
Suponha que você queira adicionar o Início, o slide anterior, e Próximodeslize botões de ação para sua apresentação. Comece clicando na guia Inserirna Faixa de Opçõese localizando uma seção da Faixa de Opçõesintitulada Ilustrações. Localize e clique no botão nesta seção intitulado Shapes.
Ao clicar nesse botão, você Observe que o PowerPoint abre um menu longo com muitos tipos diferentes de formas que você pode adicionar às suas apresentações. Na parte inferior da lista, localize a seção intitulada Botões de açãoe clique no botão com uma imagem de uma Casanela.
Agora que você clicou no botão Casa, precisa colocá-lo no seu slide. Posicione o ponteiro do mouse aproximadamente no local onde você deseja que o botão esteja e mantenha pressionado o botão esquerdo do mouse. Arraste o mouse até que o botão tenha aproximadamente o tamanho desejado e solte o botão esquerdo do mouse.
O PowerPoint abrirá imediatamente a janela Configurações de ações. Como se constata, as configurações padrão são exatamente o que você quer aqui. Observe que na guia Clique no mouse, a opção Hyperlink Tojá está marcada e o link Primeiro slidejá está selecionado no menu suspenso.
Observe que também há opções para definir quando o usuário passa o mouse sobre o botão e você pode até mesmo definir o botão para iniciar um programa, execute uma macro, reproduza um som e outros eventos. Clique no botão OKquando terminar de explorar esta janela.
Volte para o botão Formasno menu Inserire localize novamente a seção Botões de açãona parte inferior do menu. Desta vez, selecione o botão com a seta apontando para a esquerda.
Assim como antes, coloque o botão no seu slide e o PowerPoint abrirá a janela Configurações da ação. Observe que, mais uma vez, as configurações padrão são as necessárias para o botão Previous. Clique no botão OK. Usando os mesmos procedimentos acima, coloque um Próximobotão de ação no seu slide.
Quando terminar, você deve ter um botão de ação Início, Anterior e Próximo no seu slide. Se você não estiver satisfeito com as cores, o posicionamento ou o tamanho de seus botões, poderá alterá-los como qualquer outro objeto em uma apresentação do PowerPoint.
Subutilizado por muitos apresentadores, os botões de ação podem tornar sua apresentação mais fácil de navegar durante uma apresentação ou para um espectador que tenha uma cópia de sua apresentação. Os botões Ações permitem que você navegue instantaneamente para outro slide ou até mesmo inicie um aplicativo ou uma macro. Para adicionar um pouco de diversão a uma apresentação, você pode até ter uma reprodução de som quando você ou o espectador clicar no botão. Brinque com algumas das configurações dos botões de ação para criar uma experiência mais interativa para sua apresentação.