
O erro 0x8004010f do Microsoft Outlook geralmente aparece quando você está tentando enviar ou receber um email. O erro impede que você execute sua ação pretendida. Se o problema não desaparecer por conta própria, e você terá dificuldades em usar seu cliente de e -mail, temos algumas soluções para ajudá -lo.
Alguns motivos pelos quais o Outlook não envia e recebe e -mails e exibe o erro acima é que o perfil do usuário do aplicativo está corrompido, o arquivo de dados é danificado, o antivírus ou o firewall do seu computador está interferindo no aplicativo e mais.
1. Reparar o arquivo de dados do Outlook danificado
Quando você obtém um erro "0x8004010f: o arquivo de dados do Outlook não pode ser acessado", a primeira correção a ser aplicada é tentar Reparar o arquivo de dados do Outlook danificado. Esse arquivo está com defeito é provavelmente o motivo pelo qual você recebeu o erro acima. Corrigir o arquivo deve resolver seu problema.
O Outlook inclui uma ferramenta de reparo de arquivos de dados que você pode usar para reparar automaticamente o arquivo de dados da sua conta corrente.
Se a correção do arquivo de dados não resolveu seu problema, seu Perfil do usuário do Outlook pode estar corrompido atual. Este é o motivo mais comum de você obter um erro 0x8004010f no aplicativo. Nesse caso, você pode criar e usar um novo perfil no Outlook para corrigir seu problema..
Você não perde seus e-mails, pois o Outlook re-sincroniza os itens da sua conta ao adicionar sua conta. Aqui está o procedimento de três etapas sobre como fazer isso.
- >
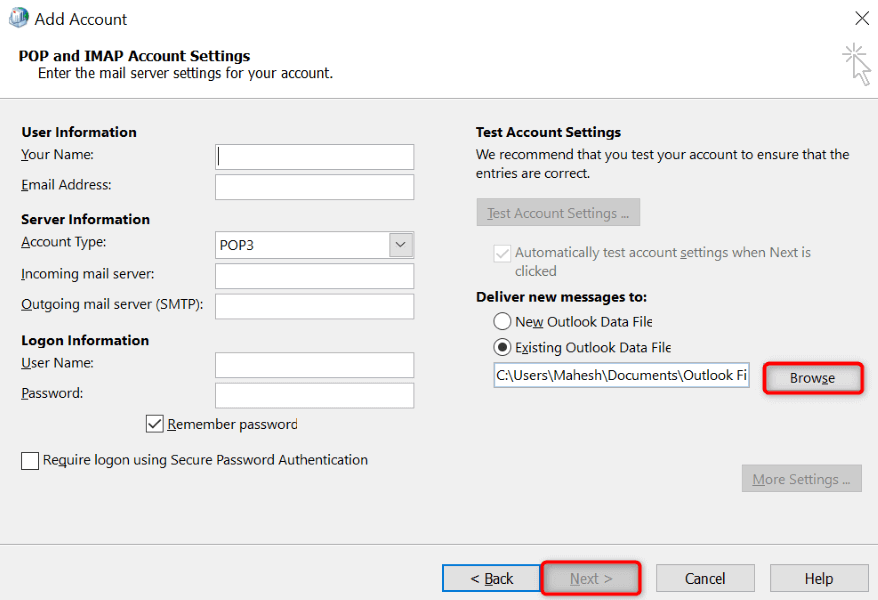
Para garantir que o Outlook carregue automaticamente seu perfil recém-criado ao iniciar o aplicativo, siga estas etapas:
- >
O antivírus ou o programa de firewall do seu computador pode estar causando interferência no Outlook. Às vezes, isso impede que você envie e receba novos e -mails. Nesse caso, desligue temporariamente os dois itens e veja se seu problema está corrigido.
Como você Desligue seu antivírus e o firewall depende dos programas que você está usando. Você seguirá as etapas a seguir se for um defensor do Microsoft Antivirus e Usuário do Microsoft Defender Firewall. h4>
Desligue o firewall
Launch Outlooke tente enviar ou receber seu email. Certifique -se de ligar o antivírus e o firewall de volta quando terminar suas tarefas no Outlook. Manter esses itens desligados torna seu PC vulnerável a várias ameaças.
Um motivo pelo qual você recebe o erro acima é que seu cache do Outlook está corrompido. Às vezes, isso acontece devido a entradas inválidas do livro de endereços. Nesse caso, atualize o catálogo de endereços offline do Outlook para corrigir o problema..
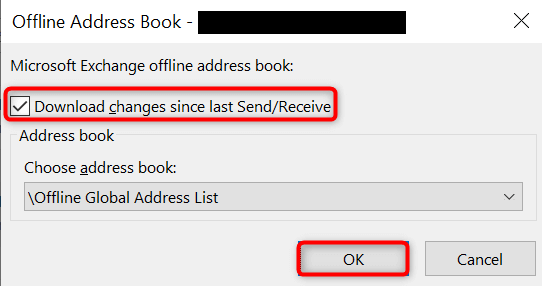
5.Reparar Outlook
Se você ainda receber o erro acima, o próprio Outlook poderá estar com defeito. Nesse caso, use a ferramenta de reparo embutida do Microsoft Office para encontrar e corrigir problemas com seu aplicativo. Esta ferramenta ajuda você a Reparar problemas com outros aplicativos de escritório
Se nada funcionar, seu último recurso será remover e reinstalar o Outlook no seu PC. Fazer isso exclui todos os arquivos do aplicativo, alguns dos quais podem estar com defeito, e traz novos arquivos de trabalho.
Depois de reinstalar o aplicativo, você adicionará sua conta de email para acessar todos os seus e-mails. /h4>
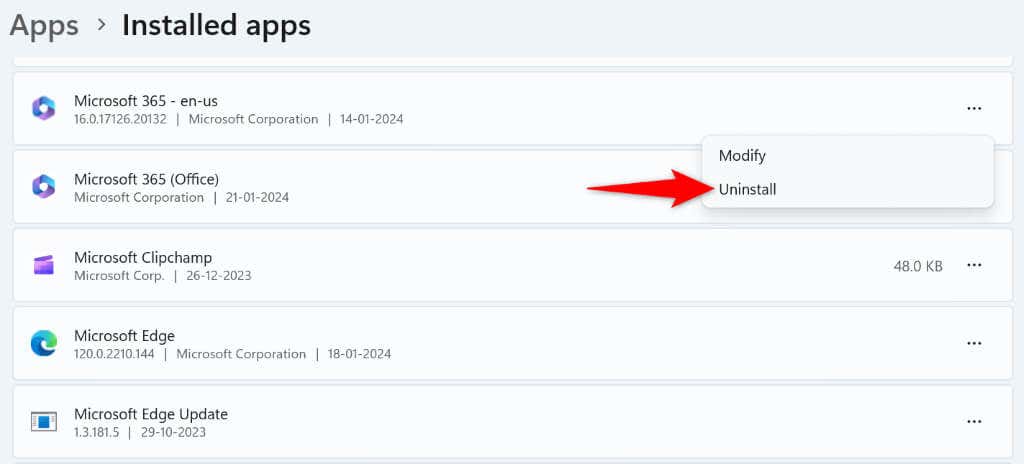
.
no Windows 10
Use o instalador do Microsoft Office para reinstalar o Outlook no seu PC. /h2>
O erro 0x8004010f do Outlook impede que você trabalhe em seus e -mails e interrompe seu fluxo de trabalho. Se o erro persistir e você não conseguir encontrar uma maneira de corrigi -lo, os métodos acima ajudarão você a resolver o problema. Esses métodos resolvem problemas com os itens que podem fazer com que o Outlook exiba o erro acima, ajudando você a Restaure seu ambiente de e -mail. Feliz e-mail!
.