
O Canva pode não ser sua primeira ideia ao criar uma apresentação. No entanto, esta popular ferramenta de design baseada na web oferece um conjunto robusto de recursos de apresentação de slides. Veremos como criar uma apresentação no Canva, apresentá-la ao seu público e compartilhá-la usando vários métodos.
Criar uma apresentação no Canva
Se você nunca fez uma apresentação com o Canva, não se preocupe. Este aplicativo de design gráfico online vai além de criando imagens e elaboração de infográficos. O Canva torna muito fácil criar e configurar uma apresentação para o seu público.
Na página inicial do Canva, selecione Apresentaçõesabaixo da barra de pesquisa. Em seguida, escolha um tamanho de apresentação de slides ou um modelo de apresentação do Canva para começar.
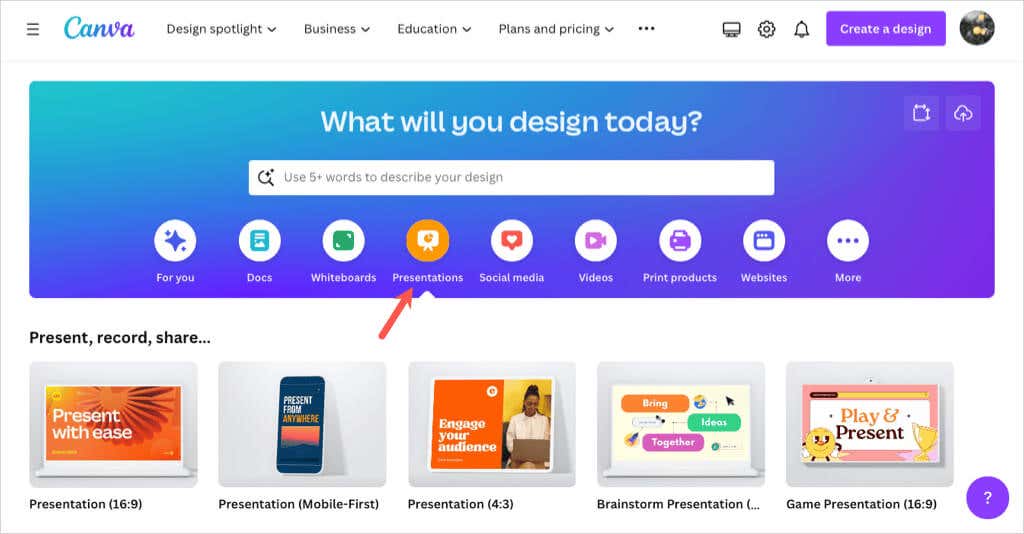
Observação: se você tiver usando o Canva Documentos anos, também poderá converter seu documento em uma apresentação selecionando Converterna parte superior. Siga as instruções e você verá sua apresentação aberta no editor Canva.
Uma vez no editor do Canva, use o menu do lado esquerdo para adicionar elementos ao slide. Você pode selecionar ou arrastar itens como formas, imagens ou caixas de texto para os slides.
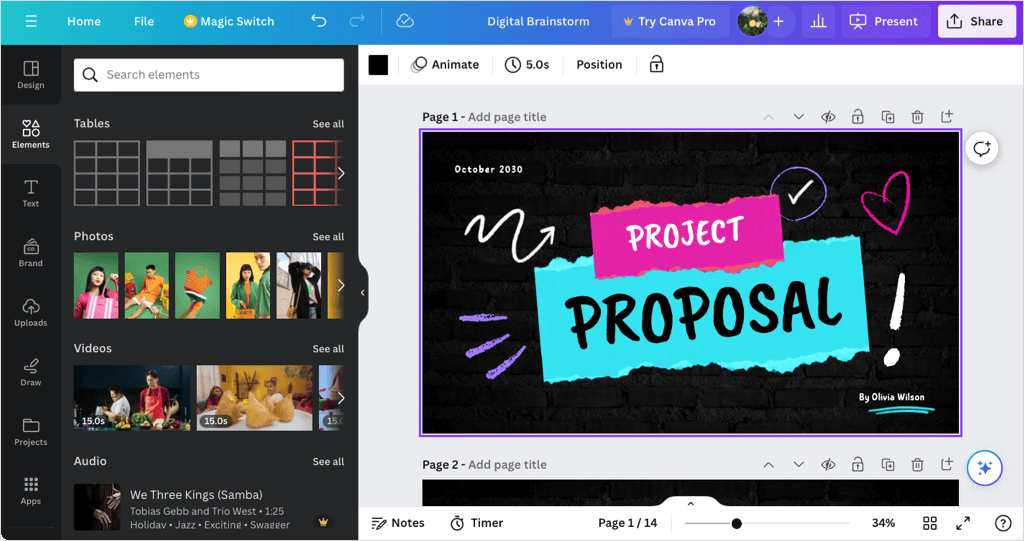
Você também pode editar ou remover um elemento do slide selecionando-o e usando as ferramentas exibidas perto do item ou na barra de ferramentas superior. Por exemplo, você pode alterar o estilo do texto ou a transparência de uma imagem.
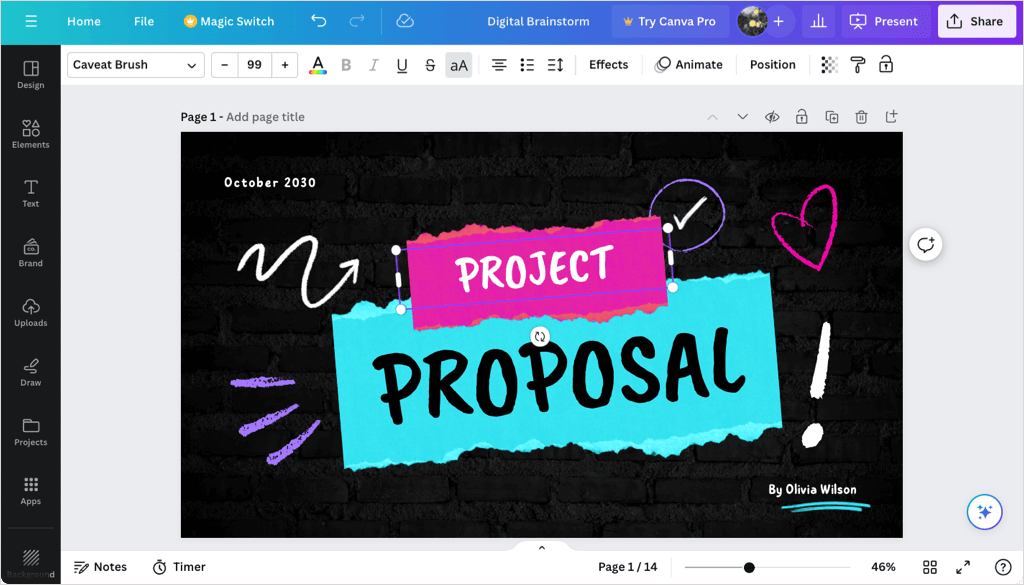
Não deixe de conferir o conjunto completo de ferramentas de apresentação do Canva no editor. Você pode adicionar animações, inserir transições de slides, usar a visualização em grade para reorganizar os slides da apresentação e muito mais.
Configurar a apresentação
Depois de usar sua criatividade para fazer uma apresentação atraente e informativa, você pode adicionar notas, cronometrar seu tempo de fala e ajustar a duração dos slides.
Adicionar apresentador Notas
Para adicionar notas do apresentador a um slide, selecione Notasna barra de ferramentas inferior. Em seguida, digite sua nota no painel exibido à esquerda. Você pode então passar para os outros slides e adicionar notas da mesma maneira.
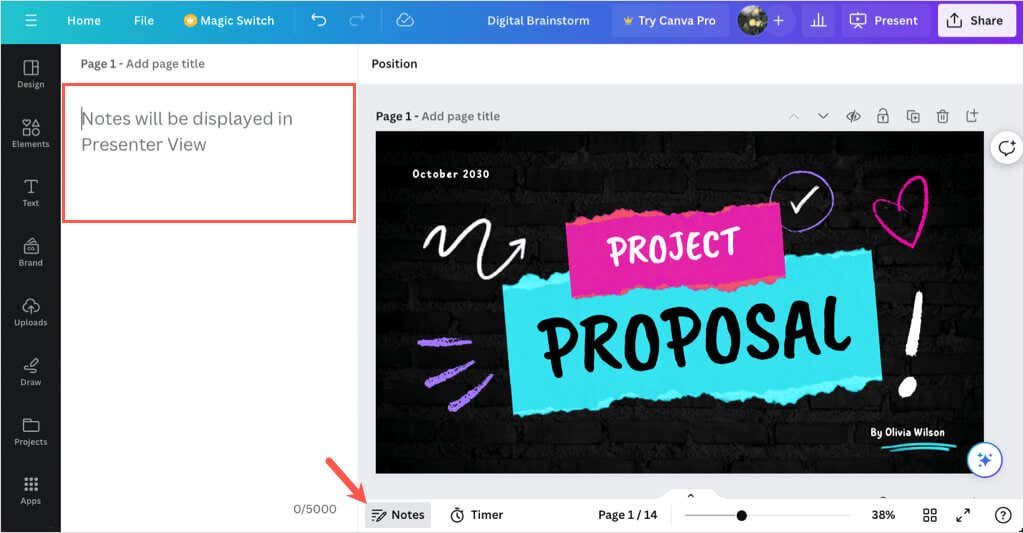
Quando terminar, desmarque Notasna barra de ferramentas.
Usar o cronômetro
Se quiser cronometrar sua apresentação, você pode usar o recurso de contagem regressiva integrado. Selecione Temporizadorna barra de ferramentas inferior para exibir o cronômetro. Por padrão, o cronômetro está definido para cinco minutos, mas você pode alterar isso usando os botões mais e menos..
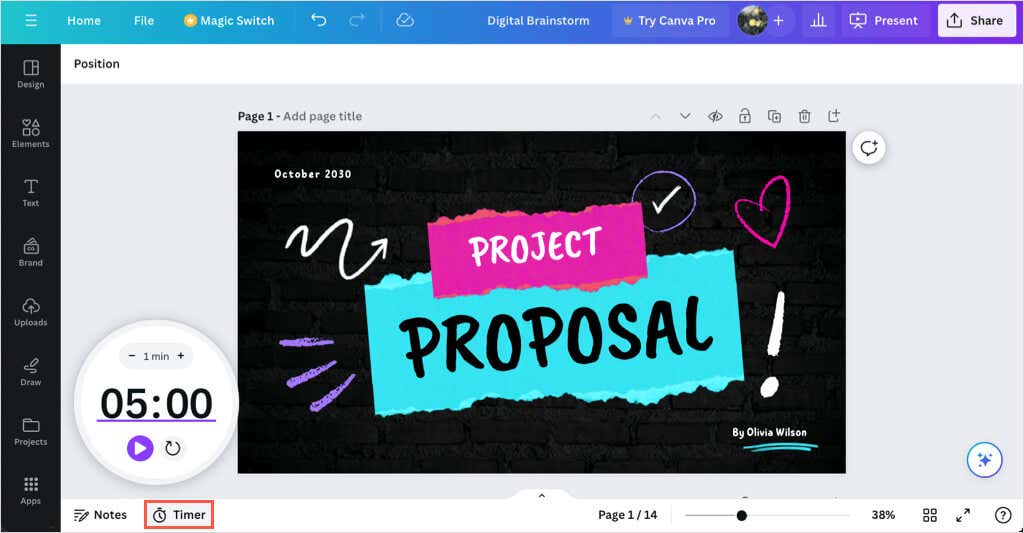
Pressione o botão Playpara iniciar a contagem regressiva, o botão Pausepara parar temporariamente o cronômetro e o botão Resetpara reiniciar o cronômetro .
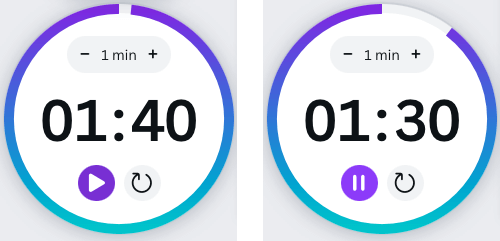
Para fechar o cronômetro, desmarque Temporizadorna barra de ferramentas.
Definir a duração do slide
Talvez você esteja usando a reprodução automática (descrita abaixo) e queira exibir slides específicos por mais ou menos tempo. Você pode ajustar a duração do slide para cada um ou todos os slides de duas maneiras diferentes no Canva.
Usar o controle deslizante de duração
Expanda a seção inferior selecionando a seta Mostrar páginas. Em seguida, escolha Duraçãoà esquerda para ver o tempo padrão de cada slide.
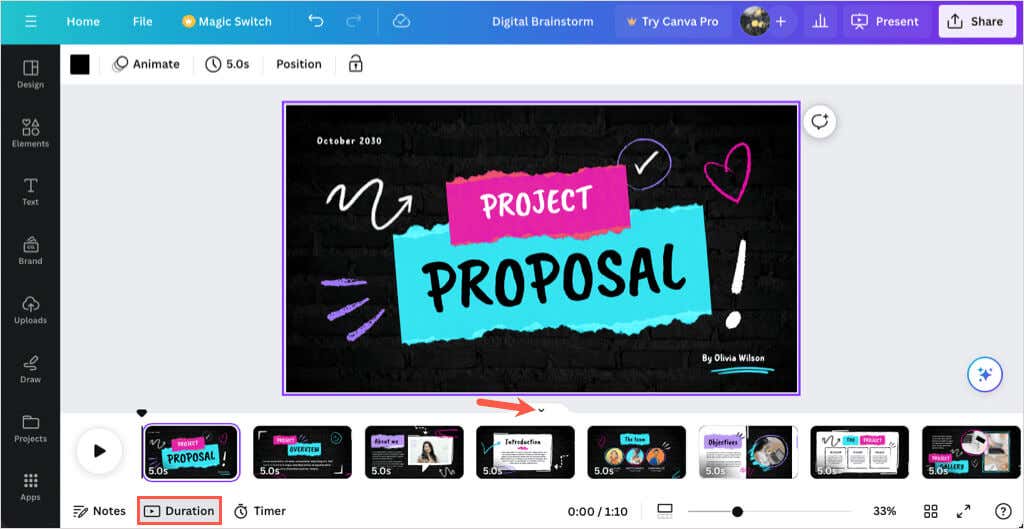
Selecione uma miniatura de slide (página) e passe o cursor sobre o lado esquerdo ou direito dela para exibir o controle deslizante de duração. Em seguida, arraste o controle deslizante para dentro ou para fora para diminuir ou aumentar a duração.
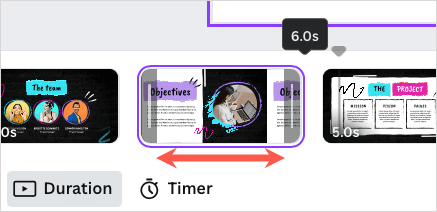
Quando terminar, desmarque Duraçãona barra de ferramentas e, opcionalmente, use a seta Ocultar páginaspara minimizar a seção inferior.
Usar o recurso de tempo
Outra maneira de alterar a duração de um slide é usar a opção Tempona parte superior do editor. Selecione um slide para ver sua duração e escolha o tempo atual para inserir uma nova duração ou use o controle deslizante para ajustá-lo.
Você também pode ativar o botão para aplicar a nova duração a todas as páginas (slides) da apresentação.
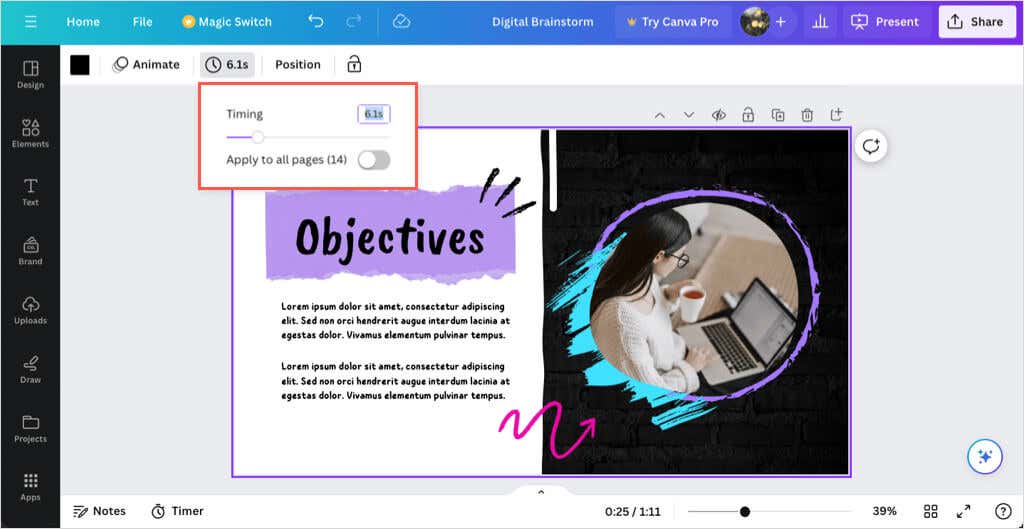
Para fechar a ferramenta Tempo, desmarque-a na barra de ferramentas superior.
Mostrar uma apresentação do Canva
A grande vantagem de criar uma apresentação no Canva é que você também pode fazer apresentações a partir dele. Se preferir não baixar e apresentar usando um aplicativo diferente, você tem algumas opções para mostrar sua apresentação de slides diretamente do Canva.
Quando estiver pronto para apresentar ou praticar sua apresentação, selecione Apresentarno canto superior direito. Você verá as opções abaixo.
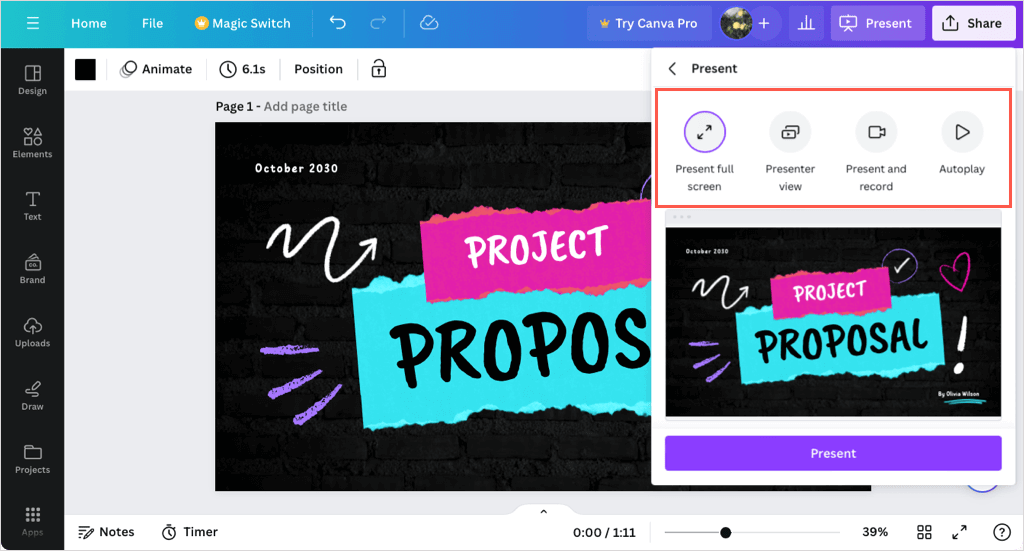
Apresentar em modo de tela cheia
Escolha a opção Apresentar tela inteirapara entrar no modo de apresentação. Você verá sua apresentação ocupar toda a tela e ter controles na parte inferior.
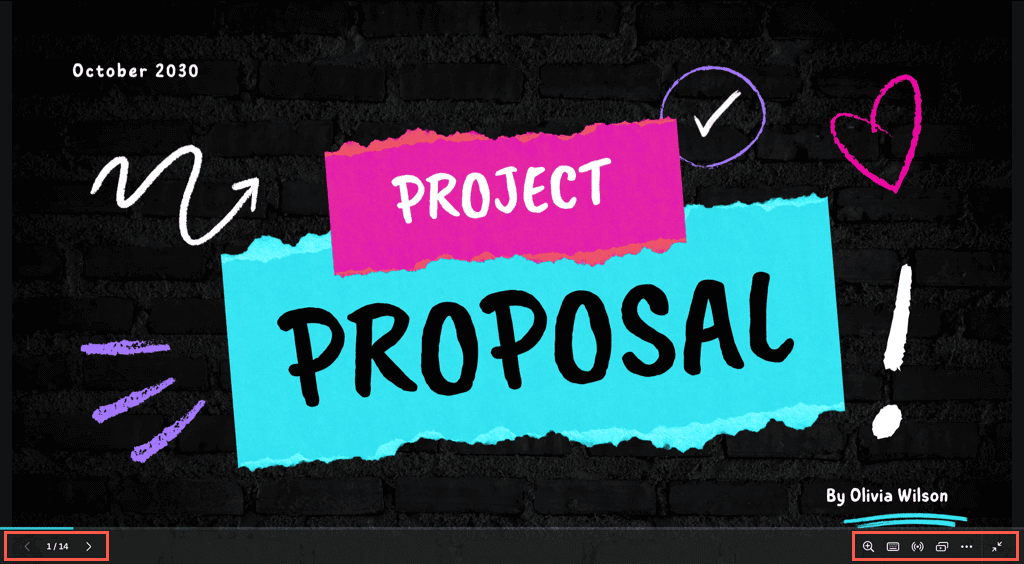
Use as setas à esquerda para navegar pelos slides e os controles à direita para aplicar zoom, interagir, usar atalhos ou sair do modo de tela cheia..
Usar a visualização do apresentador
Para ver suas anotações e controles em uma tela e sua apresentação em outra para seu público, escolha Visualização do apresentador.
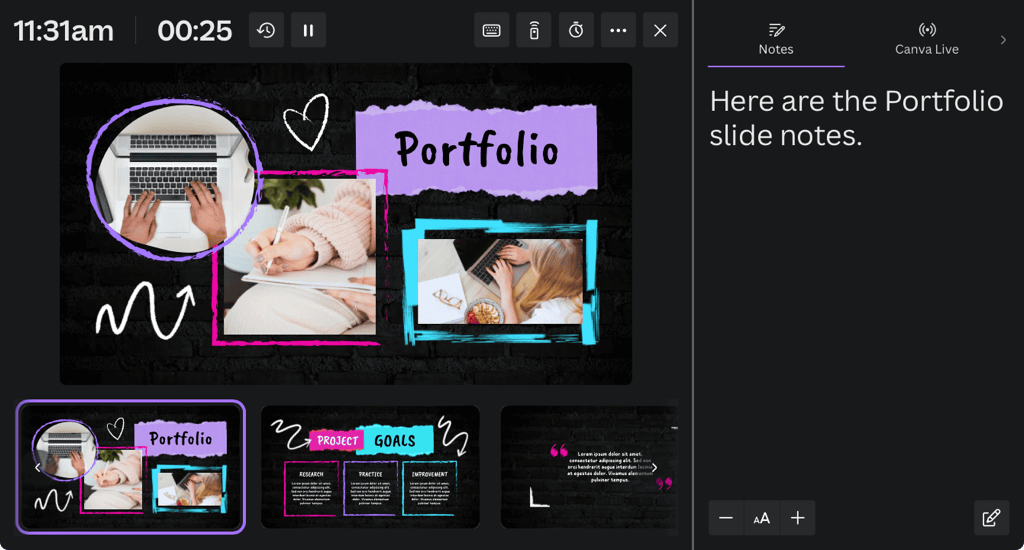
Sua tela mostra a hora, um cronômetro de contagem regressiva e outros controles para contagem regressiva, reprodução automática e o tamanho da fonte de suas notas.
Você pode arrastar a outra tela para onde for necessário para o seu público visualizar.
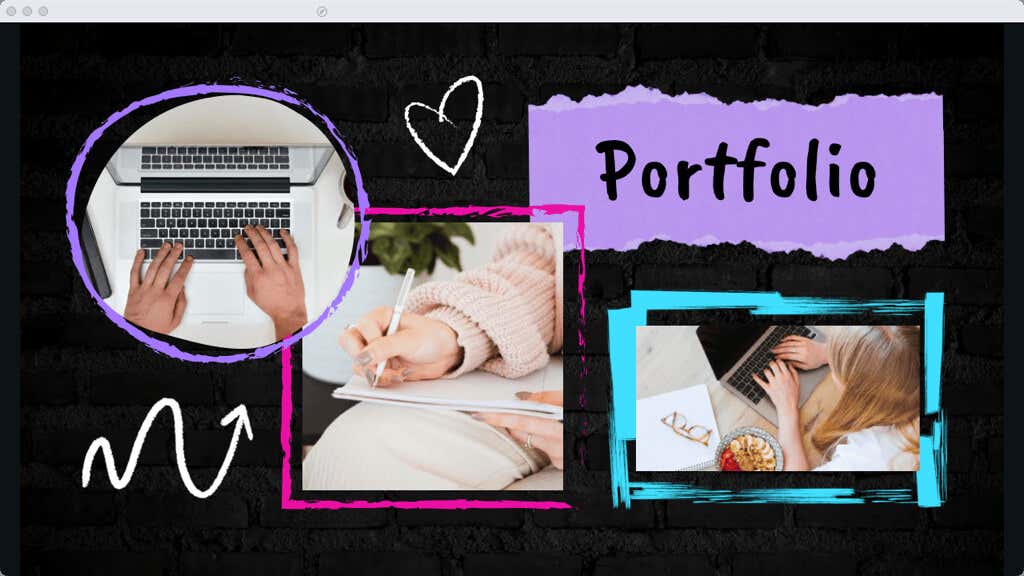
Apresentar e gravar
Talvez você queira incorporar seu rosto sorridente em sua apresentação. Para isso, escolha a opção Apresentar e gravarpara gravar você mesmo ao vivo enquanto a apresentação é reproduzida. Você pode então compartilhar a apresentação inteira como se estivesse na mesma sala.
Observação: no momento, esse recurso só está disponível ao usar o navegador Google Chrome.
Você verá seu rosto aparecer em um círculo no canto inferior esquerdo da apresentação. Você pode usar os botões Pausare Terminar gravaçãona parte superior para controlar a gravação e também ver as anotações do apresentador.
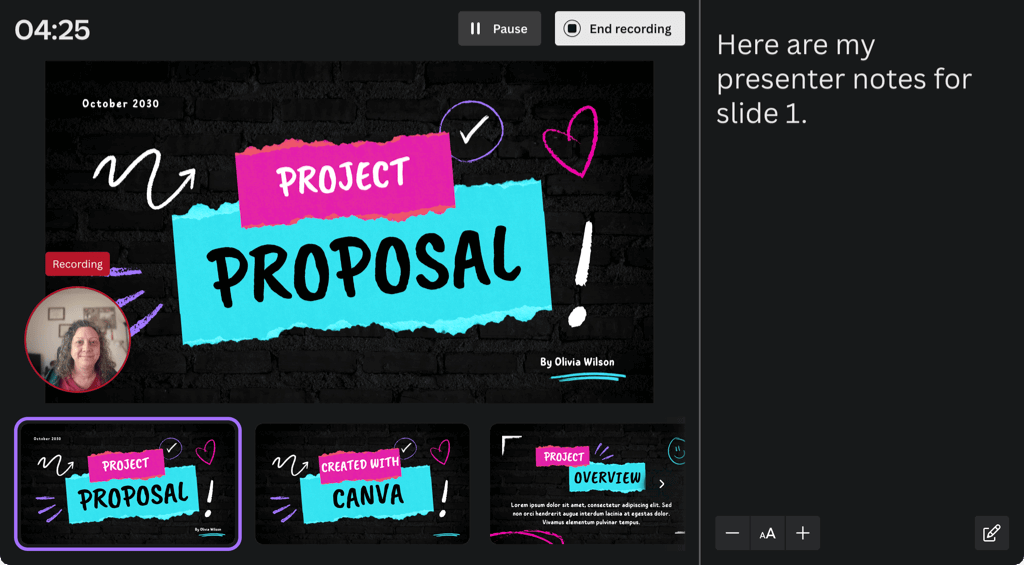
Ao terminar, você verá um link que pode copiar e terá a opção de baixar a apresentação gravada imediatamente.
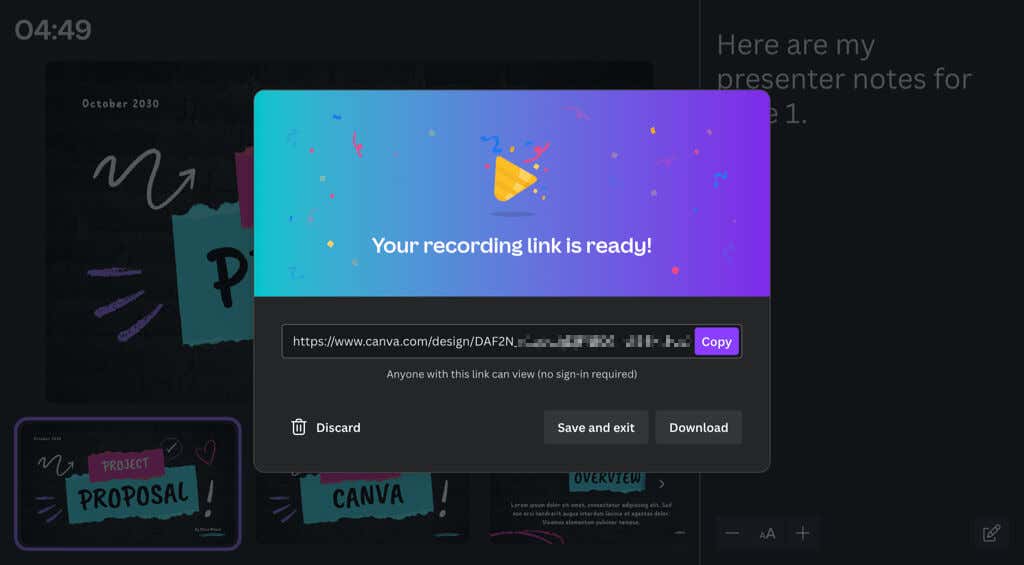
Usar reprodução automática
Assim como Reprodução automática para uma apresentação do PowerPoint, esta é mais uma maneira de apresentar uma apresentação de slides usando o Canva. Com a reprodução automática, você pode iniciar a apresentação e deixá-la tocar sozinha. Isso é ideal para apresentações em quiosques ou quando você não consegue se apresentar.
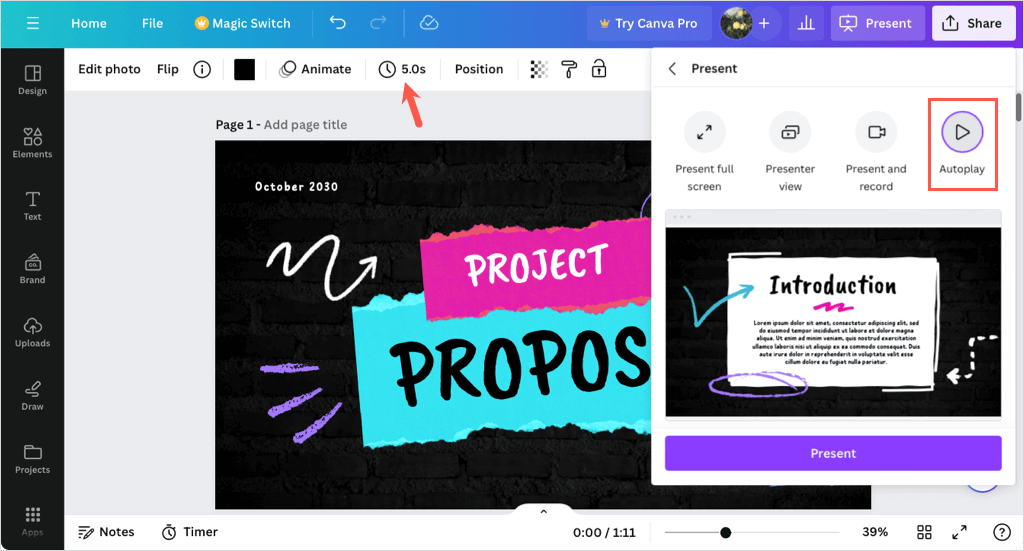
Quando você escolhe Reprodução automática, a apresentação começa e avança por cada slide usando as durações definidas (explicadas anteriormente). Você também pode controlar manualmente a apresentação, se necessário, usando as mesmas ferramentas da opção Apresentar em tela inteira.
Compartilhar uma apresentação do Canva
Juntamente com ou em vez de apresentar uma apresentação de slides com o Canva, você pode compartilhá-la de diversas maneiras. Se você deseja colaborar com sua equipe, baixar o arquivo para o seu dispositivo ou exibir a apresentação nas redes sociais, o Canva tem tudo o que você precisa.
Selecione Compartilharno canto superior direito e escolha uma das seguintes formas de compartilhar.
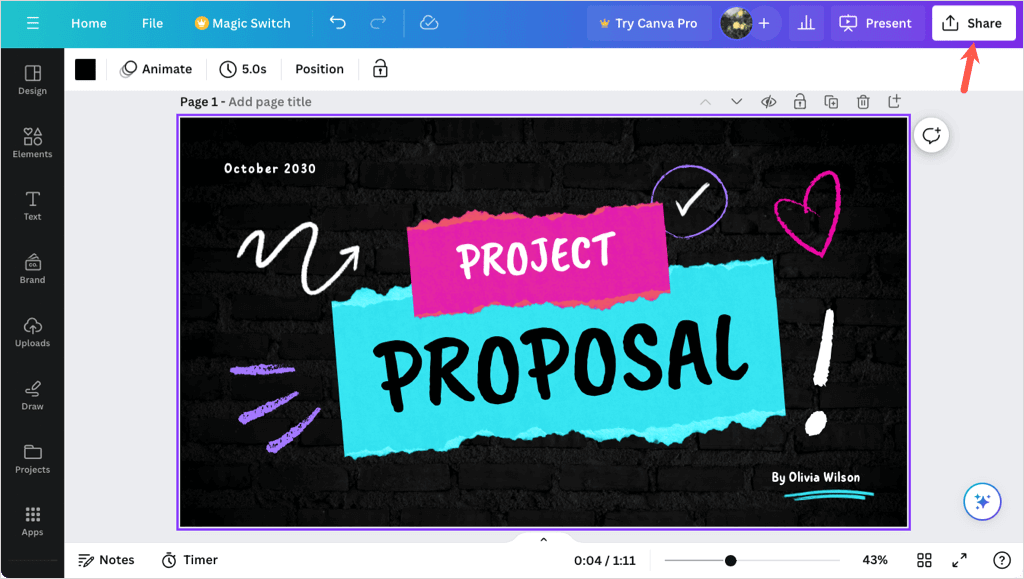
Colabore com outras pessoas
Talvez você queira trabalhar na apresentação final com um membro da equipe ou colega de trabalho. Você pode conceder acesso a outras pessoas e fornecer-lhes um link de colaboração..
Insira as pessoas, grupos, equipes ou endereços de e-mail no campo Pessoas com acesso. Em seguida, abra o menu suspenso Link de colaboraçãoe escolha Qualquer pessoa com linkpara fornecer acesso.
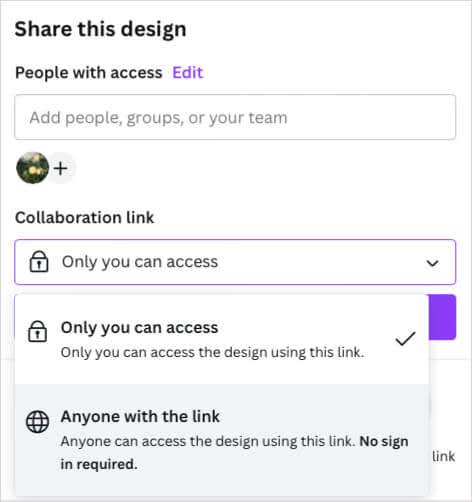
Baixar uma apresentação
Se você quiser salvar sua apresentação em seu dispositivo ou baixá-la como um arquivo do Microsoft PowerPoint, isso também é fácil.
Selecione Fazer downloade use o menu suspenso Tipo de arquivopara escolher PDF, PPTX, GIF, PNG ou outro formato.
Você pode optar por nivelar o PDF, incluir notas ou baixar apenas determinadas páginas (slides).
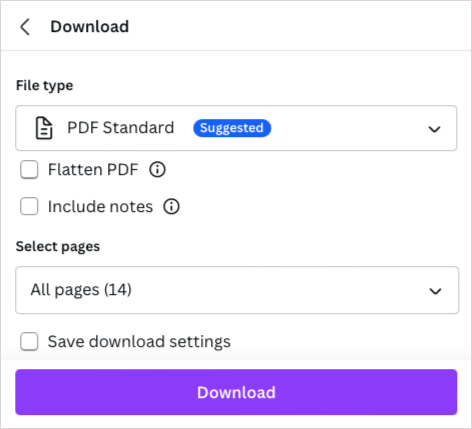
Compartilhe nas redes sociais
Quer publicar sua apresentação diretamente no Facebook, Instagram ou outra rede social? Selecione Compartilhar nas redes sociais, escolha o local e siga as instruções subsequentes para fazer login e configurar a postagem nas redes sociais.
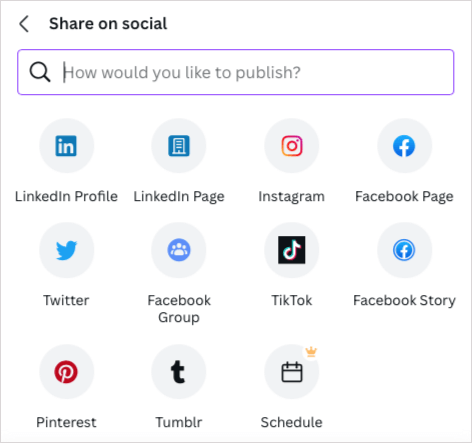
Mais opções de compartilhamento
Se você não encontrar o caminho de compartilhamento que deseja, não se desespere, pois há ainda mais. Selecione Maisna parte inferior do menu Compartilhar.
Você verá seções para Compartilhar, Social, Salvar, Mensagens, Design e Mais opções, oferecendo vários métodos de compartilhamento. Por exemplo, você pode obter um link público, enviá-lo para o seu telefone, obter um código incorporado para o seu blog, enviá-lo para o Dropbox ou Google Drive, enviá-lo para o Slack ou WhatsApp e muito mais.
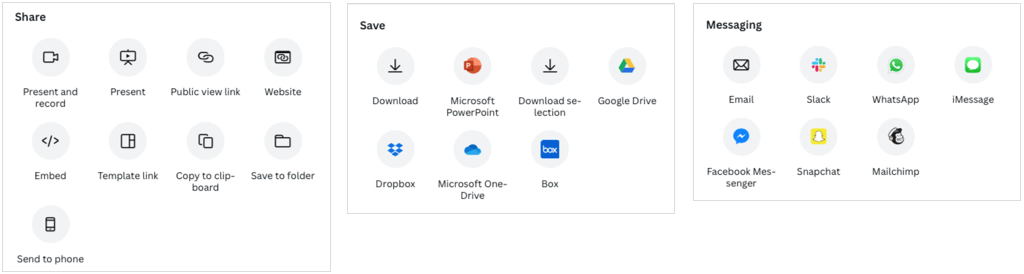
Você criará uma apresentação no Canva?
Agora que você conhece o básico, vai usar o Canva na sua próxima apresentação? Em caso afirmativo, deixe-nos saber o que você acha das ferramentas e recursos. Para fazer ainda mais, confira como desfocar um rosto em uma foto usando o Canva..